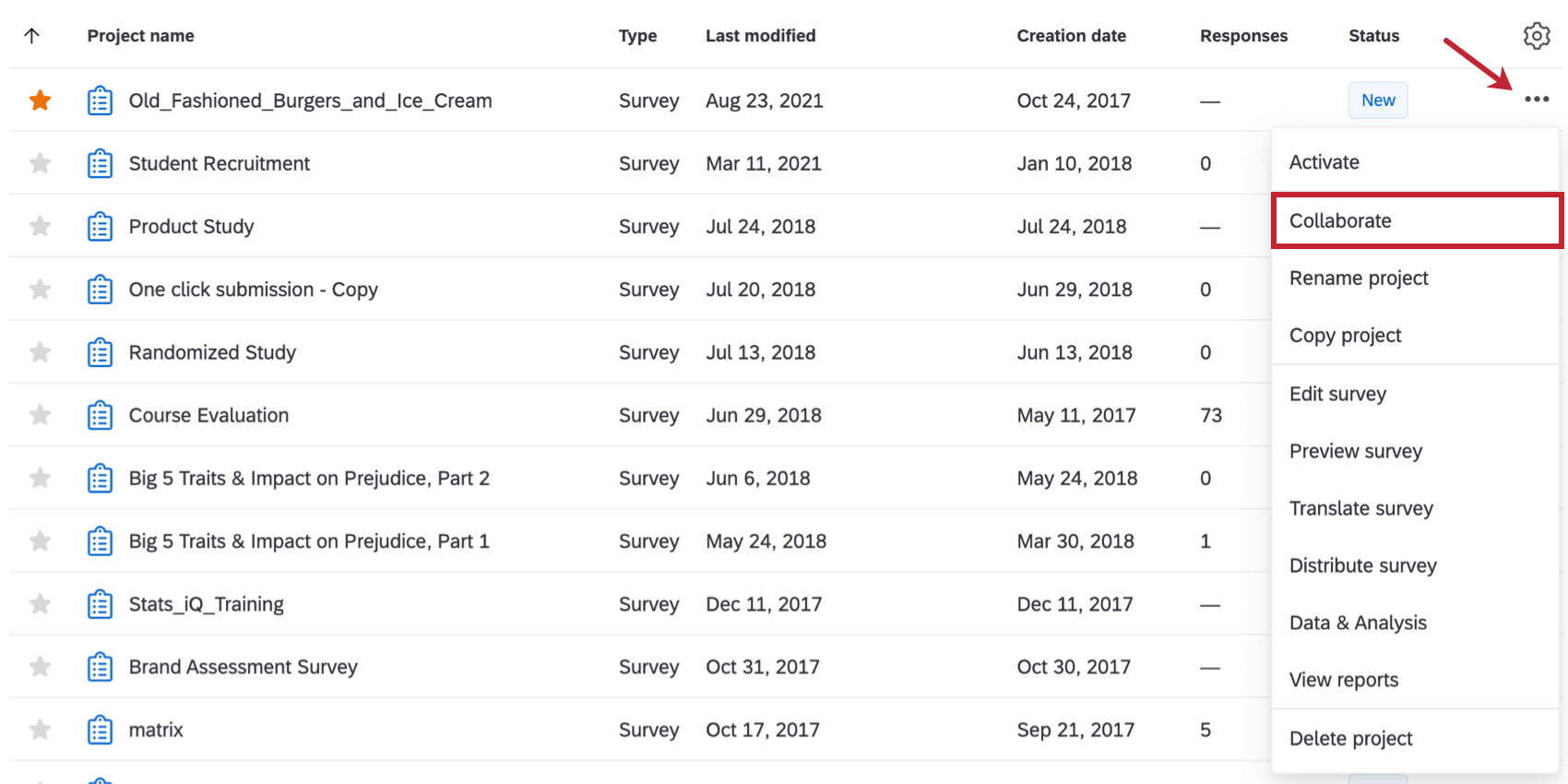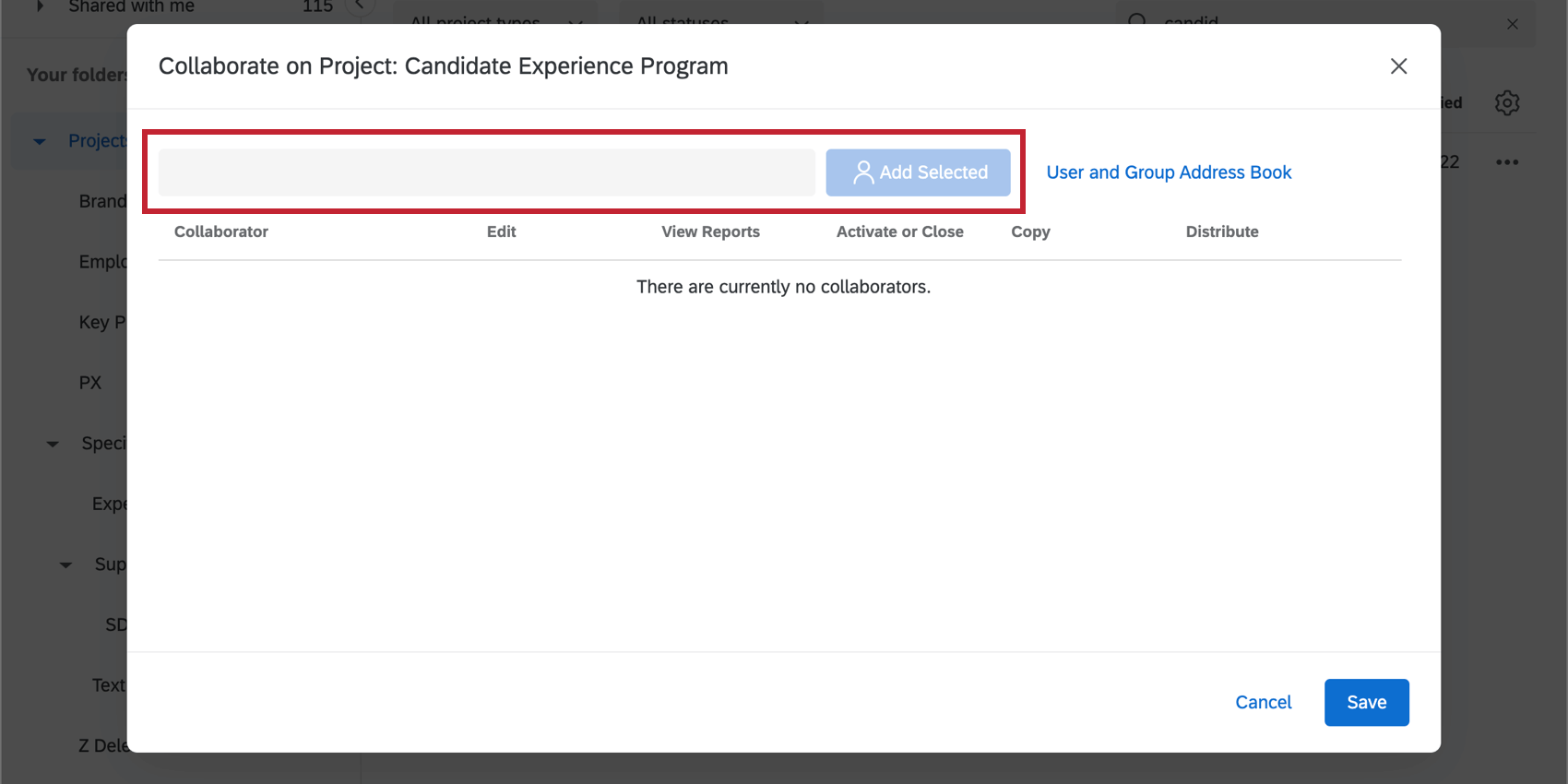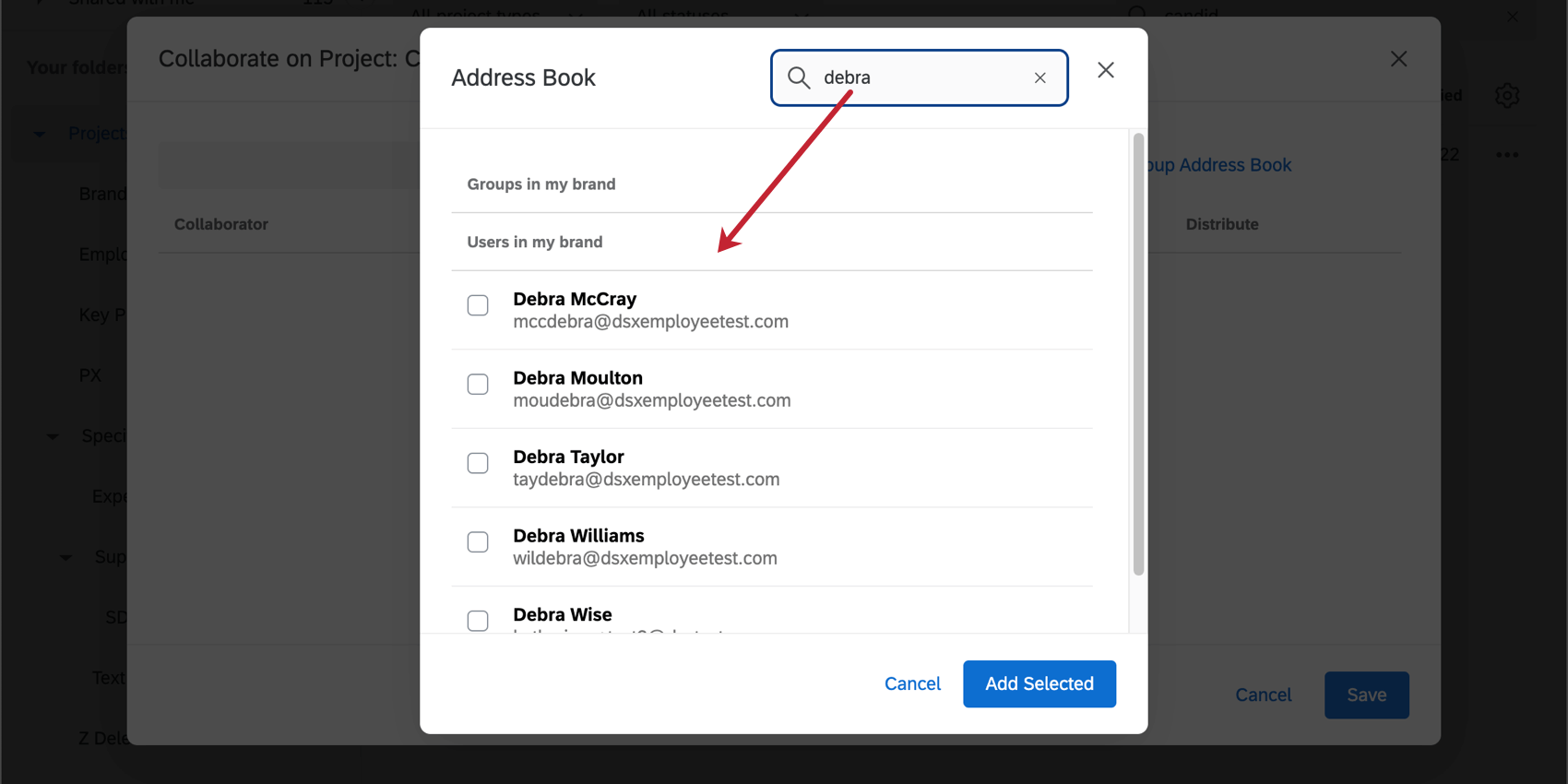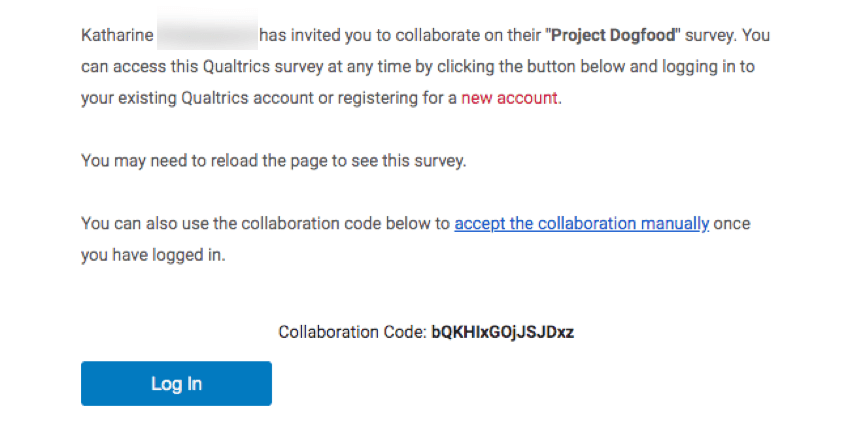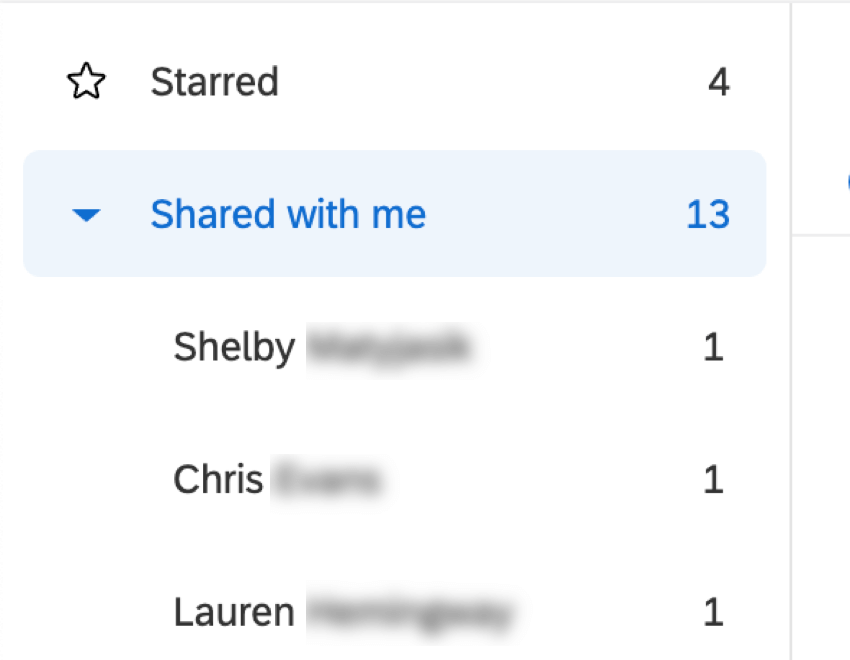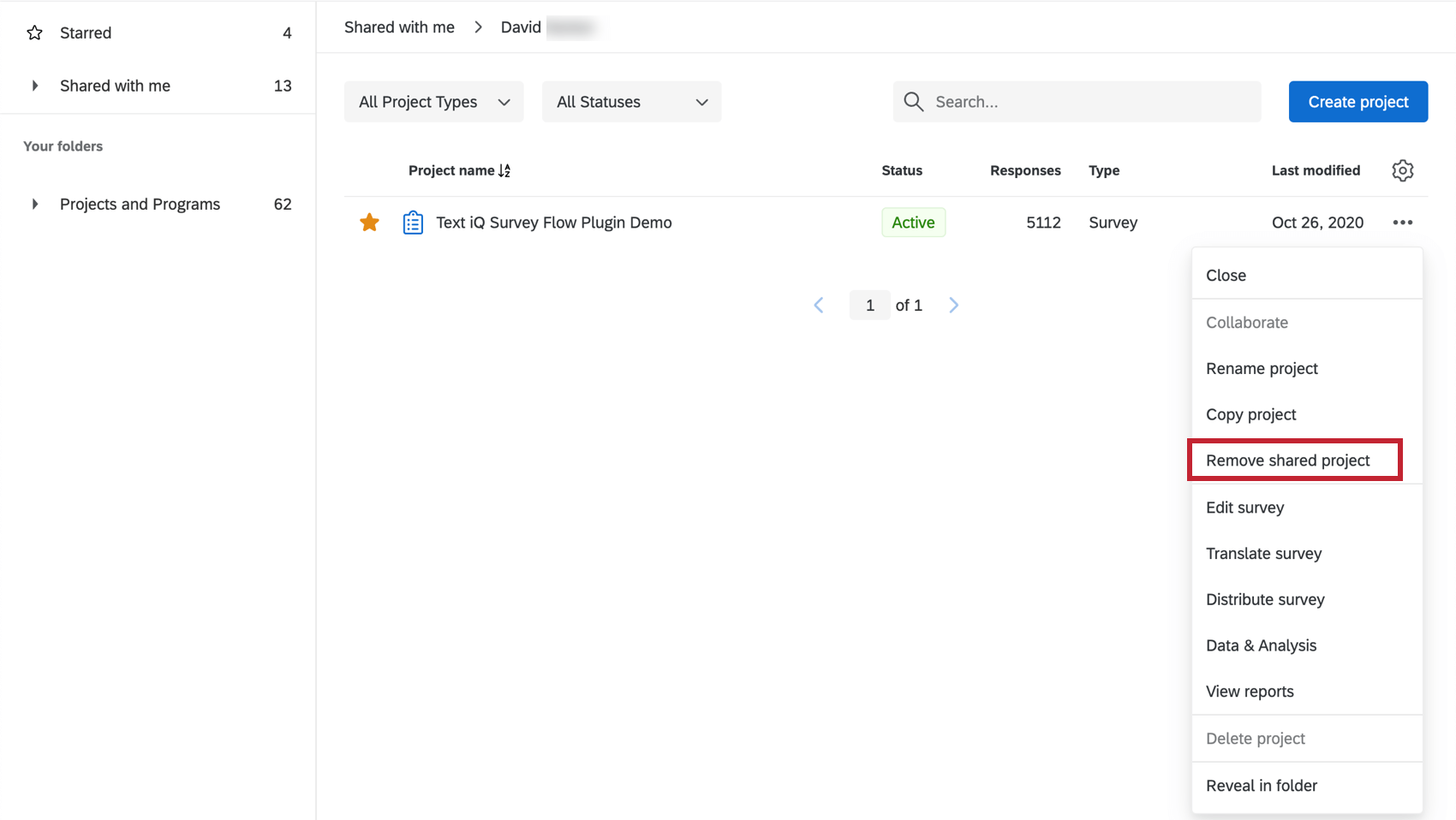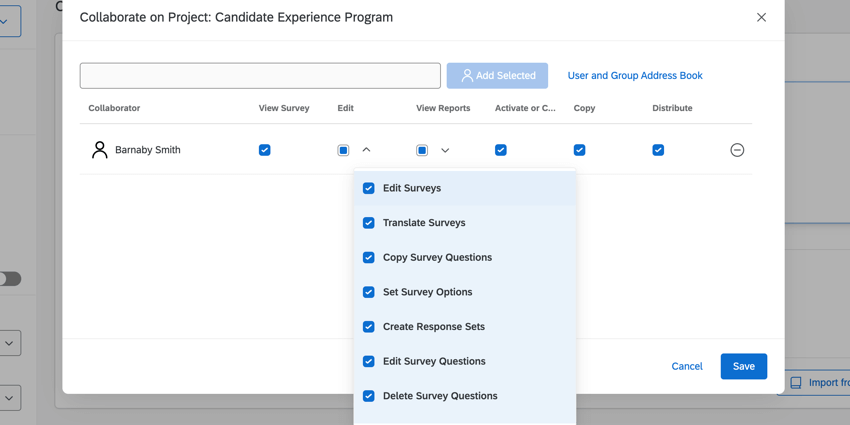Colaboração em Projetos Pesquisa
Sobre a colaboração em Projetos Pesquisa
Nosso recurso de colaboração permite que você conceda a outros usuários da Qualtrics acesso a suas pesquisas quando eles fizerem login em suas contas. Dessa forma, você pode trabalhar no mesmo projeto sem fornecer as informações da sua conta. Você pode até optar por restringir o tipo de acesso que outros usuários têm ao seu projeto. Por exemplo, se você possui tradutores trabalhando em seu projeto, pode garantir que eles carreguem a tradução da pesquisa, mas não tenham acesso aos dados coletados.
Colaboração dentro da organização
Você pode colaborar em pesquisas com usuários e grupos individuais em sua organização. Um grupo é um conjunto de usuários da Qualtrics com acesso a uma biblioteca compartilhada de pesquisas, contatos e outros dados do projeto. Se você deseja criar um grupo, entre em contato com o Administrador da marca da sua organização, que pode criar um para você.
- Na guia Pesquisa do projeto, clique em Ferramentas.
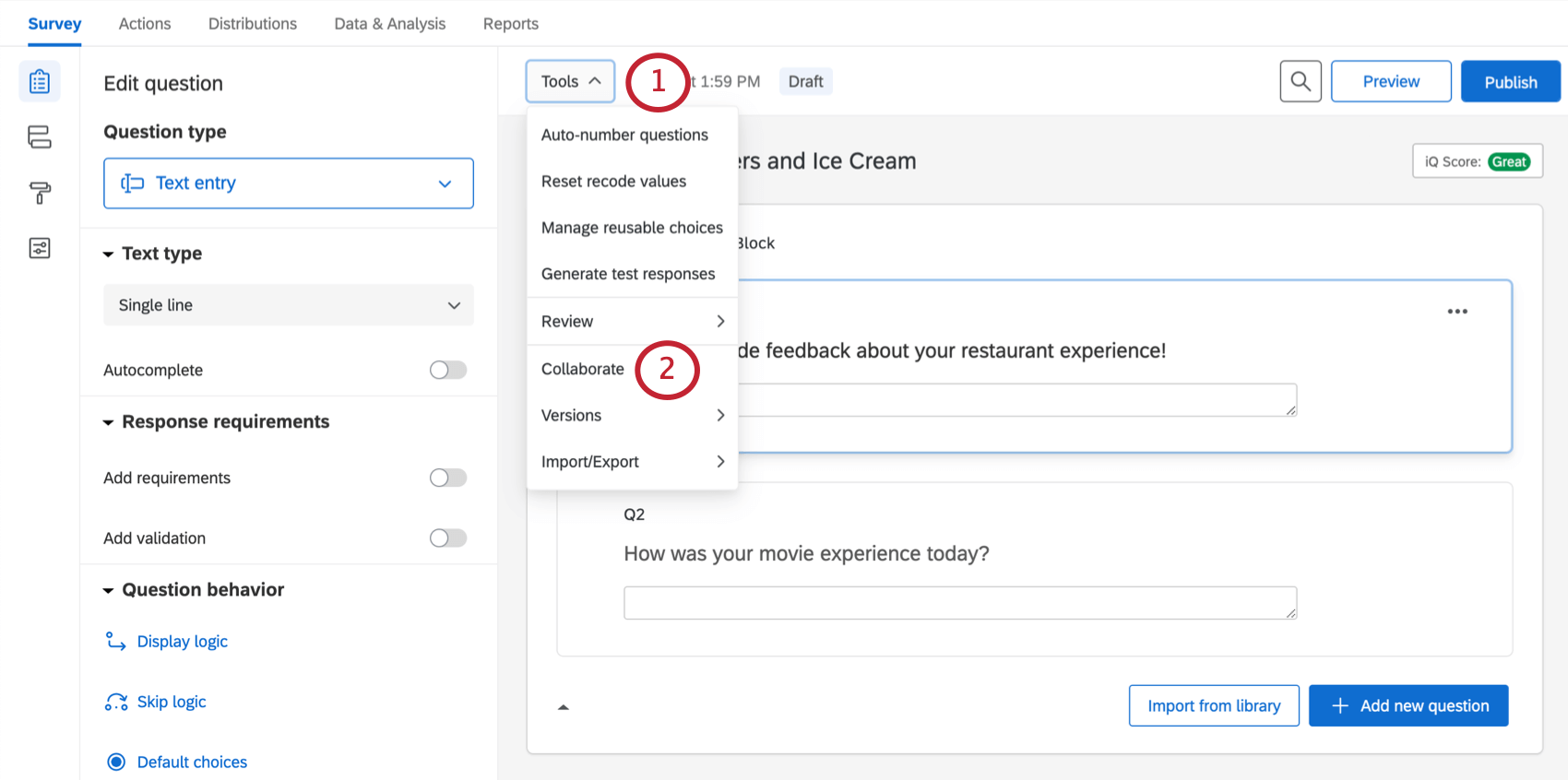
- Selecione Colaborar.
Qdica: está faltando o botão Colaborar? Há duas razões para isso acontecer. A primeira é que você não pode convidar alguém para colaborar em um projeto pelo qual você não é responsável. Para conceder a outro usuário acesso a esse projeto, você precisará entrar em contato com o criador do projeto. No entanto, se você for o proprietário da pesquisa, é provável que não tenha permissão para colaborar na sua organização. Se você pertence a uma licença Qualtrics, entre em contato com o Administrador da marca para solicitar que esta permissão seja ativada.
- Se um usuário estiver na mesma organização que você, você poderá digitar o nome ou o e-mail dele no campo Digite o nome de usuário ou e-mail ou encontre-o no Catálogo de endereços de usuários e grupos.
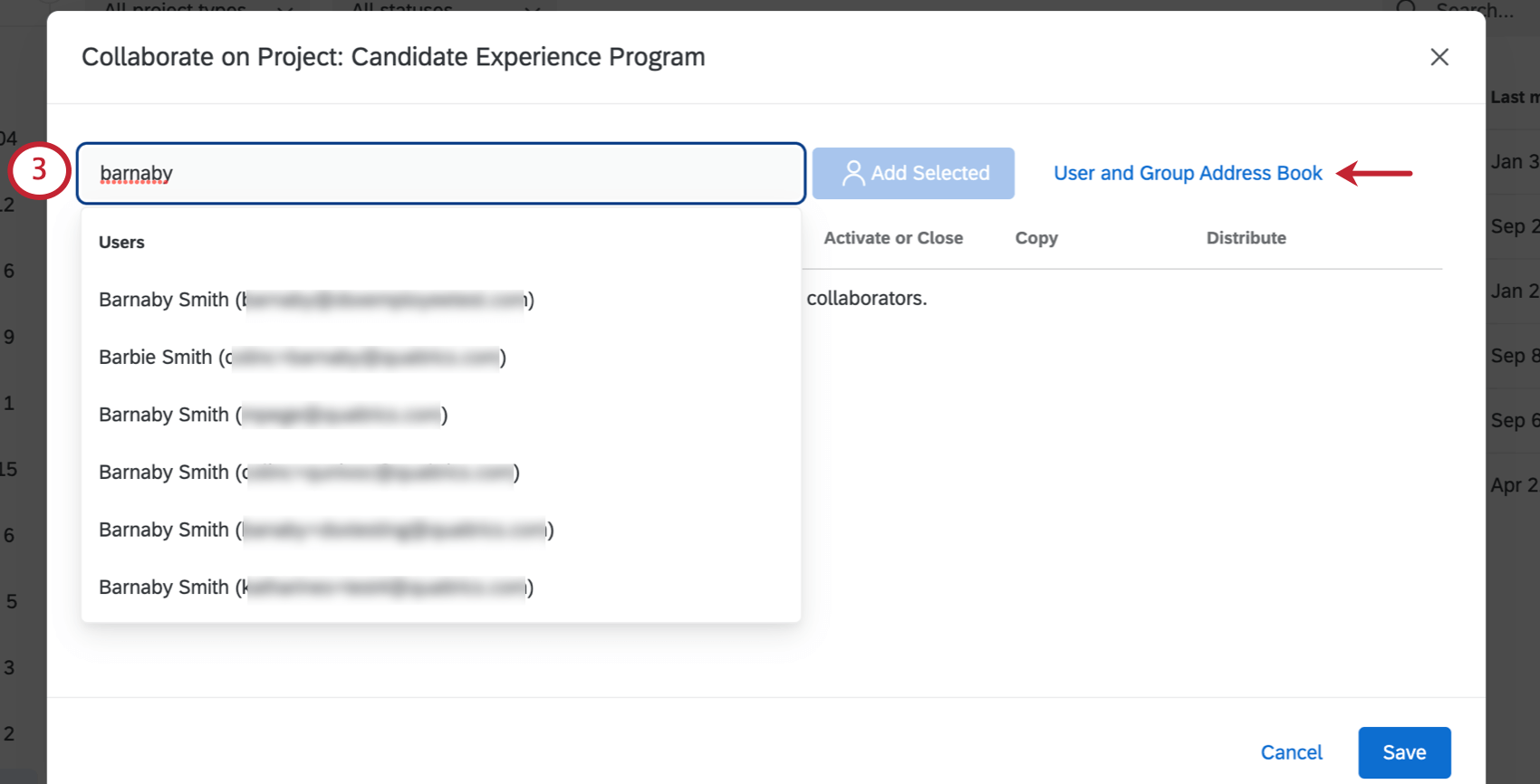 Qdica: você verá apenas os grupos aos quais pertence listados no catálogo de endereços.
Qdica: você verá apenas os grupos aos quais pertence listados no catálogo de endereços. - Uma vez dentro do catálogo de endereços, selecione o usuário ou grupo de usuários com o qual você deseja colaborar e clique em Adicionar selecionado. Utilize a barra de pesquisa no canto superior direito da janela para localizar rapidamente seu usuário ou grupo de usuários.
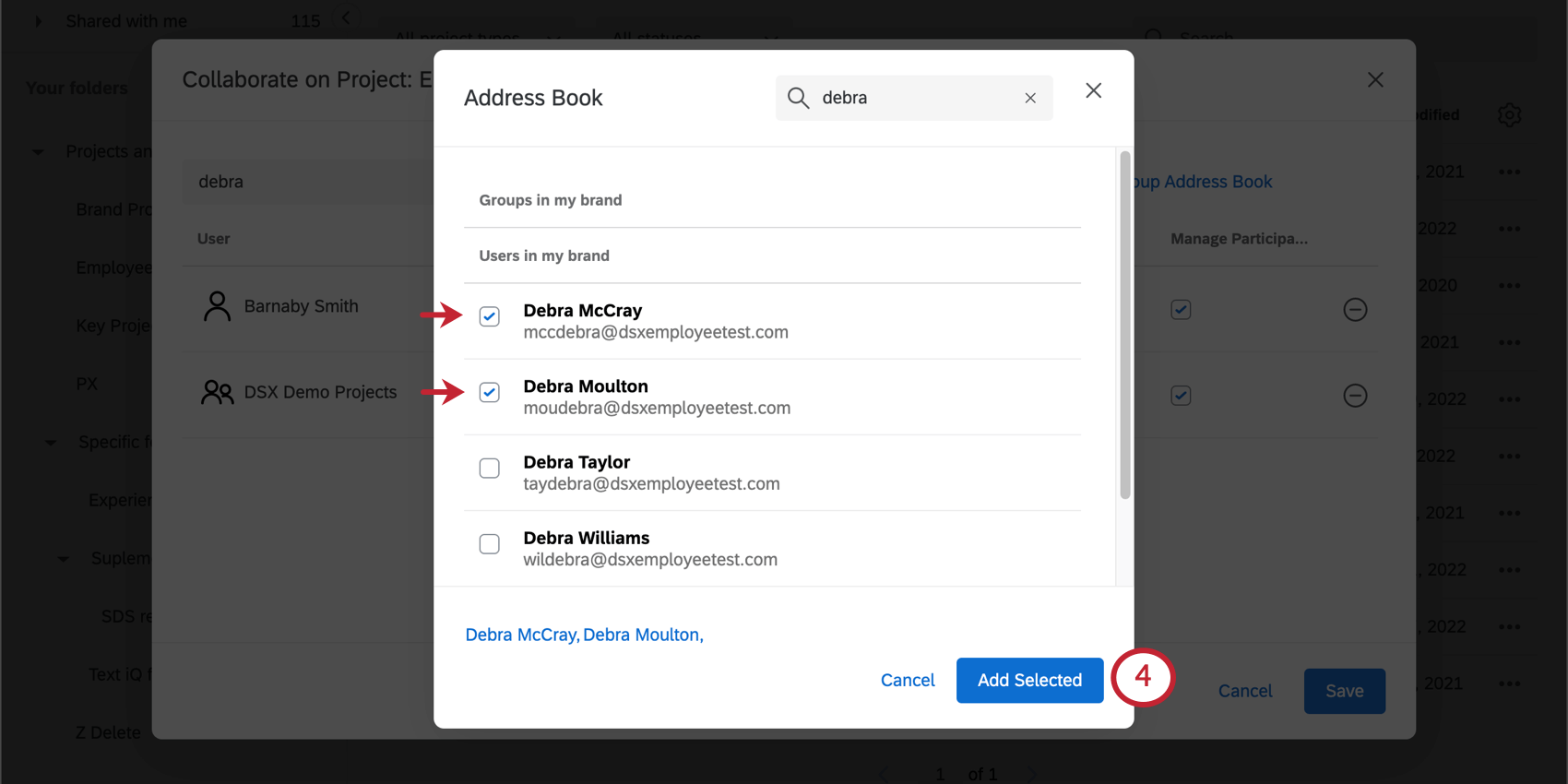 Qdica: não vê a pessoa que está procurando? Verifique se ela tem uma conta Qualtrics na mesma licença que a sua. Se a conta dela não estiver na mesma licença que a sua, a conta não aparecerá na sua lista, embora você ainda possa colaborar com esses usuários digitando o endereço de e-mail no campo da janela anterior. O endereço de e-mail que você compartilha não precisa ser o mesmo da conta Qualtrics.
Qdica: não vê a pessoa que está procurando? Verifique se ela tem uma conta Qualtrics na mesma licença que a sua. Se a conta dela não estiver na mesma licença que a sua, a conta não aparecerá na sua lista, embora você ainda possa colaborar com esses usuários digitando o endereço de e-mail no campo da janela anterior. O endereço de e-mail que você compartilha não precisa ser o mesmo da conta Qualtrics. - Digite uma mensagem personalizada e clique em Convidar quando terminar. Essa mensagem será apresentada em um convite por e-mail que o usuário recebe, juntamente com o convite padrão. Se você terminar com apenas um convite padrão sendo enviado, deixe a caixa em branco.
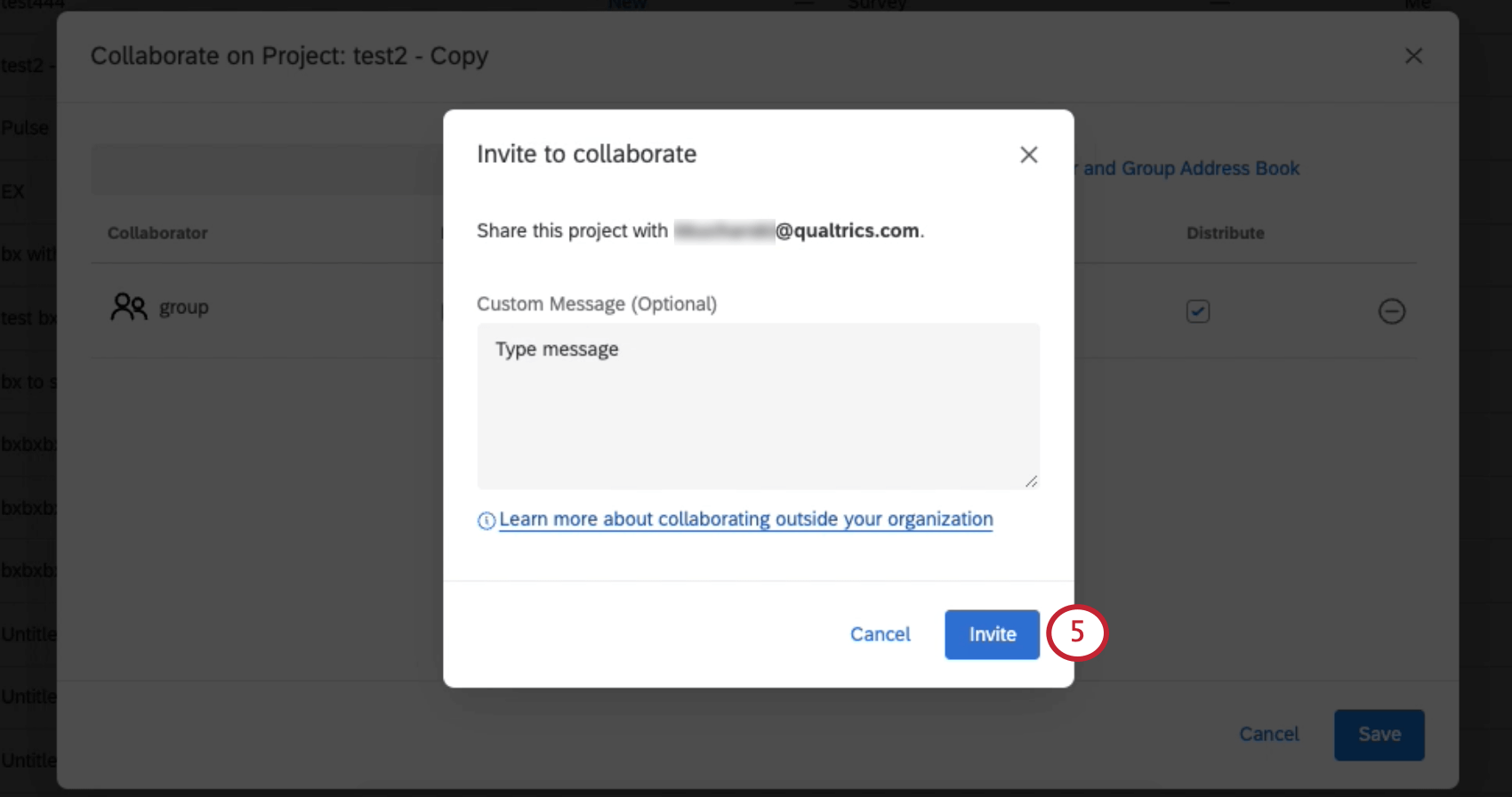
- Marque as caixas de seleção das permissões que você deseja conceder a cada pessoa ou grupo adicionado. Consulte Permissões de colaboração para obter mais detalhes sobre cada uma dessas opções.
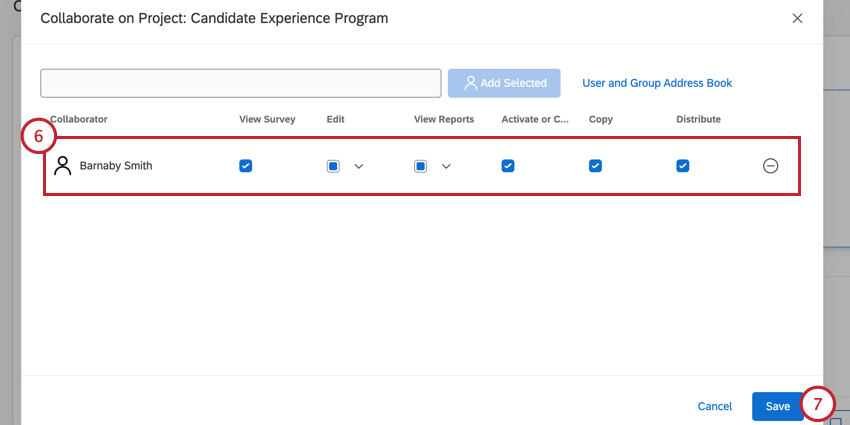 Qdica: Clique na seta ao lado das permissões Editar e Exibir relatórios para personalizar ainda mais o nível de acesso que seus colaboradores têm.
Qdica: Clique na seta ao lado das permissões Editar e Exibir relatórios para personalizar ainda mais o nível de acesso que seus colaboradores têm. - Clique em Salvar para enviar o convite.
Como colaborar fora da sua organização e com novos usuários
A colaboração com usuários de fora da sua organização funciona de maneira muito semelhante à colaboração dentro da sua organização. No entanto, em vez de usar o catálogo de endereços, basta inserir o endereço de e-mail associado à conta do usuário na caixa de texto e clicar no botão Adicionar. Este endereço de e-mail não precisa corresponder à conta Qualtrics do usuário.
Novos usuários
Você também pode colaborar em uma pesquisa com um usuário que ainda não possui uma conta Qualtrics. Basta digitar o endereço de e-mail na caixa de texto e clicar em Adicionar. Seu colaborador precisará, então, criar uma nova conta. Seu colaborador deve fazer 1 das seguintes ações:
- Inscreva-se na licença da Qualtrics que sua organização adquiriu.
- Inscreva-se em uma conta gratuita usando o link que está no convite que recebeu.
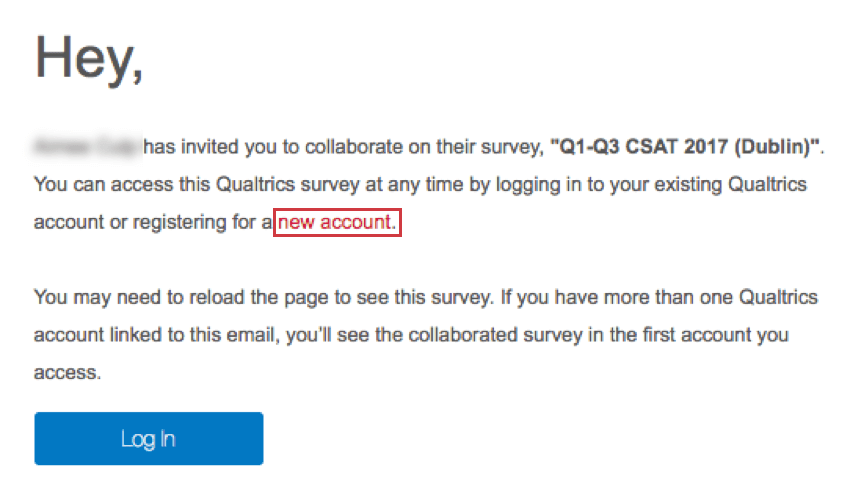
Atenção: qualquer conta gratuita pode colaborar em pesquisas. Os usuários sem contas ou acesso a uma licença da Qualtrics podem criar uma conta gratuita, com recurso para colaboração em projetos, usando o link no e-mail ou a opção de inscrição gratuita da conta no site da Qualtrics. Observe que, como esta conta é gratuita, ainda terá algumas limitações no acesso à plataforma Qualtrics.
Usuários com mais de uma conta
Às vezes, os usuários têm mais de 1 conta da Qualtrics associada ao mesmo endereço de e-mail. Não tem problema! Será enviado por e-mail, um código para o usuário, quando você o convidar para colaborar na pesquisa. O usuário pode fazer iniciar sessão em qualquer uma das contas e digitar esse código para ter acesso à sua pesquisa. Para saber mais sobre códigos de colaboração, consulte a seção Acessar pesquisas compartilhadas.
Usuários de contas com SSO
Se a pessoa com quem você está colaborando tiver SSO e não for um membro da sua organização, você ainda poderá colaborar com ela. Insira o endereço de e-mail no campo e clique em Adicionar. Para mais considerações com usuários de SSO, consulte a seção Colaboração com usuários de SSO.
Considerações para colaboração entre marcas
Atenção: ao colaborar com usuários fora da sua marca, tenha cuidado com as informações que você está compartilhando com esses usuários. O compartilhamento de uma pesquisa fora da sua organização pode dar aos usuários externos acesso a conteúdo de toda a marca, incluindo pesquisas, bibliotecas e listas de contatos de toda a marca. Isso é verdade mesmo que a pesquisa que você está compartilhando não seja de toda a marca. Isso dá à pessoa com quem você está colaborando acesso ao seguinte:
- Pesquisas de toda a marca: quaisquer pesquisas compartilhadas com um grupo de toda a marca estarão acessíveis a usuários fora da sua organização com quem você compartilhou pesquisas. Isso se aplica mesmo que a pesquisa que você está compartilhando fora da organização não seja de toda a marca.
- Bibliotecas em toda a marca: quaisquer bibliotecas (e conteúdos salvos) compartilhados com um grupo de toda a marca estarão acessíveis a usuários fora da sua organização com quem você compartilhou pesquisas. Isso se aplica mesmo que a pesquisa que você está compartilhando fora da sua organização não seja de toda a marca.
- Contatos de toda a marca: qualquer lista de contatos compartilhada com um grupo de toda a marca estará acessível a usuários fora da sua organização com quem você compartilhou pesquisas. Isso se aplica mesmo que a pesquisa que você está compartilhando fora da sua organização não seja de toda a marca.
Se você for um administrador Marca, as bibliotecas organizacionais mencionadas nesta seção são grupos de toda a marca com os quais contatos, mensagens e pesquisas podem ser compartilhados. Quando esses grupos foram criados, eles foram marcados como Sim no campo Disponível para todos os usuários.
Colaboração entre usuários com SSO
Os usuários que acessam suas contas Qualtrics por meio de logon único (SSO) terão algumas considerações adicionais ao colaborar em pesquisas. Isso acontece, principalmente, se você e seu colaborador pertencerem a diferentes organizações.
Qdica: se você não tiver certeza de que a sua conta ou a de seu colega tem SSO, há duas maneiras de saber:
- Ao fazer login na Qualtrics, você faz login usando o portal de login da sua organização, não uma página de login padrão da Qualtrics.
- Vá para Configurações da conta e role para baixo até a seção Logins recentes. Você verá o seu nome de usuário. Se houver uma hashtag (#) nele, sua organização usa o SSO.
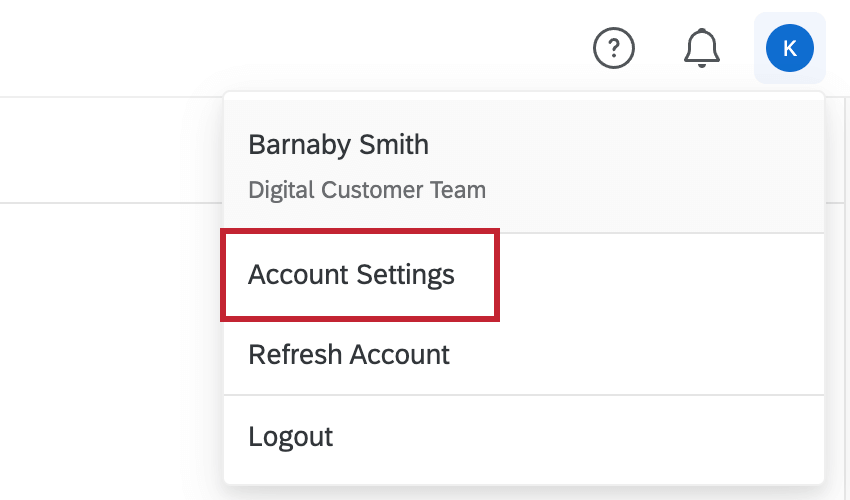
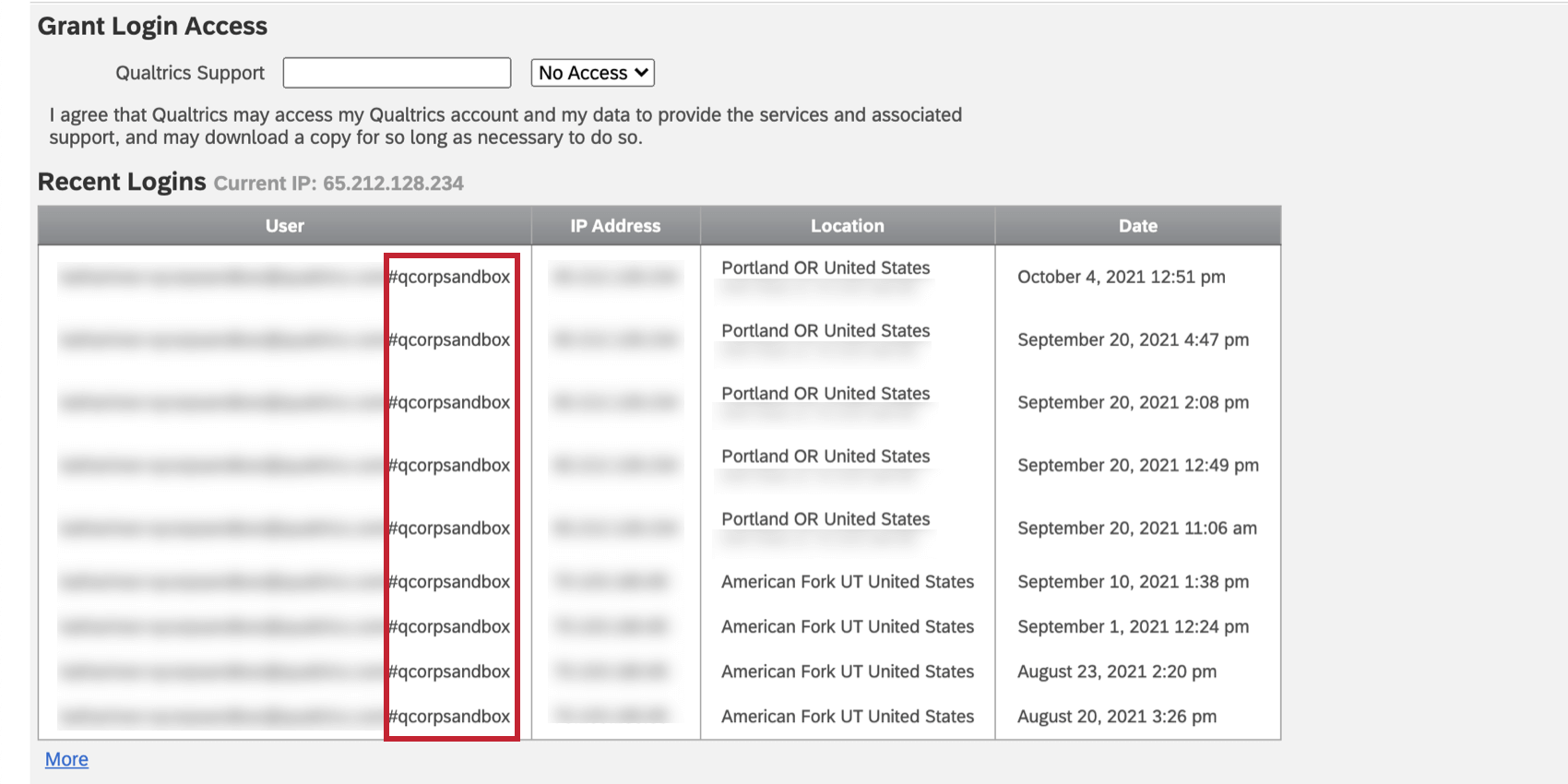
Colaborando com a pessoa correta
Se estiver compartilhando com alguém da mesma organização, é mais fácil digitar o nome do usuário no catálogo de endereços do usuário ou do grupo e, em seguida, clicar nessa pessoa quando ela aparecer na lista. A conta que aparece será sempre aquela oficialmente filiada à sua organização.
Se você estiver colaborando com alguém com SSO de fora da sua organização, poderá compartilhar com qualquer endereço de e-mail ao qual o usuário tenha acesso. Eles receberão um código de colaboração seguro, farão login na conta Qualtrics de sua escolha e inserirão o código. Consulte a seção Acesso a pesquisas compartilhadas para mais detalhes sobre códigos de colaboração.
ignorando links no convite
Quando alguém o convida para colaborar em uma pesquisa, você recebe este convite:
Não clique em “nova conta”. Mesmo que você ainda não tenha uma conta em sua organização, não use este link. Para criar uma nova conta, vá para o URL especial que sua organização configurou para a Qualtrics. Se você não conhece este URL, poderá pesquisá-lo on-line, perguntar a um colega ou ligar para o suporte.
Para acessar a pesquisa com a qual você foi convidado a colaborar, inicie sessão na sua conta Qualtrics como faria normalmente. Em seguida, siga as etapas em Acesso de pesquisas compartilhadas para ter acesso à sua pesquisa.
Acesso de pesquisas compartilhadas
Depois que os usuários forem convidados a colaborar em um projeto, os colaboradores receberão um e-mail de notificação e poderão vê-lo listado na pasta Compartilhado comigo na avançar vez que fizerem login.
Para acessar esta pasta:
- Acesse a página Projetos.

- Selecione Compartilhado comigo.
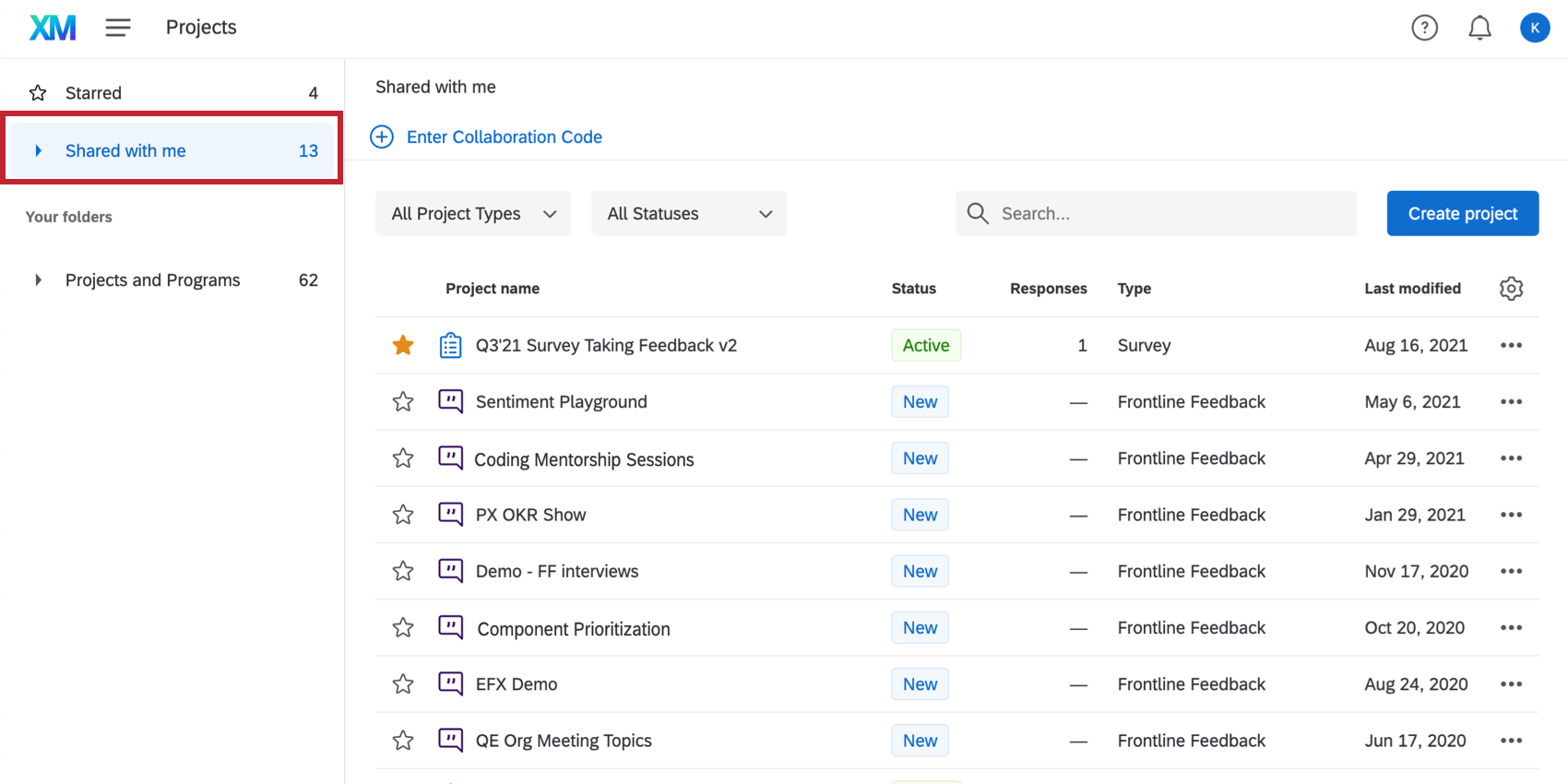 Qdica: expanda o menu suspenso da pasta para ver uma lista de colegas que compartilharam projetos com você. Você também pode ver o proprietário de cada pesquisa na pasta Compartilhado comigo, se você exibir a coluna Proprietário.
Qdica: expanda o menu suspenso da pasta para ver uma lista de colegas que compartilharam projetos com você. Você também pode ver o proprietário de cada pesquisa na pasta Compartilhado comigo, se você exibir a coluna Proprietário.
Digite o código de colaboração
Alguns usuários podem observar que, quando uma pesquisa é compartilhada com eles, o convite que recebem contém um código especial. Essa é uma medida de segurança extra que confirma colaborações entre marcas e outros casos especiais.
- Procure no seu e-mail um convite para colaboração em pesquisas. Copie o código.
- Inicie sessão na conta com a qual você deseja acessar a pesquisa.
- Vá para sua pasta Compartilhado comigo.
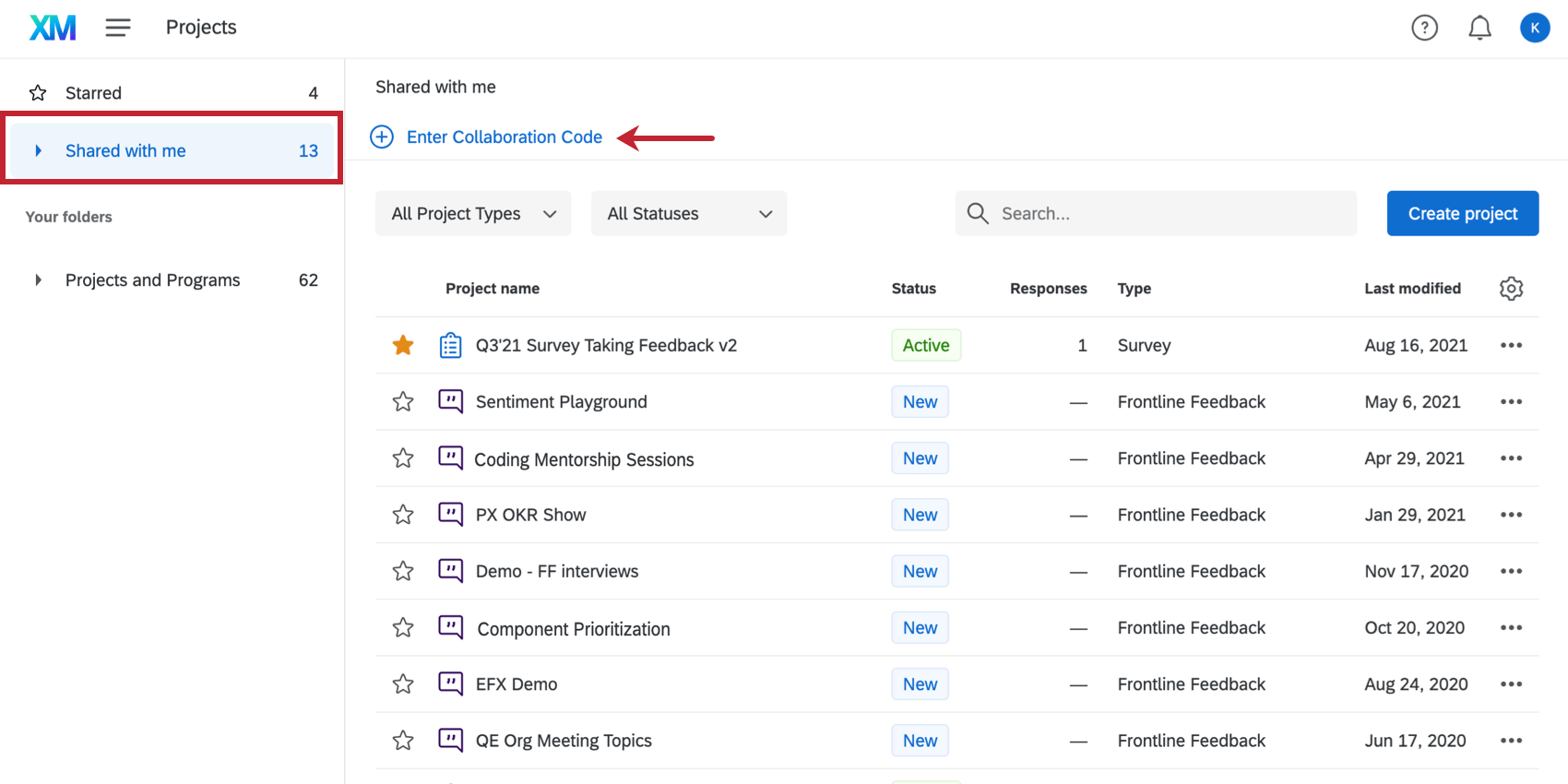 Qdica: O botão Inserir código de colaboração só aparece em sua pasta Compartilhado comigo. Ele não aparecerá em nenhuma outra pasta do seu projeto.
Qdica: O botão Inserir código de colaboração só aparece em sua pasta Compartilhado comigo. Ele não aparecerá em nenhuma outra pasta do seu projeto. - Clique em Inserir código de colaboração.
- Cole o código no campo.
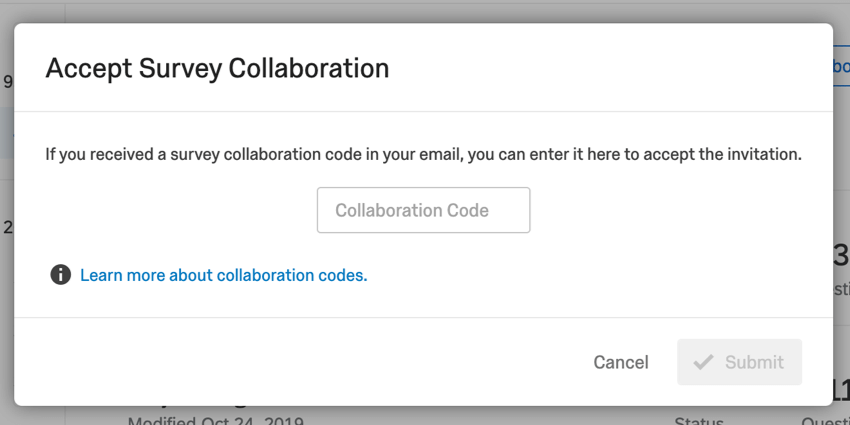
- Clique em Enviar.
Qdica: há três cenários em que você precisará usar o botão Enter Collaboration Code (Inserir código de colaboração):
- O usuário que convidou você para colaborar é de fora da sua organização ou da licença Qualtrics. (Lembre-se: algumas organizações podem ter mais de uma licença com a Qualtrics. Por exemplo, o departamento de psicologia de uma universidade e seu secretário podem ter comprado suas próprias marcas).
- O usuário que convidou você para colaborar apenas criou sua conta Qualtrics.
- O usuário que convidou você para colaborar está em sua organização, mas não clicou em seu nome para selecioná-lo do catálogo de endereços. Em vez disso, ele digitou seu endereço de e-mail e enviou a alteração antes de selecionar sua conta específica.
Gerenciando as pesquisas compartilhadas com você
Em sua pasta Compartilhado comigo, há subpastas com o nome de cada colaborador. Use-as para encontrar pesquisas por proprietário.
Se você decidir que não quer mais participar de um projeto, poderá remover seu acesso a ele clicando no menu suspenso avançar do projeto e clicando em Remover projeto compartilhado. Não se preocupe, esta opção não exclui nada. Ela simplesmente remove a possibilidade de você acessar o projeto.
Permissões de colaboração
Quando você colabora em um projeto com alguém, não precisa dar a ela acesso total. Você pode restringir o conteúdo que eles podem visualizar ou editar em seu projeto.
- Exibir Pesquisa: A ativação dessa permissão dá ao colaborador acesso somente de visualização aos recursos da guia Pesquisa (como fluxo da pesquisa, opções da pesquisa, perguntas pesquisa e aparência pesquisa ).
Atenção: se você quiser conceder acesso somente para visualização, certifique-se de que a permissão Editar também está desativada.
- Editar: desabilitar esta permissão remove o acesso a toda a guia Pesquisa, onde ocorrem as edições na pesquisa. O colaborador também não poderá renomear a pesquisa ou traduzir. No entanto, se você só quiser desativar algumas permissões de edição, clique no menu suspenso ao lado da autorização e edite as permissões detalhadas a seguir.
- Editar pesquisas: desabilitar esta permissão remove o acesso à guia Pesquisa e à renomeação da pesquisa. Os colaboradores ainda podem traduzir a pesquisa.
Aviso: para habilitar qualquer uma das permissões de edição descritas abaixo, você também deve ativar Editar pesquisas!Qdica: seus colaboradores precisarão de acesso a esta permissão para acessar a guia Fluxos de trabalho.
- Copiar perguntas da pesquisa: desabilitar esta permissão impede que o usuário copie perguntas dentro da pesquisa. No entanto, seu colaborador ainda pode copiar perguntas e blocos para a biblioteca.
- Criar conjuntos de respostas: o recurso conjuntos de respostas não é mais usado.
- Excluir perguntas da pesquisa: desabilitar esta permissão impede que os colaboradores excluam perguntas e quebras de página do gerador de pesquisas.
Qdica: você não precisa se preocupar com a exclusão de todo o projeto pelos colaboradores. Independentemente das permissões habilitadas, os colaboradores não podem excluir um projeto com o qual estão colaborando. Somente o proprietário pode excluir o projeto.
- Usar análise de texto: desativar esta permissão impede que os colaboradores executem a análise de texto no Text iQ. Os colaboradores ainda podem exibir (mas não editar) sua análise de texto se eles tiverem a permissão Exibir análise de texto encontrada nos detalhes de permissão Exibir relatórios.
- Usar Conjuntas: desabilitar esta permissão impede que os colaboradores usem a análise conjunta.
- Permitir contagem de respostas excluídas: desabilitar essa permissão significa que você não pode usar a opção Eliminar resposta para personalizar um elemento de fim de pesquisa no fluxo da pesquisa. Talvez você não veja essa opção se não tiver adquirido acesso a esse recurso, o que permite manter um registro das eliminações em uma tela fácil. Quando habilitada, esta permissão deve ser combinada com Editar fluxo da pesquisa.
- Usar índice: esta opção só será exibida se você tiver acesso ao recurso de índice. Desabilitar essas permissões significa que seu colaborador não poderá adicionar um Índice no fluxo da pesquisa.
- Traduzir pesquisas: quando desativado, o usuário não pode traduzir a pesquisa.
- Definir opções da pesquisa: quando desabilitada, o usuário não pode editar as opções da pesquisa.
- Editar perguntas da pesquisa: quando desabilitada, o usuário não pode editar perguntas, incluindo o comportamento das perguntas. A única edição de pergunta permitida é a capacidade de adicionar uma quebra de página. Essa permissão também é necessária para acessar o Guia Ponderação em Data & Analysis.
- Editar fluxo da pesquisa: desabilitar esta permissão remove a capacidade do usuário de editar o fluxo da pesquisa.
Qdica: Se você tiver permissão para Editar fluxo da pesquisa marcada, mas a permissão Editar perguntas da pesquisa estiver desmarcada, o usuário não poderá editar elementos de dados incorporados no Fluxo da pesquisa.
- Usar blocos: desabilitar esta permissão impede que os colaboradores excluam, movam, adicionem, renomeiem ou copiem blocos dentro da pesquisa. No entanto, os colaboradores ainda podem usar as opções de bloco não relacionadas a essas tarefas, como loop e mesclagem, randomização de perguntas e cópia de um bloco para uma biblioteca.
- Usar acionadores: desabilitar esta permissão remove a capacidade do usuário de usar acionadores de lista de contatos e acionadores de e-mail.
- Usar cotas avançadas: esta permissão só será exibida se você tiver acesso a Cotas avançadas. Quando desativado, o colaborador não pode usar cotas de lógica cruzada, tratamento de múltiplas combinações ou o painel de cotas públicas. Quando essa permissão está desativada, os usuários ainda têm acesso aos recursos básicos de cota, incluindo a capacidade de criá-los, editá-los e excluí-los.
- Usar blocos de referência: quando habilitado, permite que o usuário adicione blocos de referência à pesquisa usando material em sua conta.
- Editar pesquisas: desabilitar esta permissão remove o acesso à guia Pesquisa e à renomeação da pesquisa. Os colaboradores ainda podem traduzir a pesquisa.
- Exibir relatórios: se você não optar por especificar permissões, habilitar essa permissão dará ao seu colaborador acesso total à guia Dados. No entanto, se você só quiser desativar algumas permissões de resultado, clique no menu suspenso ao lado da permissão e edite as permissões detalhadas abaixo.
- Editar respostas da pesquisa: a desativação desta permissão impede que seu colaborador exclua dados ou use o recurso de edição de respostas. Além disso, embora você ainda possa gerar uma pesquisa de repetição como um novo link de resposta, não pode gerar um link de retomada regular. Esta permissão, quando desabilitada, permite que os colaboradores adicionem dados, mas não permite que modifiquem os dados existentes de nenhuma maneira.
- Exibir Resultados Pesquisa: Desativar essa permissão remove a guia Dados & amp; Análise e a guia Relatórios.
Aviso: para habilitar qualquer uma das permissões de resultados descritas nesta seção, você DEVE também habilitar Exibir resultados da pesquisa!
- Filtro Resultados Pesquisa: Quando ativada, essa permissão permite que o usuário filtro as respostas coletadas nas guias Dados & amp; Análise e Relatórios.
- View Restricted Data (Exibir dados restritos): A desativação dessa permissão censura os campos contato padrão, o endereço IP, a latitude do local, a longitude do local e os campos personalizados marcados como confidenciais na guia Data & Analysis e em todas as exportações.
Atenção: Se convidar alguém para colaborar em um pesquisa e der acesso a “Exibir dados restritos”, o colaborador também deverá ter a permissão de usuário “Exibir dados restritos” ativada. Caso contrário, o usuário não poderá visualizar os dados restritos da pesquisa. Os usuários podem entrar em contato com um administrador Marca para que suas permissões sejam alteradas. Abaixo, você verá uma tabela que descreve como a permissão de colaboração e a permissão de usuário interagem.
Permissão de colaboração Permissão de usuário Resultado Desativado Desativado O usuário não pode visualizar os dados restritos da pesquisa colaborada. Habilitado Habilitado O usuário pode visualizar os dados restritos da pesquisa colaborada. Habilitado Desativado O usuário não pode visualizar os dados restritos da pesquisa colaborada. Desativado Habilitado O usuário não pode visualizar os dados restritos da pesquisa colaborada. - Download Resultados Pesquisa: Permite que o usuário exporte dados da guia Data & amp; Analysis (Dados e análise). Quando desativada, os colaboradores não podem mais exportar da guia Data & Analysis, mas ainda podem exportar relatórios.
- Usar tabelas de referência cruzada: oferece ao usuário a capacidade de analisar os resultados com o recurso de tabelas de referência cruzada.
- Exibir ID da resposta: quando habilitada, esta permissão permite que o usuário visualize o ID da resposta, um ID exclusivo atribuído a cada resposta individual.
- Exibir análise de texto: quando ativado, o colaborador tem acesso de visualização à análise de texto realizada no Text iQ. O colaborador não poderá editar os detalhes de sua análise de texto sem a permissão Usar análise de texto encontrada nos detalhes da permissão Editar.
- Ativar/desativar: quando selecionada, esta permissão dá ao usuário a capacidade de ativar, pausar ou retomar a coleta de respostas da pesquisa.
- Copiar: quando desativado, o colaborador não pode copiar o projeto ou criar um projeto a partir de uma cópia da pesquisa colaborada. Os colaboradores ainda podem copiar perguntas e blocos dentro do mesmo projeto ou copiar a pesquisa para a biblioteca.
- Distribuir: determina se o colaborador tem acesso à guia Distribuições e, portanto, se ele pode distribuir a pesquisa.
Atenção: Você só deve enviar distribuições de sua própria conta. O envio de uma distribuição que foi criada por outro colaborador pode causar problemas.
Se você precisar editar essas configurações, navegue até o menu Colaborar no projeto normalmente, faça as alterações e clique em Salvar.
Solução de problemas
Problemas na configuração da conta/várias contas Qualtrics
Se sua organização possui uma licença da Qualtrics, você deve seguir cuidadosamente as etapas na página Criando uma conta antes de criar uma conta e começar a colaborar. Especificamente, você deve se inscrever na Qualtrics a partir do URL correto.
Se você escolheu “Conta gratuita” na página inicial da Qualtrics quando se cadastrou, você tem uma conta gratuita. Contas gratuitas criadas antes de 4 de outubro de 2019 não podem colaborar; todas as contas gratuitas criadas após essa data podem colaborar. Se você fez uma conta gratuita mais antiga e sua organização não tem uma licença da Qualtrics, precisará criar uma nova conta gratuita antes de poder colaborar. No entanto, se você se inscreveu dessa maneira como um erro e sua organização possui uma licença da Qualtrics, confira nossa página Movimentos do usuário para obter várias soluções que permitirão que você mova sua conta para a licença correta e colabore em projetos.
Se você se inscreveu em uma conta usando o link no convite para colaboração, você poderá colaborar em pesquisas sem problemas. No entanto, você não se inscreveu na Qualtrics com uma organização específica, o que pode significar que você não tem acesso a outros recursos pelos quais sua organização pagou (por exemplo, perguntas sobre upload de arquivos, o aplicativo off-line). Se você precisar mover sua conta para uma outra organização, consulte nossa página Movimentações do usuário para obter detalhes.
Se você tiver 100% de certeza de que se inscreveu na Qualtrics com o URL correto e está tendo problemas para colaborar, entre em contato com o Administrador da marca para verificar se você tem as permissões corretas ativadas.
Não é possível encontrar o e-mail de colaboração
Se você não recebeu o e-mail de colaboração, tente o seguinte:
- Verifique as pastas de lixeira e spam do seu e-mail.
- Verifique se o proprietário da pesquisa compartilhou com a conta correta.
Qdica: se o proprietário da pesquisa estiver compartilhando diretamente com um endereço de e-mail, lembre-se de que esse só precisa ser um e-mail ao qual você tem acesso e não precisa ser o da conta. Isso também se aplica aos usuários com SSO.
- Se 1 e 2 não funcionarem, peça ao proprietário da pesquisa para remover você, salvar e colaborar novamente.
O projeto não aparece na conta
Se o projeto não aparecer em sua pasta Compartilhadas comigo, tente o seguinte:
- Garanta que você tenha digitado o código de colaboração.
- Se você já digitou o código de colaboração, clique no ícone Configurações da conta no canto superior direito da tela e selecione Atualizar conta.
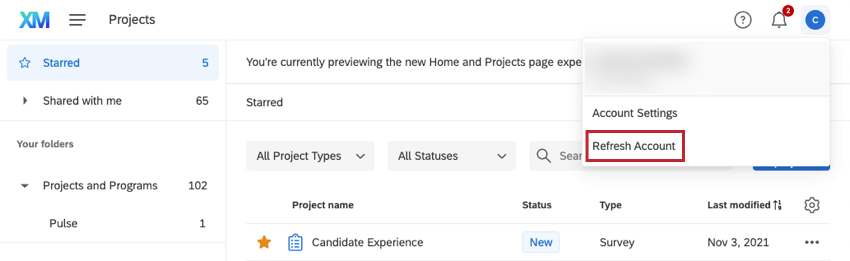
- Peça ao proprietário da pesquisa para remover você, salvar e colaborar novamente.
Alternativas à colaboração
A colaboração destina-se a dar a vários usuários o poder de editar e distribuir uma pesquisa, editar os dados da pesquisa, exportá-los conforme necessário e criar relatórios. Com permissões de colaboração, você pode até escolher a quais dessas funções você deseja que o usuário tenha acesso.
No entanto, a colaboração nem sempre é a melhor solução para seus objetivos. Abaixo, abordamos algumas necessidades semelhantes e qual a melhor forma de atendê-las:
- Se você quiser que alguém veja a pesquisa, mas não a edite, tente enviar-lhe um link de visualização ou um documento do Word da pesquisa.
- Se você quiser que alguém veja relatórios, mas não os edite, tente compartilhar os relatórios avançados/compartilhar os relatórios de resultados.
- Se você quiser que alguém visualize os dados brutos, mas não possa editá-los, tente exportar os dados e enviar o arquivo para a pessoa.
- Se você estiver saindo da sua organização em breve e desejar que outra pessoa seja a proprietária da sua pesquisa e dos dados dela, entre em contato com o Administrador da marca e peça para transferir a pesquisa.
- Se você quiser que alguém tenha uma cópia da sua pesquisa (sem os dados), tente exportar uma cópia QSF da pesquisa e enviar o arquivo ao seu colega.