Fluxos de trabalho na navegação global
Sobre fluxos de trabalho na navegação global
A página de fluxos de trabalho globais fornece um hub centralizado para você visualizar informações sobre todos os seus fluxos de trabalho, como os status de execução dos fluxos de trabalho e onde eles estão localizados na sua conta. Para navegar até a página de fluxos de trabalho globais, clique no menu de navegação no canto superior esquerdo e selecione Fluxos de trabalho. 
Você também pode criar um fluxo de trabalho que não esteja associado a um projeto específico clicando no botão Criar um fluxo de trabalho que aparece na página global Fluxos de trabalho.
Usando o Dashboard fluxos de trabalho
O dashboard fluxos de trabalho fornece informações sobre as principais métricas de todos os fluxos de trabalho em sua conta. Esse dashboard mostra todos os fluxos de trabalho aos quais você tem acesso, incluindo os fluxos de trabalho que você mesmo criou e os que foram compartilhados com você.
Na parte superior do dashboard, você verá as seguintes métricas de desempenho: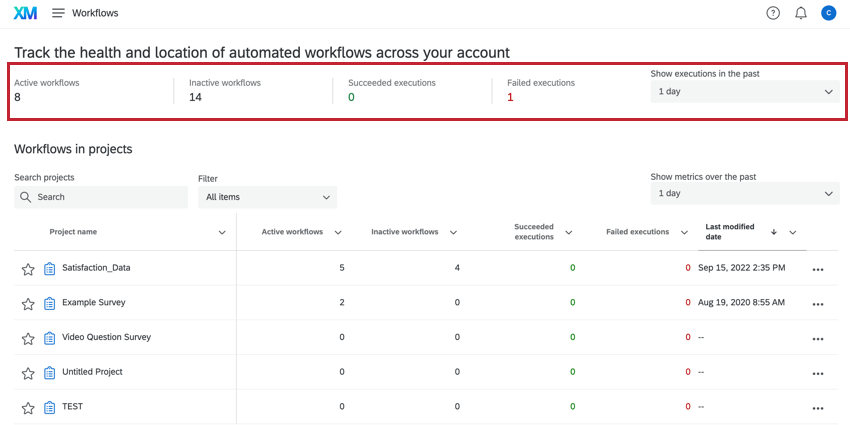
- Fluxos de trabalho ativos: O número de fluxos de trabalho em sua conta que estão ativos. Um fluxo de trabalho fluxo de trabalho ativo é aquele que está ativado no editor fluxo de trabalho.
- Fluxos de trabalho inativos: O número de fluxos de trabalho em sua conta que estão inativos. Um fluxo de trabalho inativo é um fluxo de trabalho que está desativado no editor fluxo de trabalho.
- Execuções bem-sucedidas: O número de vezes que seus fluxos de trabalho foram executados com êxito dentro do período de tempo selecionado.
- Execuções com falha: O número de vezes que seus fluxos de trabalho falharam na execução dentro do período de tempo selecionado.
Você pode alterar o período de tempo para essas métricas usando o menu suspenso Mostrar execuções no passado. O período de tempo selecionado é salvo em sua conta, o que significa que, se você sair dos fluxos de trabalho globais e depois voltar, a seleção do período de tempo será salva.
Fluxos de trabalho em Projetos
A seção Fluxos de trabalho em projetos exibe todos os fluxos de trabalho associados a um projeto (ou seja, o fluxo de trabalho foi criado na guia “Fluxos de trabalho” do projeto). Nessa tabela, você pode: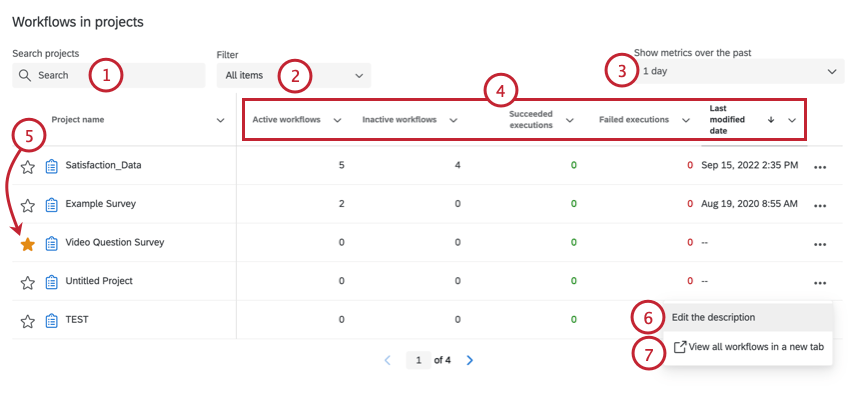
- Pesquise um projeto específico digitando na caixa.
- Filtro seus projetos. Você pode filtro por itens marcados com estrela e itens que têm fluxos de trabalho.
- Use a opção Show metrics over the past (Mostrar métricas do passado ) para escolher o período de tempo para os dados exibidos na tabela. Sua seleção será salva, mesmo que você saia desta página.
- Clique em um campo na parte superior da tabela para classificar por esse campo. Por padrão, a tabela é classificada pela data da última modificação. A tabela exibe as seguintes informações sobre seus fluxos de trabalho:
- Fluxos de trabalho ativos: O número de fluxos de trabalho em sua conta que estão ativos. Um fluxo de trabalho fluxo de trabalho ativo é aquele que está ativado no editor fluxo de trabalho.
- Fluxos de trabalho inativos: O número de fluxos de trabalho em sua conta que estão “inativos” Um fluxo de trabalho inativo é um fluxo de trabalho que está desativado no editor fluxo de trabalho.
- Execuções bem-sucedidas: O número de vezes que seus fluxos de trabalho foram executados com êxito dentro do período de tempo selecionado.
- Execuções com falha: O número de vezes que seus fluxos de trabalho falharam na execução dentro do período de tempo selecionado.
- Data da última modificação: a data e a hora da alteração mais recente nos fluxos de trabalho do projeto.
- Clique na estrela avançar de um projeto para torná-lo favorito. Você pode filtro essa tabela por suas seleções com estrela.
- Clique nos três pontos avançar de um projeto e depois em Edit the description (Editar a descrição ) para adicionar uma descrição ao seu projeto. Essa descrição deve fornecer um resumo sobre os fluxos de trabalho no projeto. A descrição será exibida na tabela como uma dica de ferramenta e não será mostrada a outros usuários que tenham acesso ao projeto.
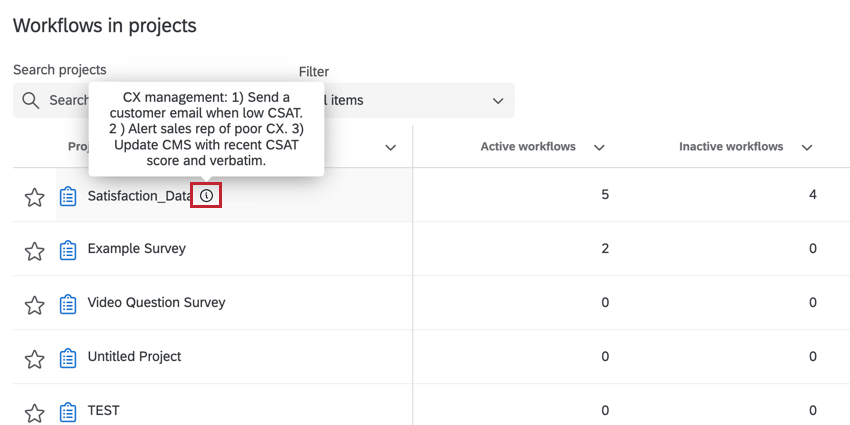
- Clique em Exibir todos os fluxos de trabalho em uma nova guia para abrir a guia Fluxos de trabalho desse projeto em uma guia separada no navegador. Você também pode clicar no nome do projeto na tabela para abrir seus fluxos de trabalho em uma nova guia.
- Se quiser ver mais informações sobre as execuções com falha em um projeto, clique em seus dados na tabela. Um painel lateral será aberto com informações sobre as falhas, incluindo quando elas ocorreram e para quais fluxos de trabalho no projeto. Você pode clicar no nome de um fluxo de trabalho para ser levado diretamente a ele ou clicar no botão Exibir todos os fluxos de trabalho em uma nova guia para abrir a guia Fluxos de trabalho desse projeto em uma guia separada no navegador.
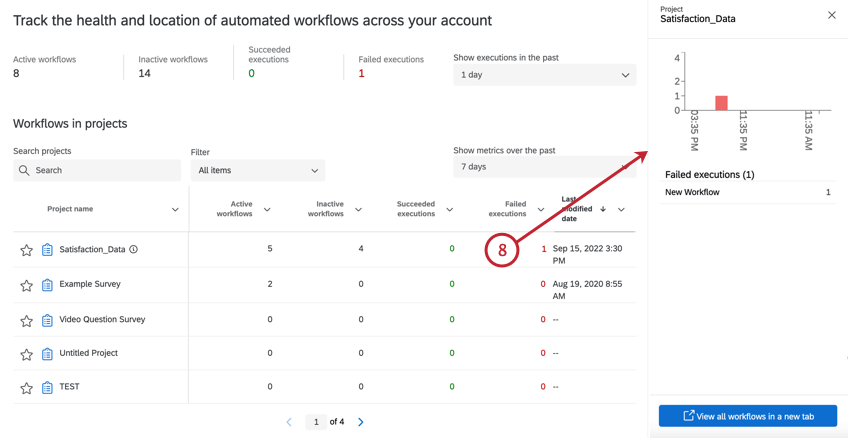
Fluxos de trabalho autônomos
A seção Fluxos de trabalho independentes exibe os fluxos de trabalho que não estão vinculados a um projeto. A tabela desta seção funciona da mesma forma que a tabela “fluxos de trabalho em projetos”. Consulte a seção acima para obter mais detalhes.
Você pode visualizar todos os seus fluxos de trabalho autônomos usando duas opções diferentes: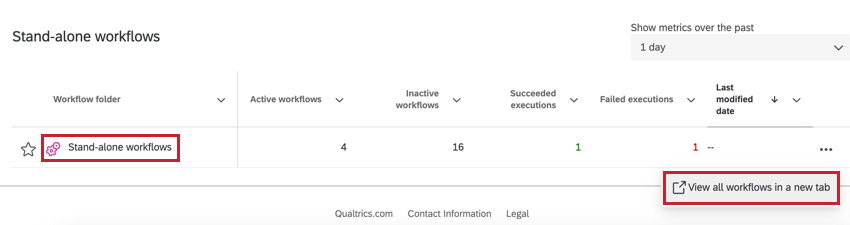
- Clique em Fluxos de trabalho autônomos na tabela
- Clique nos três pontos da tabela e depois em Exibir todos os fluxos de trabalho em uma nova guia.
Depois de escolher uma dessas opções, você será direcionado a uma página que lista todos os fluxos de trabalho autônomos aos quais você tem acesso. Você pode selecionar um fluxo de trabalho fluxo de trabalho para editá-lo e visualizar mais informações sobre ele.
Para obter mais informações sobre como criar e gerenciar fluxos de trabalho, consulte Visão geral básica dos fluxos de trabalho.
