グローバルナビゲーションにおけるワークフロー
グローバルナビゲーションのワークフローについて
グローバルワークフローページでは、ワークフローの実行状況やアカウント内の位置など、すべてのワークフローに関する情報を一元的に確認することができます。グローバルワークフローページに移動するには、左上のナビゲーションメニューをクリックし、ワークフローを選択します。 ![左上のナビゲーションメニューが開き、[ワークフロー]が選択されている](https://www.qualtrics.com/m/assets/support/wp-content/uploads//2017/06/workflows-global.png)
また、グローバルワークフローページに表示される「ワークフローを作成」ボタンをクリックすることで、特定のプロジェクトに関連しないワークフローを作成することもできます。
ワークフローダッシュボードの使い方
ワークフローダッシュボードでは、アカウント全体のすべてのワークフローに関する主要なメトリクスをインサイトすることができます。このダッシュボードには、自分で作成したワークフローや共有されたワークフローなど、アクセス可能なすべてのワークフローが表示されます。
ダッシュボードの上部には、以下のパフォーマンス・メトリクスが表示されます: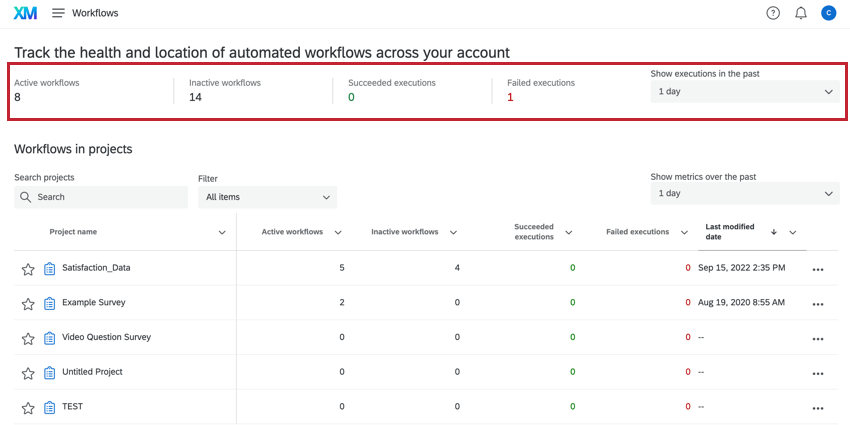
- アクティブなワークフロー:アカウント内でアクティブなワークフローの数。アクティブワークフローとは、ワークフローエディターでオンになっているワークフローのことです。
- 非アクティブなワークフロー:アカウント内の非アクティブなワークフローの数。非アクティブワークフローは、ワークフローエディターでオフになっているワークフローです。
- エグゼクティブに成功した回数:選択した期間内にワークフローが正常に実行された回数。
- 失敗したエグゼクティブ:選択した期間内にワークフローの実行に失敗した回数。
Show executions in the past(過去のエグゼクティブを表示)ドロップダウンを使用して、これらのメトリクスの期間を変更できます。選択した期間はアカウントに保存されます。つまり、グローバルワークフローから移動して戻ってきても、選択した期間は保存されます。
プロジェクトにおけるワークフロー
プロジェクト内のワークフロー」セクションには、プロジェクトに関連付けられている(つまり、ワークフローがプロジェクトの「ワークフロー」タブで作成されている)ワークフローがすべて表示されます。この表では、以下のことができる: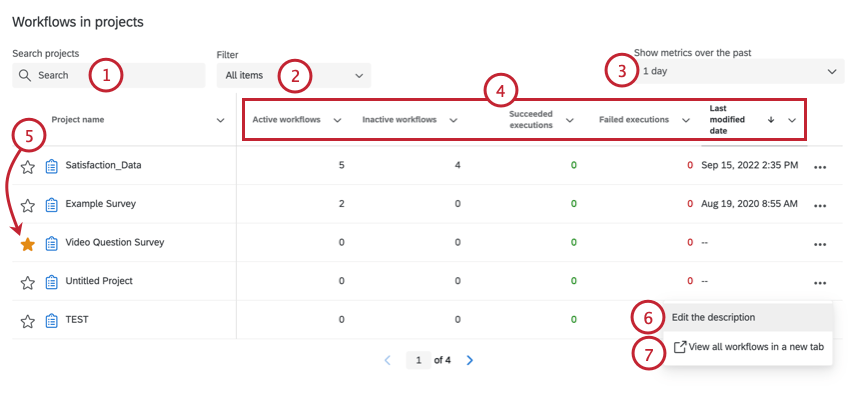
- ボックスに入力して特定のプロジェクトを検索します。
- プロジェクトをフィルタリングします。スター付きアイテムやワークフローを持つアイテムでフィルターをかけることができます。
- Show metrics over the pastオプションを使用して、テーブルに表示されるデータの期間を選択します。選択した内容は、このページから移動しても保存されます。
- 表の上部にあるフィールドをクリックすると、そのフィールドでソートされます。デフォルトでは、最終更新日順にソートされます。表には、ワークフローに関する以下の情報が表示されます:
- プロジェクトの次へ★をクリックすると、そのプロジェクトがお気に入り登録されます。この表は星印の選択でフィルターをかけることができます。
- プロジェクトの次へ3つの点をクリックし、次に説明を編集してプロジェクトに説明を追加します。この説明には、プロジェクトのワークフローについての概要を記載する。説明はツールチップとして表に表示され、プロジェクトにアクセ シビリティを持つ他のユーザーには表示されません。
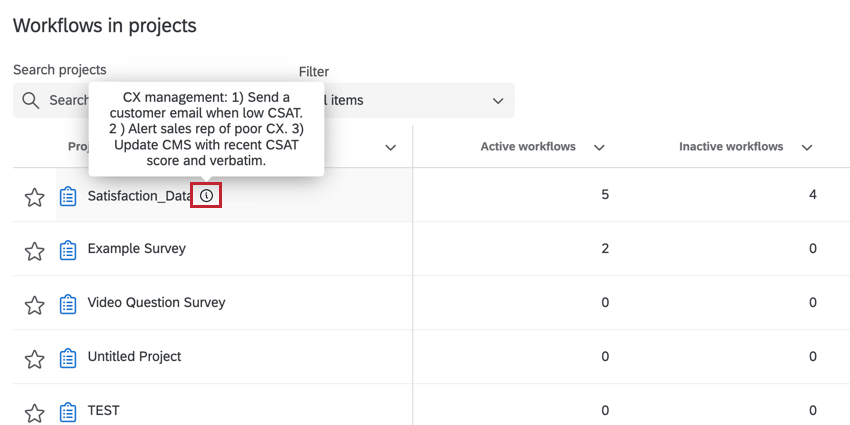
- 新しいタブですべてのワークフローを表示」をクリックすると、そのプロジェクトの「ワークフロー」タブがブラウザの別タブで開きます。また、表のプロジェクト名をクリックすると、新しいタブでワークフローを開くことができます。
- プロジェクトで失敗したエグゼクティブの詳細情報を見たい場合は、テーブルのデータをクリックしてください。並列パネルが開き、失敗に関する情報が表示されます。失敗がいつ発生したか、プロジェクトのどのワークフローで発生したかなどが表示されます。ワークフロー名をクリックすると、そのワークフローが直接表示されます。また、「新しいタブですべてのワークフローを表示」ボタンをクリックすると、そのプロジェクトの「ワークフロー」タブがブラウザの別タブで表示されます。
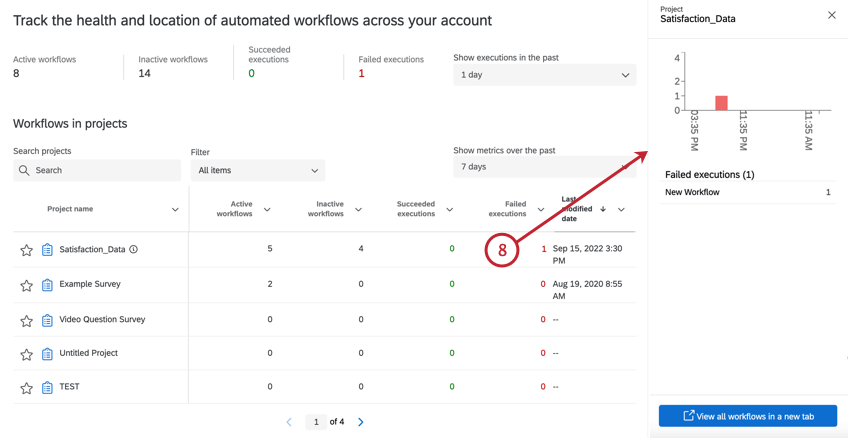
スタンドアローンワークフロー
スタンドアロンワークフローセクションには、プロジェクトにリンクされていないワークフローが表示されます。このセクションの表は、「プロジェクト内のワークフロー」の表と同じ働きをする。詳細は上記のセクションを参照のこと。
スタンドアローンのワークフローは、2種類のオプションで表示できます:![[スタンドアロンワークフロー]セクションに移動し、新しいスタンドアロンのワークフローを作成する](https://www.qualtrics.com/m/assets/support/wp-content/uploads//2020/05/standalone-workflows.png)
- 表の[スタンドアロンワークフロー]をクリックします。
- 表内の3つの点をクリックし、「新しいタブですべてのワークフローを表示」をクリックします。
これらのオプションのいずれかを選択すると、アクセス可能なすべてのスタンドアロンワークフローのリストが表示されます。ワークフローを選択して編集し、ワークフローの詳細情報を表示することができます。
ワークフローの構築とマネージャーの詳細については、ワークフローの基本概要を参照してください。
