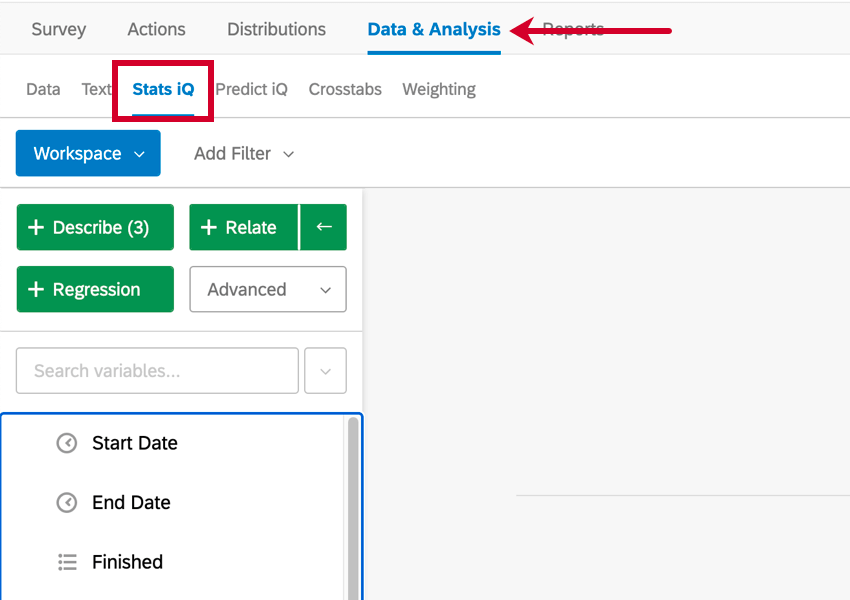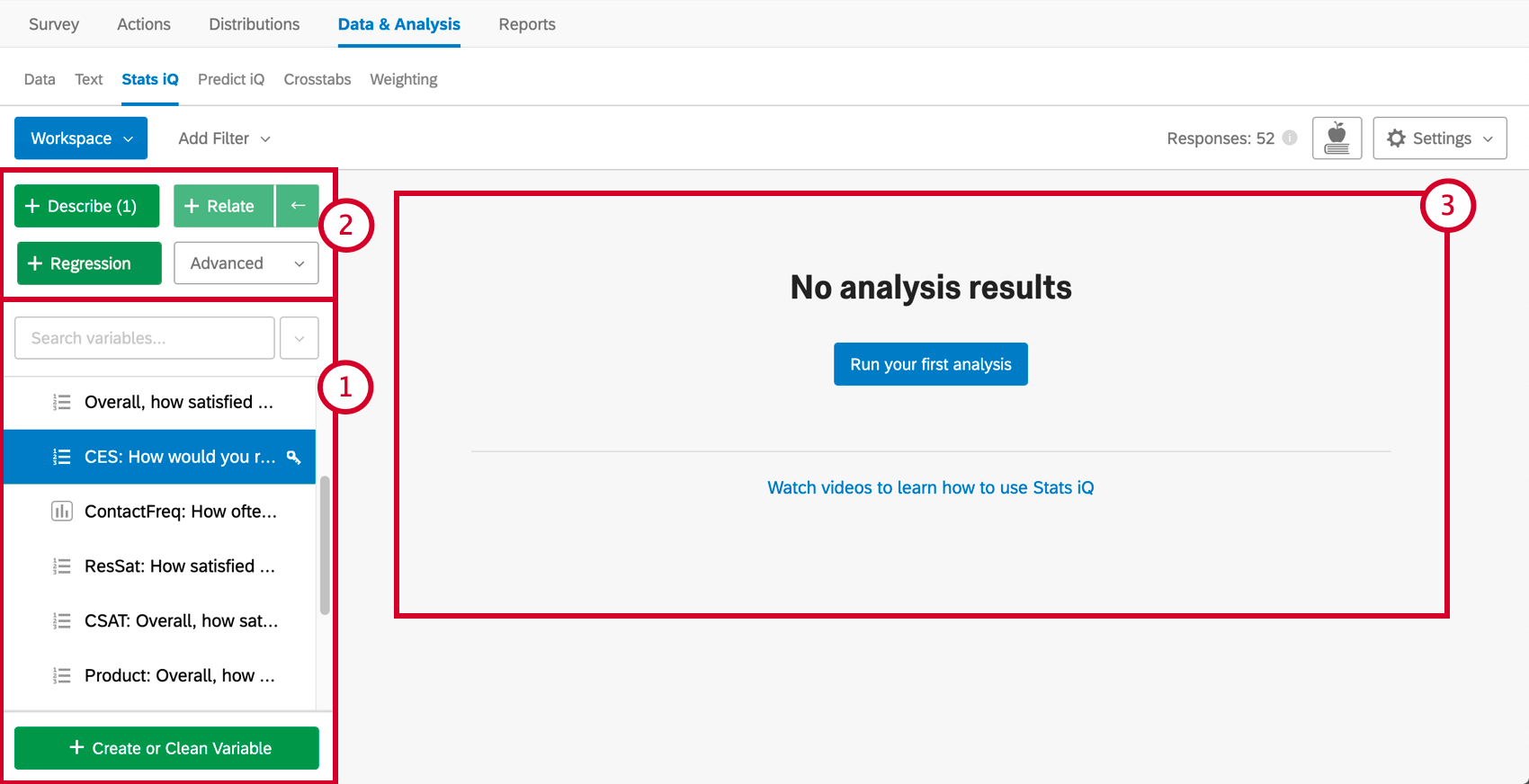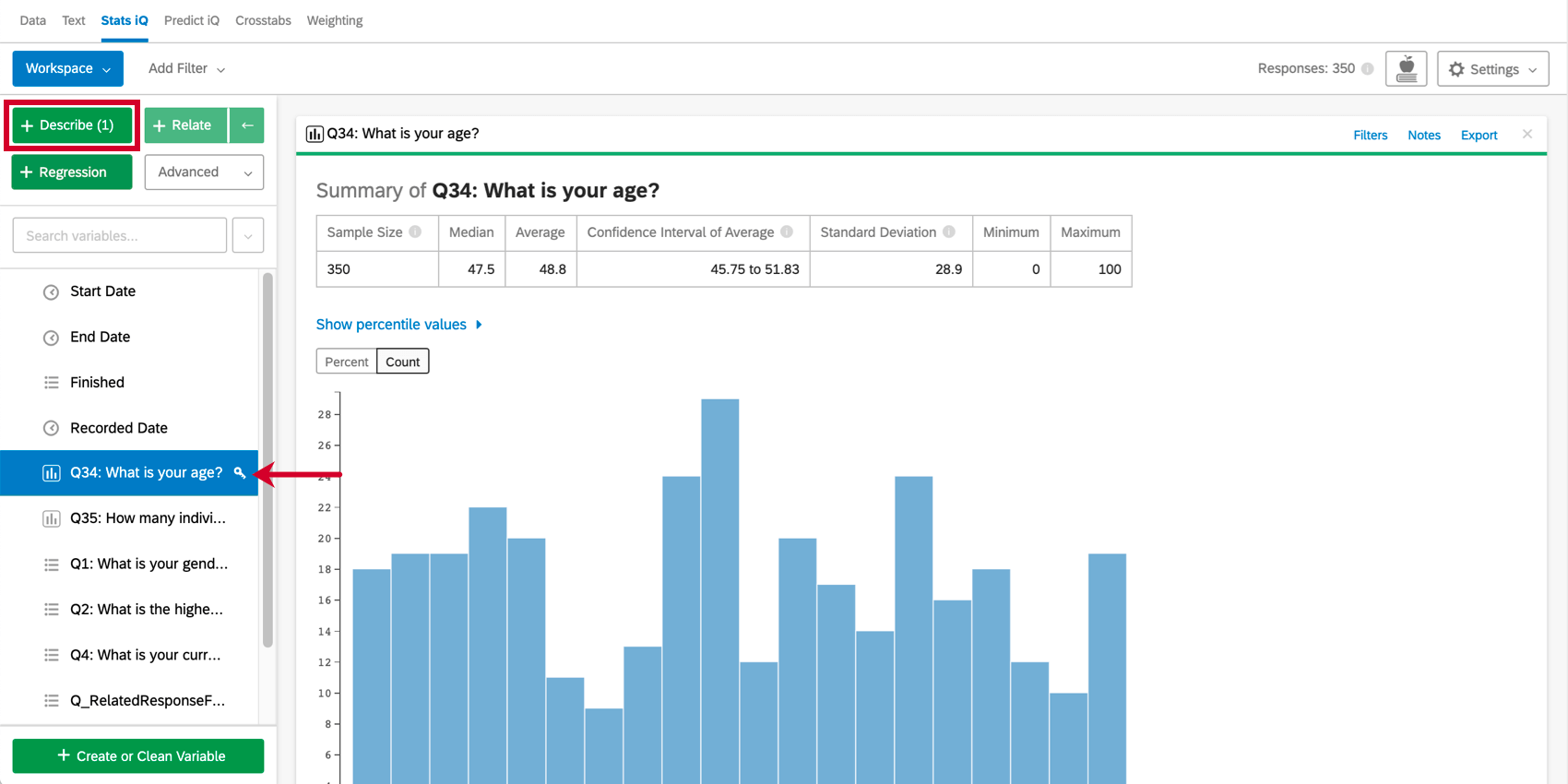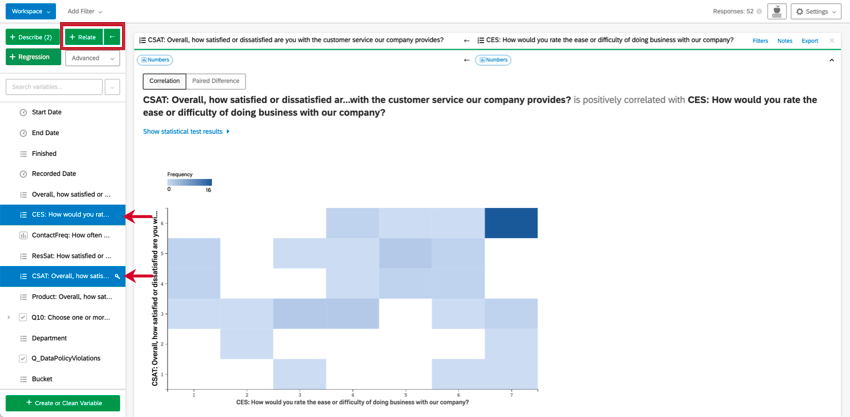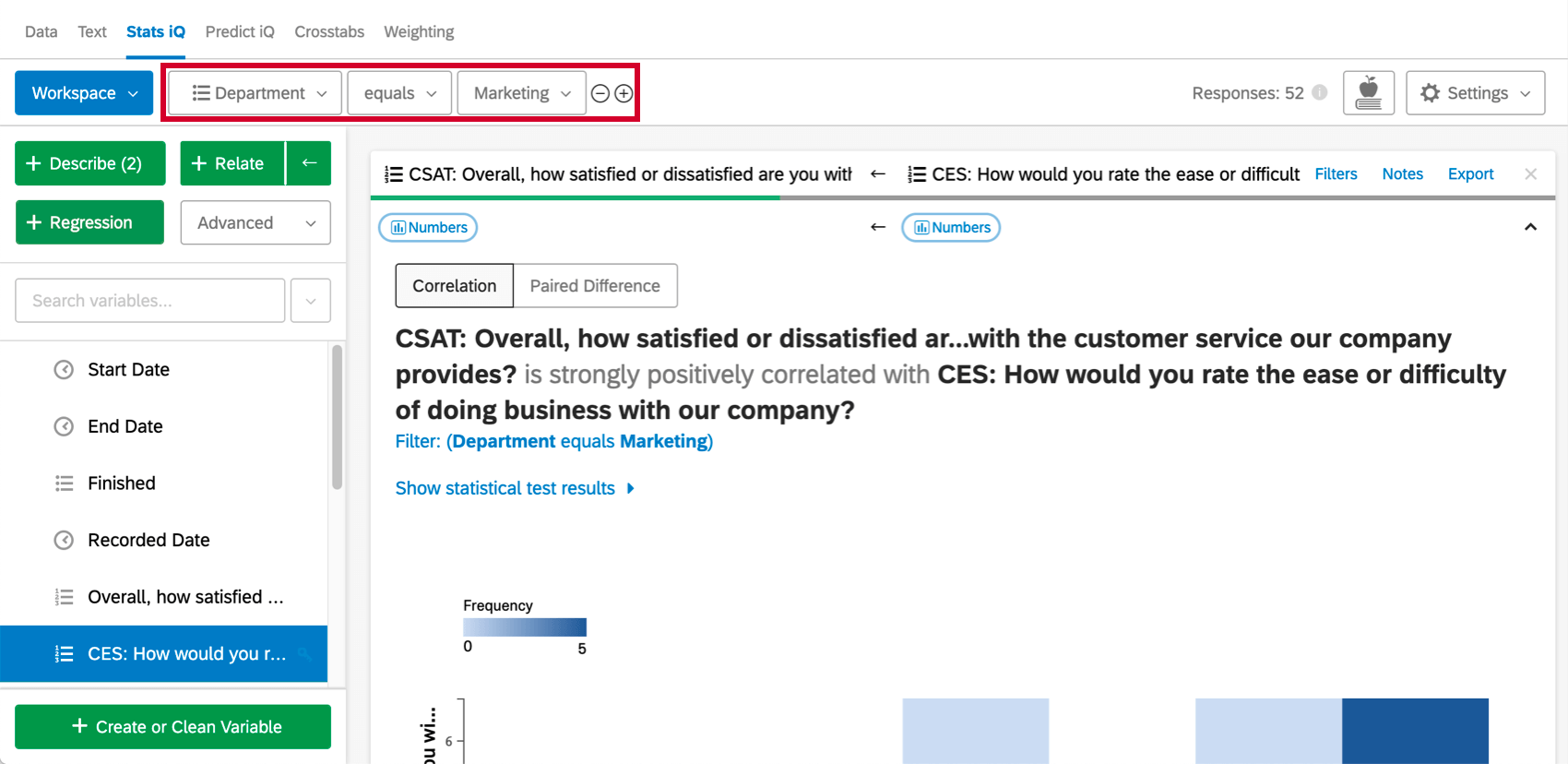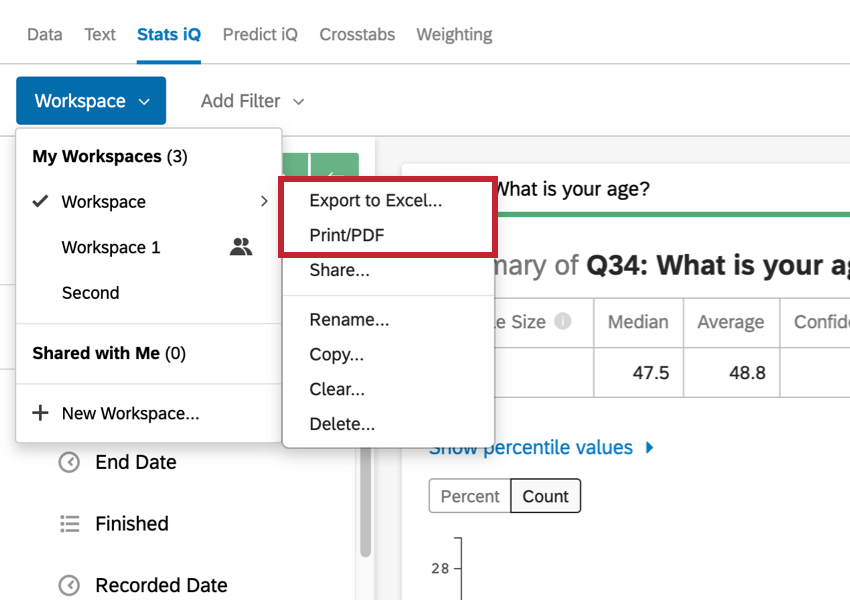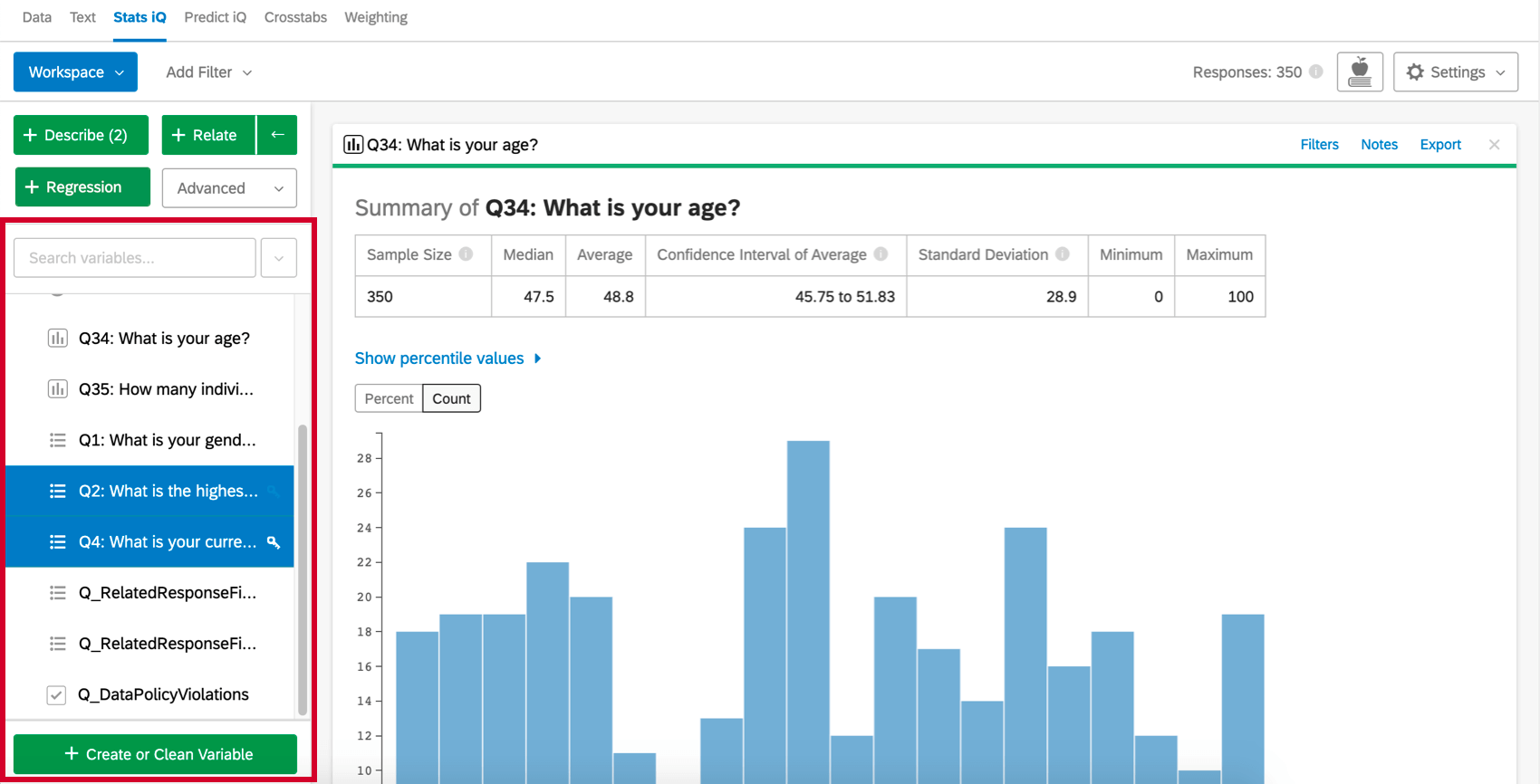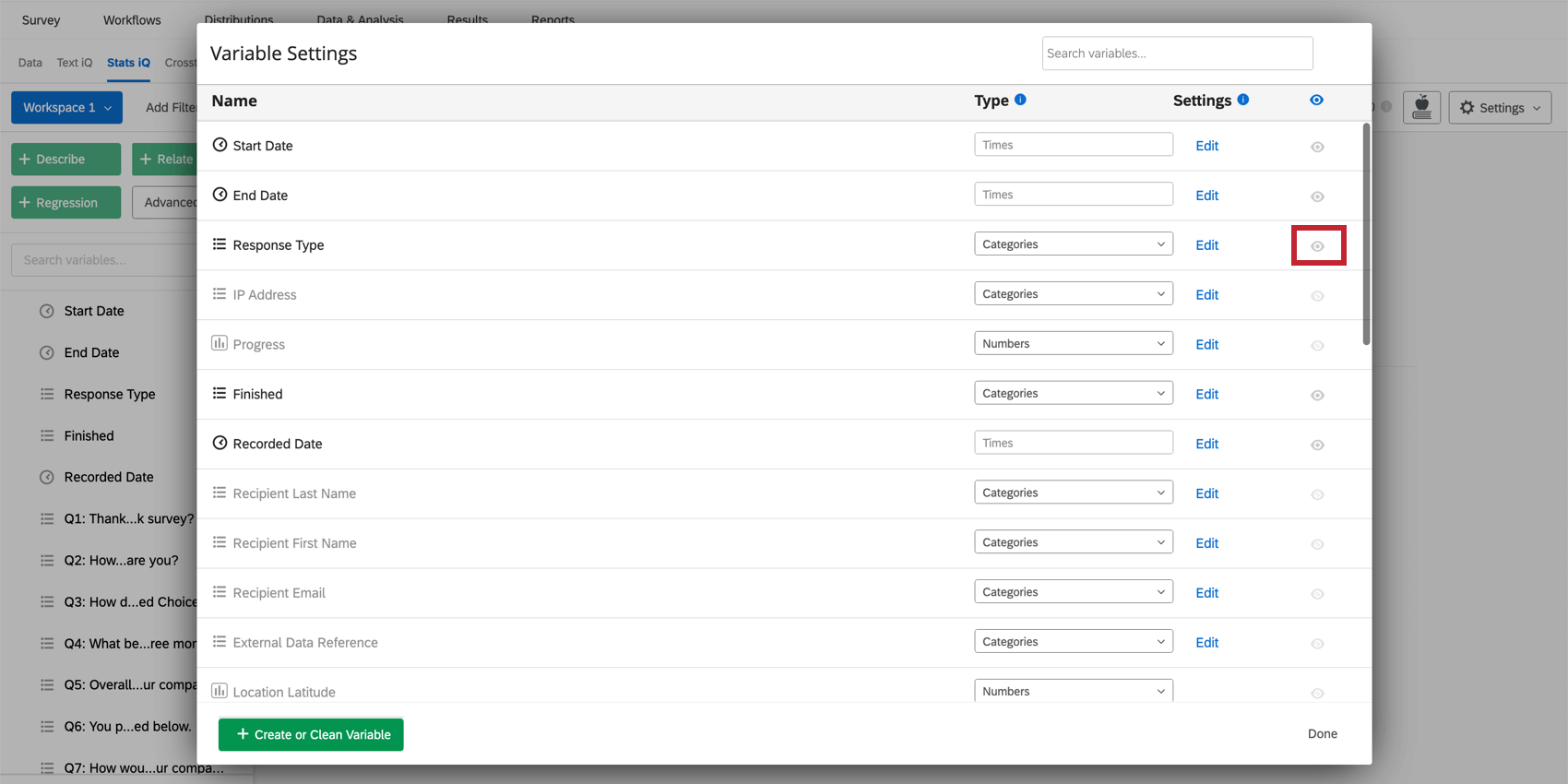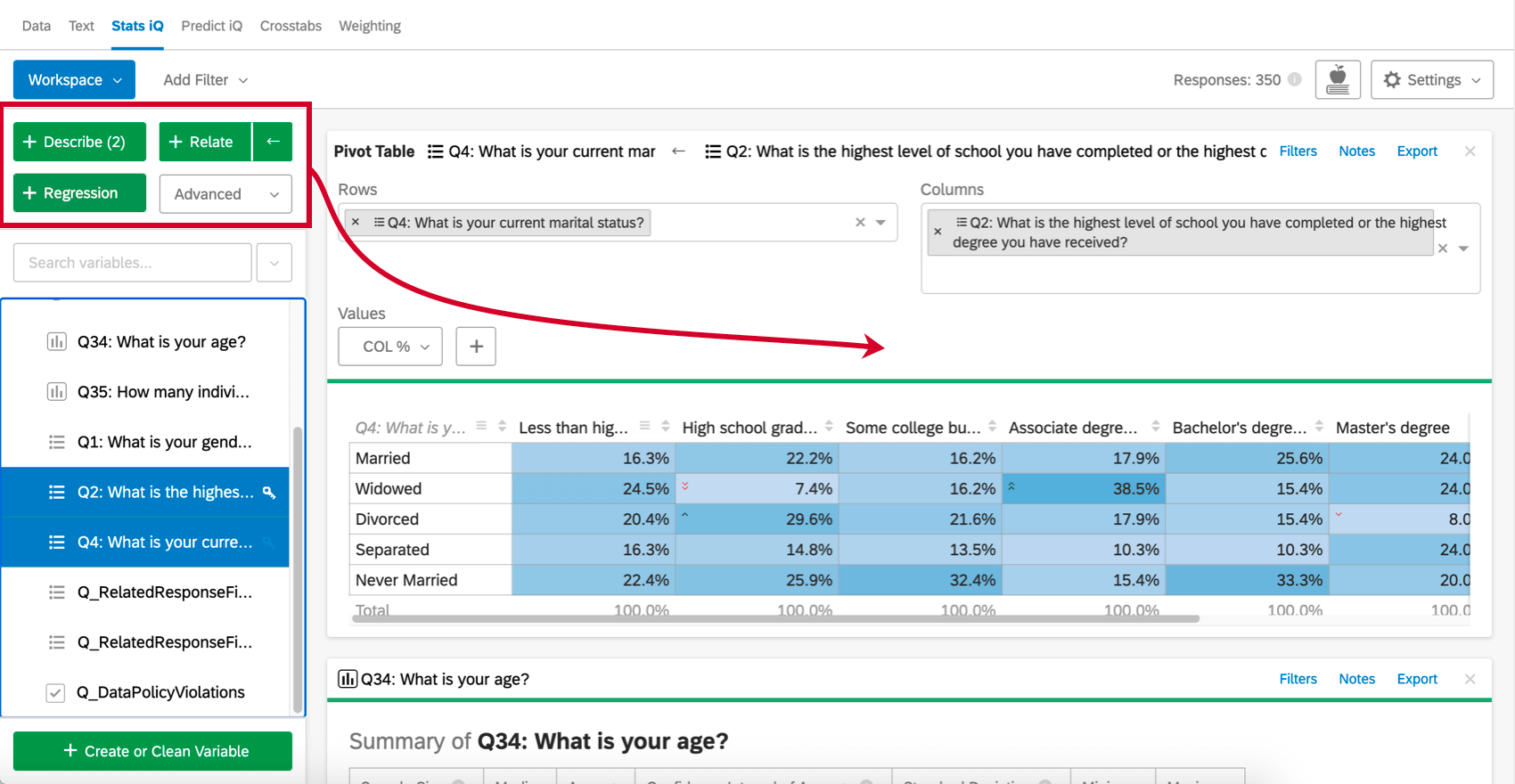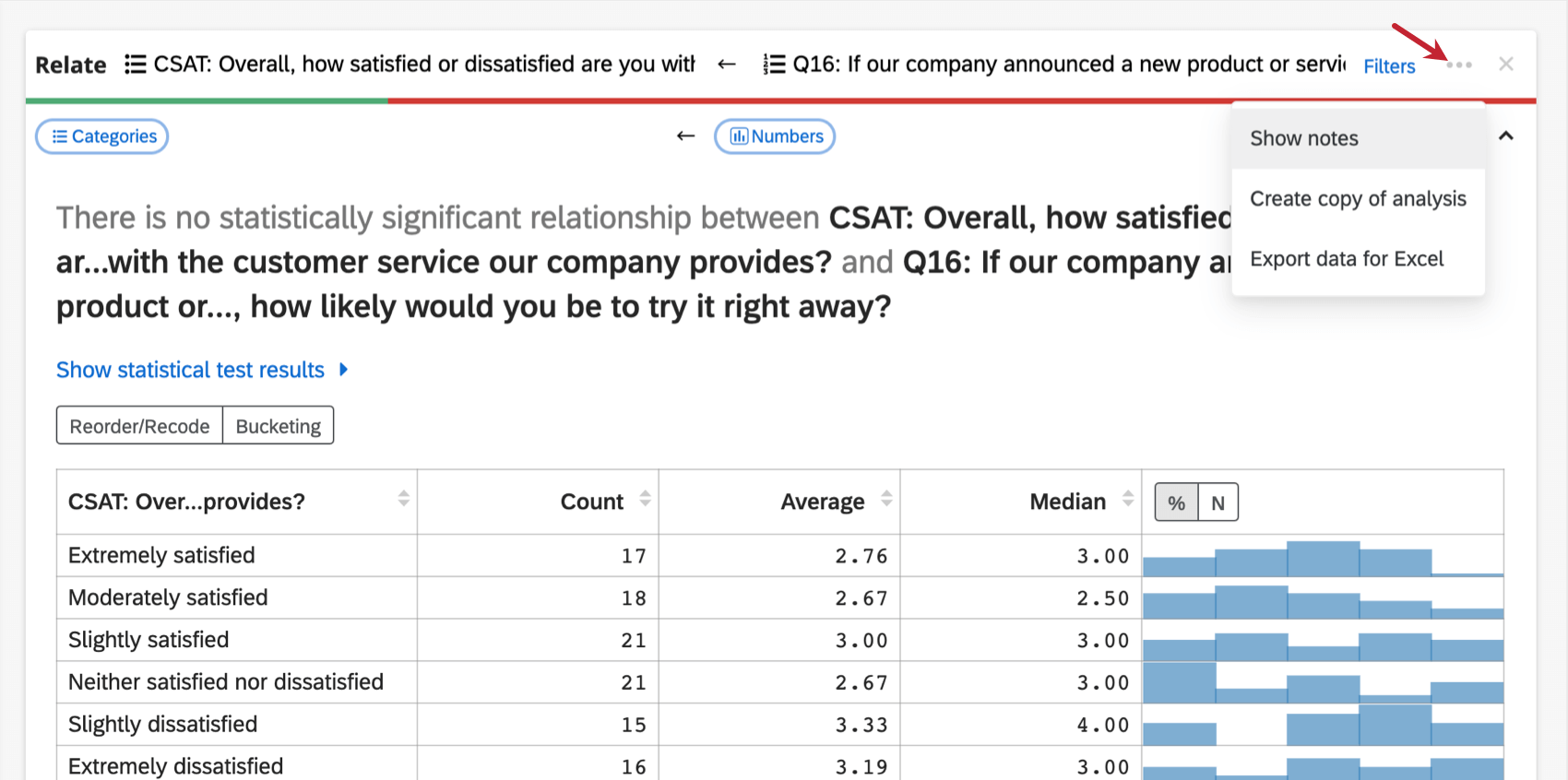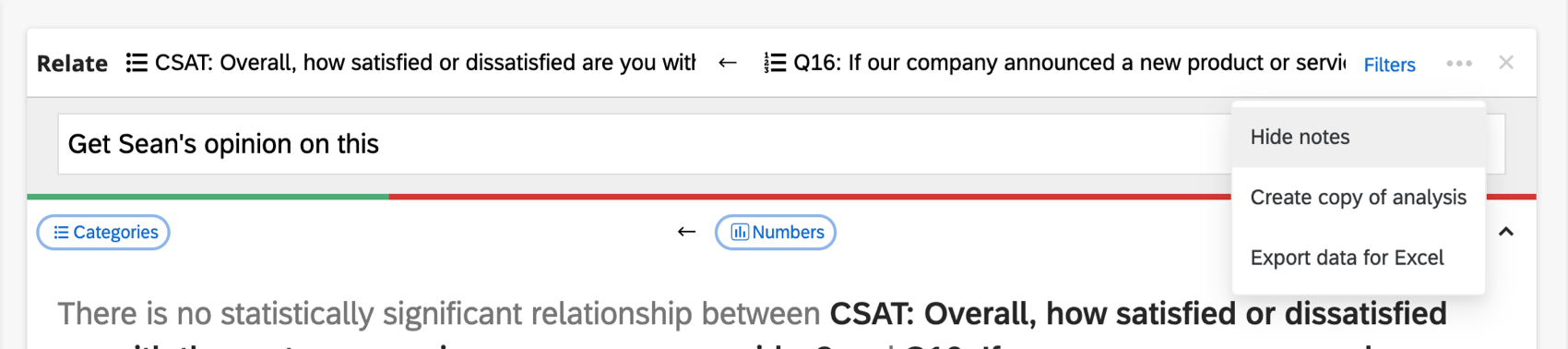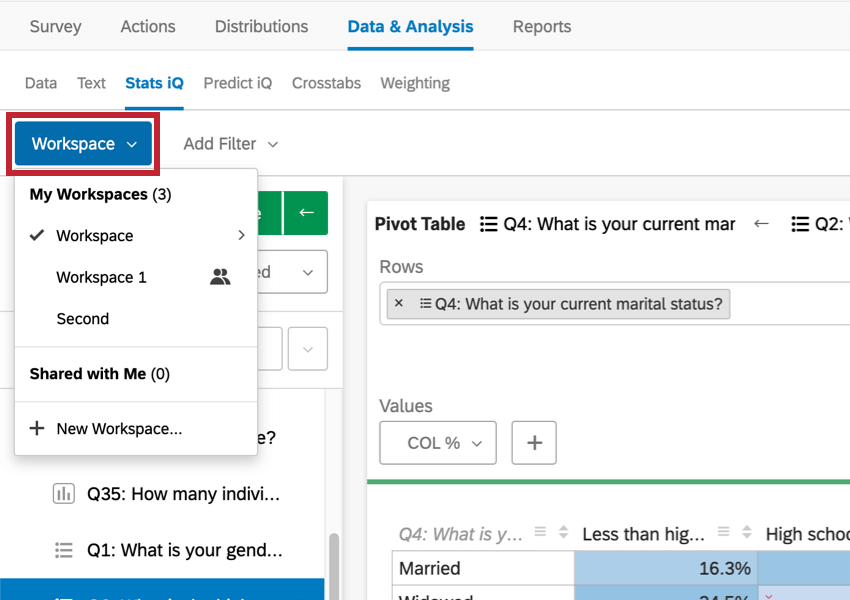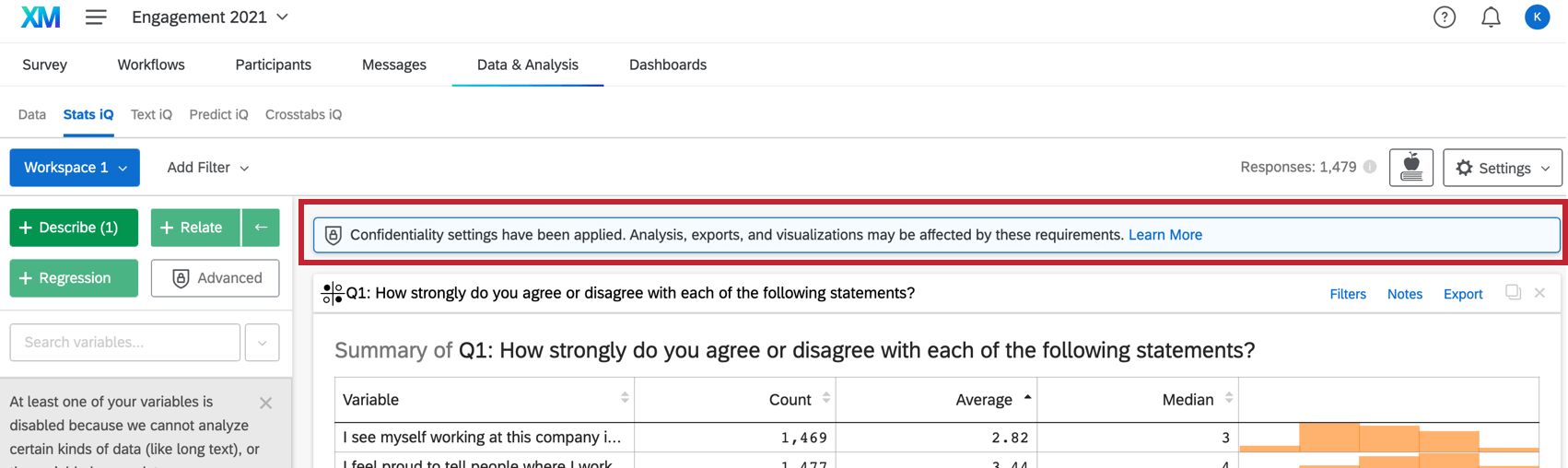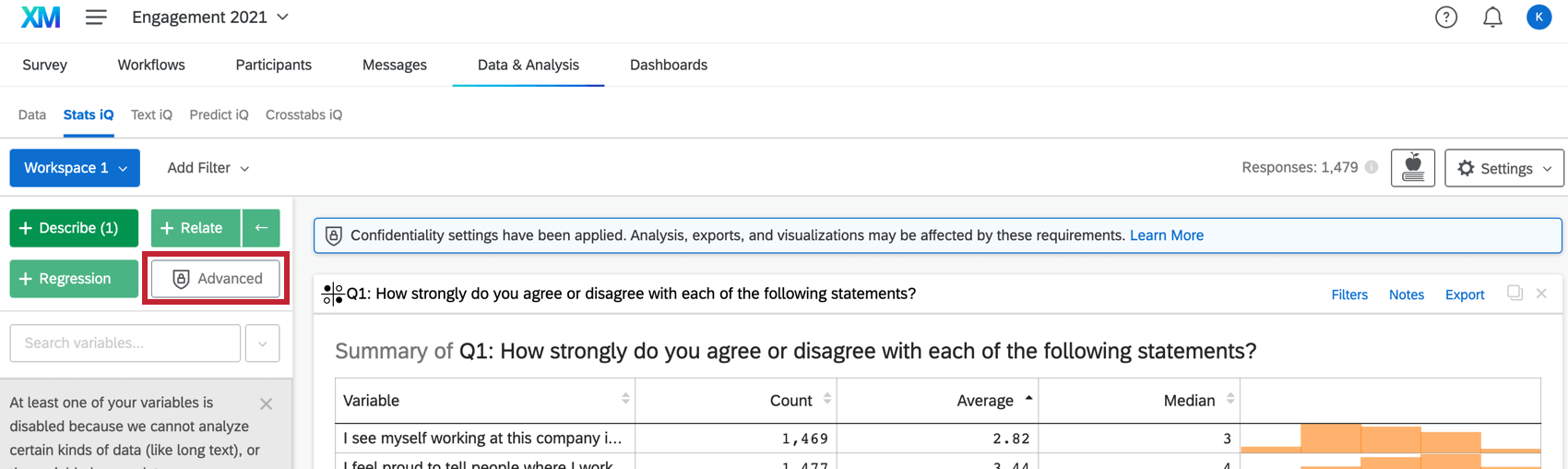Stats iQの概要
Stats iQの紹介
Stats iQを使い始めるには、クアルトリクスにデータセットをアップロードするか、実行中のプロジェクトを開き、「データと分析」タブでStats iQを選択します。
Stats iqには3つの主要な部分があり、下のスクリーンショットでは番号が振られている:
- 変数ペインでは、すべての変数がリストされ、新しい変数を作成したり、分析を実行する変数を選択することができます。
- 分析では、実行したい統計テストのタイプを選択します。
- 完成した分析結果が表示されるワークスペース。必要に応じてワークスペースを追加したり、作成したワークスペースから選択したり、同僚と共有したりできます。
変数を要約するには、それを選択し、Describeを押す。これは数値なので、中央値や平均値などの情報が与えられる。変数タイプによって記述方法は異なる。
一方、Relateは、2つの変数の関係を決定することができる分析の1つです。Stats iqでは、これらの変数がどのように関係しているのか、もし関係しているのであれば、それを説明する。
多くの変数を選択して、1つのキー変数に関連付ける。Stats iQは、これらの関係に基づく一連の仮説を提供します。
ワークスペースの上部には、分析ニーズに合わせてデータを絞り込むためのフィルターを追加できます。
結果をエクスポートする準備ができたら、ワークスペースをExcelにエクスポートするか、PDFに保存して印刷することができます。
変数の選択
ワークスペース左側の変数ペインには、アンケート調査のすべての質問が入力され、これらは “変数” と呼ばれます。
変数ペインの上部にある検索ボックスで、データセットから特定の変数を検索できる。検索ボックスの右側にあるドロップダウンメニューをクリックすると、変数タイプ別に選択したり、データセット内のすべての変数を選択/選択解除することができる。
分析する1つ以上の変数を選択して開始します。
分析を実行する
変数を選択したら、4つの分析ボタン (記述、関連、回帰、 または ピボットテーブル) をクリックして、ワークスペースに新しい分析カードを作成します。
分析を実行したことがある場合、新しい分析は古い分析の上に表示されます。
カードが作成されると、上部にボタンが表示され、その下にいくつかのオプションが表示されます。
一般的な分析ワークフロー
Stats iQは、好みに合わせて使用できる柔軟なツールです。以下に、一般的な分析ワークフローの開始手順を示します。
- 答えたい質問を考え抜く: 例えば、”何が満足度を高めるのか”、”男性と女性ではどう違うのか “などである。
- データの配信を調べる(記述する): 統計分析を行う前に、まず扱っているデータを理解するのがよい。興味のある変数をいくつか選択し(またはすべて選択し)、次にデータの可視化と要約にDescribe分析を使用します。興味深い結果または予期しなかった結果を探し、その分布や異常値を読み取り、興味深い質問内容について考えます。詳しくは、ディスクリプションのページをご覧ください。
- 関係を見つける (Relate): データの配信方法をよく理解したら、Relate分析オプションを使用して変数間の関係を探索します。最も関心のある変数に “キー “を置き、他の変数を選択し、次にRelateを選択する。Stats iqは、それぞれの関係に適切な統計テストを実施し、結果をシンプルで明確な言葉に変換し、最も強力な関係をトップに表示します。結果を調べて、変数とキー変数の統計的な関連の有無をメモします。詳しくはリレイトのページをご覧ください。
- 回帰を実行する: 上記は、非常に興味深い発見を表面化させるのに十分かもしれないが、さらに踏み込みたい場合は、回帰を使うことができる。「満足度」などの出力変数をキーにして、「所得」などの出力について可能性がある推進要因を選択します。結果との関連が最も高い推進要因とその関連の程度を理解するには、回帰を実行します。詳しくは回帰のページをご覧ください。
最新データのインポート
Stats iQへの初回アクセス時に、アンケートに対する現在の回答はすべてインポートされますが、その後さらに回答を収集する場合があります。これらの新しい回答をインポートするには、ワークスペース右上の[設定] メニューをクリックし、[ 最新データのインポート] を選択します。
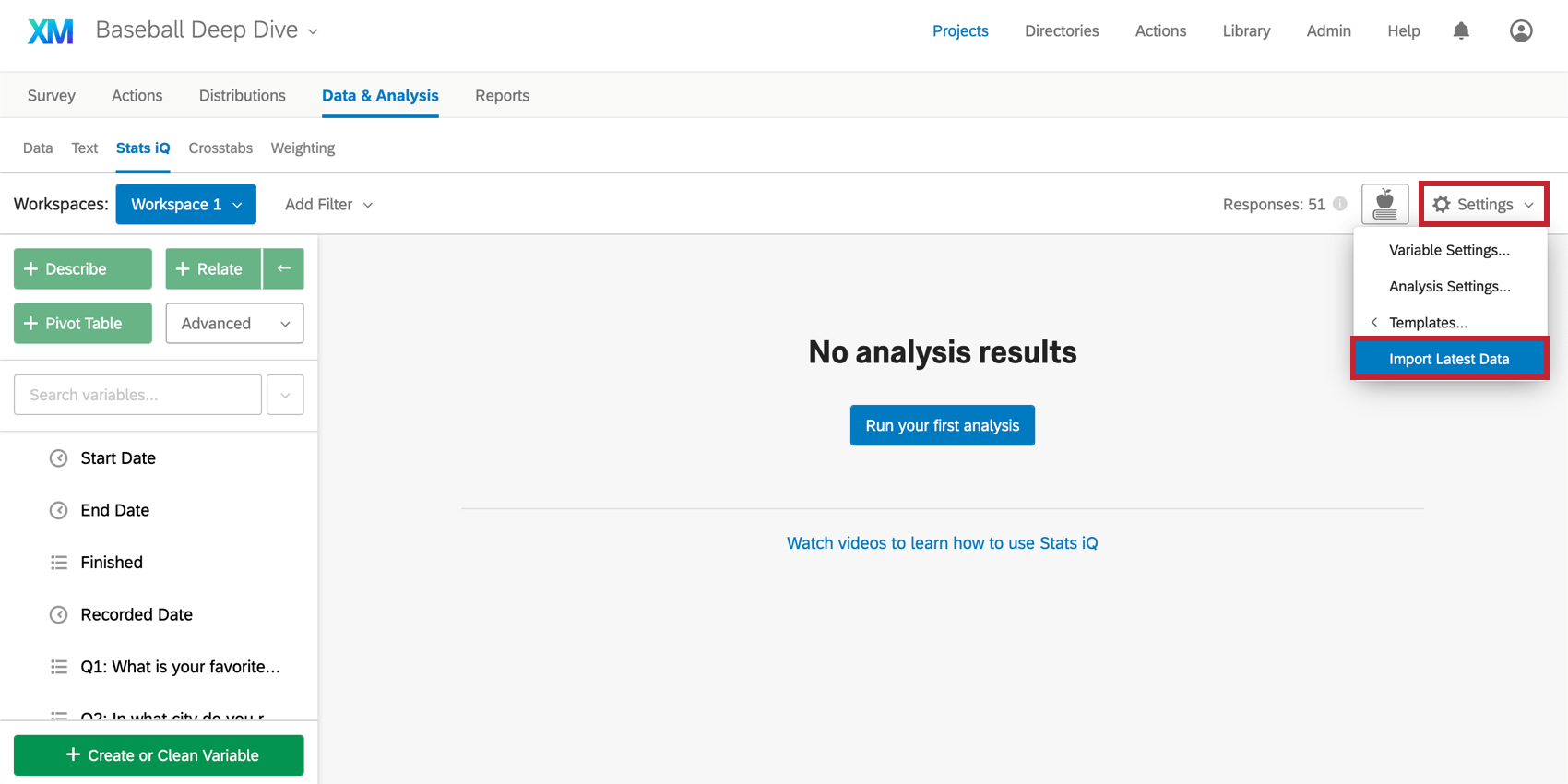
ワークスペース
ワークスペースは、スプレッドシートのタブのようなもので、関連する分析を保管するための独立したエリアだと考えてください。Stats iQを初めて開くと、空白のワークスペースが新規作成されます。
新しいワークスペースを作成したり、別のワークスペースに切り替えたり、現在のワークスペースの名前を変更、クリア、または削除するには、左上の青いボックス「ワークスペース1」をクリックします。
変数タイプ
Stats iQで使用できる変数タイプは、次のとおりです。
- 数字:数値:10段階の尺度など、数値で構成されるデータ。
- カテゴリー:性別や政党などのカテゴリーに分類される値で構成されるデータ。
- タイミング:年(2010年)、日付(1984年1月27日)、タイムスタンプ(2014年4月7日19時8分)、継続時間(3時9分2秒)、または時間帯(午前5時34分)で構成されるデータ。
- チェックボックス:複数選択可能な質問からのデータ(例:「これらの色のうちどれが好きですか?)
- ID:一意な値で構成されるデータ、例えば学生ID。分析には使用できない。
- テキスト:テキストフィールドで構成されるデータ。分析には使用できない。
アンケートデータの使用
Stats iQによるQualtricsアンケートで収集されたデータを使用する場合、アンケートの設定方法について考慮すべきことがあります。
回答者データと追加変数
アンケートを実施する前から存在していた一部のデータをStats iQ分析に含める場合があります。この情報は、連絡先リストに埋め込みデータとして保存し、データを収集する前にアンケートフローに追加してください。
クエリ文字列や連絡先リストに埋め込みデータがあり、データを収集する前に追加し忘れた場合は、埋め込みデータ要素をアンケートフローに追加し、新しい回答をインポートします。
Stats iQで変数を作成できますが、これらの変数は他の既存フィールドで作成されます。詳しくは、ロジック変数、バケット変数、数式変数のサポートページをご覧ください。
匿名のしきい値(EX)
組織管理者が組織全体の匿名のしきい値を 有効にしている場合、EXデータセットに対してDescribe、Relate、Regression分析を実行すると、Stats iQは自動的にこれらのしきい値を尊重します。これらの分析に含まれるサンプルは、設定された最小回答数のしきい値以上の回答数を持つデータのみとなる。その結果、他のダッシュボードやウィジェットと比べて、分析結果に表示されるデータが少なくなる可能性があります。
回答しきい値は、データポイントに対する回答に基づく。これは、質問に対する総回答数ではなく、各回答オプションに対する回答数に基づいてデータが非表示になることを意味します。その他の例については、「基本的な匿名性」を参照のこと。
- 回答者にTシャツのサイズはスモール、ミディアム、ラージのいずれかを尋ねます。
- 匿名のしきい値は4です。
- 10人が質問に答える。この質問を表示すると、ダッシュボードウィジェットに表示されます。
- しかし、「小さい」と答えた人は10人中1人に過ぎない。
- たとえ質問の選択肢全体が匿名のしきい値を満たしていたとしても、この選択肢は匿名のしきい値を満たしていないため、”Small “はStats iQから除外される。
インポートされたデータプロジェクト
XMプラットフォームでは、インポートされたデータプロジェクトを使用して、他の外部ソースからデータをアップロードし、Stats iQを使用して分析することができます。
詳しくはインポートされたデータプロジェクトのページをご覧ください。
基本対基本高度なStats iQ
ブランドのタイプによって、Stats iQツールは2種類に分かれます。このセクションでは、Basic StatsクライアントとAdvanced Statsクライアントでアクセシビリティが異なる機能について説明します。
| 基本的なStats iQ | 高度なStats iQ | |
| ベーシック | 高度 | |
| 説明する | はい | はい |
| 相関分析 | はい | はい |
| 回帰 | はい | はい |
| クラスタ分析 | いいえ | はい |
| ピボット | いいえ | はい |
| Rコードカード | いいえ | はい |
Stats iQに対応するプロジェクトの種類
すべてのライセンスにStats iQが含まれているわけではありません。しかし、Stats iQにアクセシビリティがあれば、以下のタイプのプロジェクトとそのデータに使用することができます:
技術的には、コンジョイントプロジェクトやMaxDiffプロジェクトでStats iQを使用することができますが、これを行うことはお勧めしません。コンジョイントやMaxdiff固有のデータを使用することはできず、デモグラフィックやスクリーニングのような特別なアンケート調査のみを使用することができます。