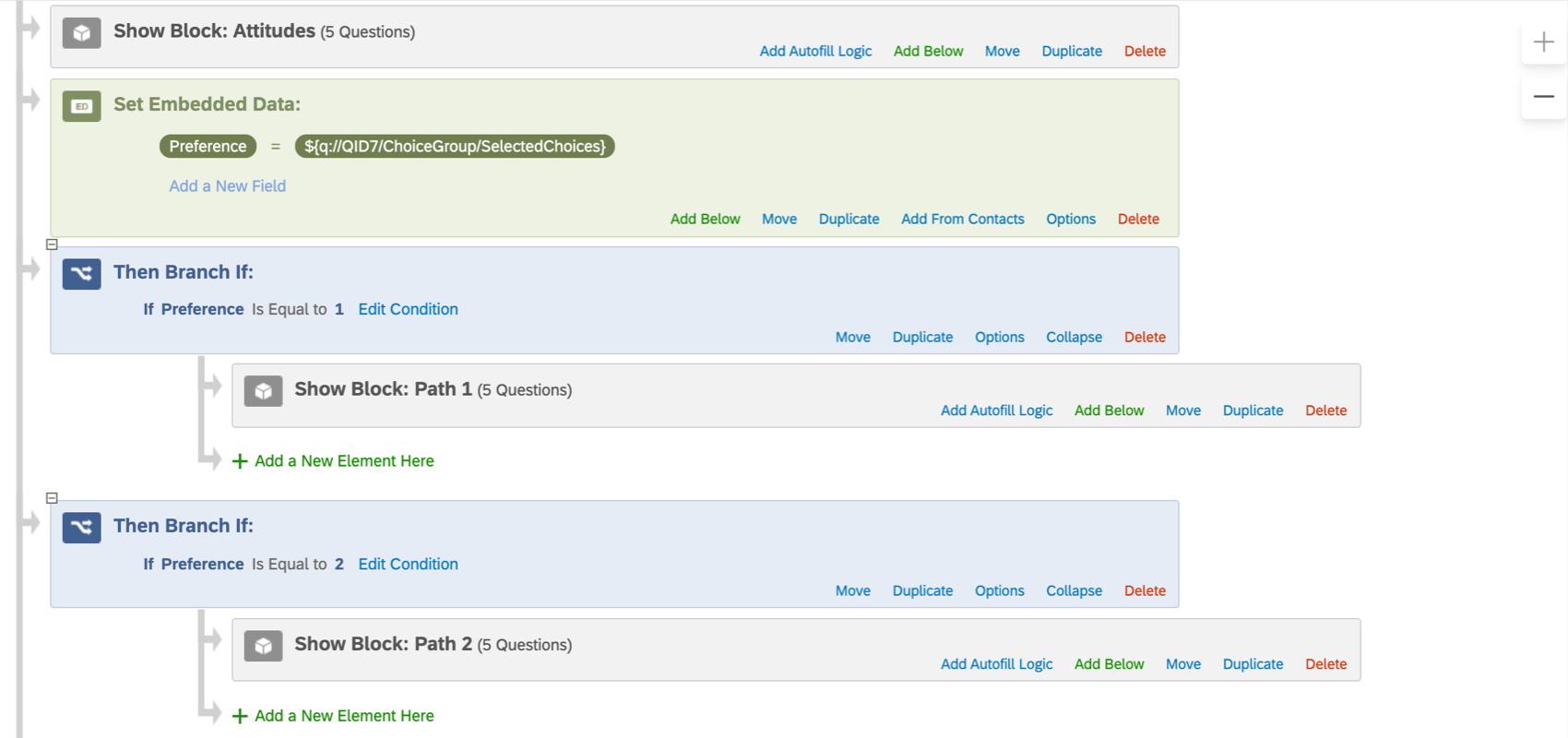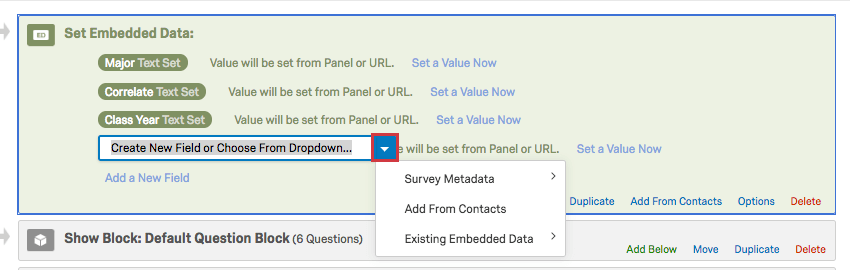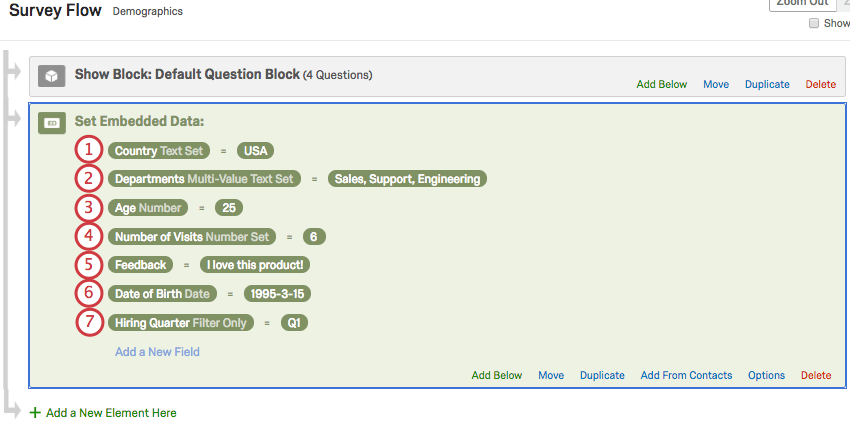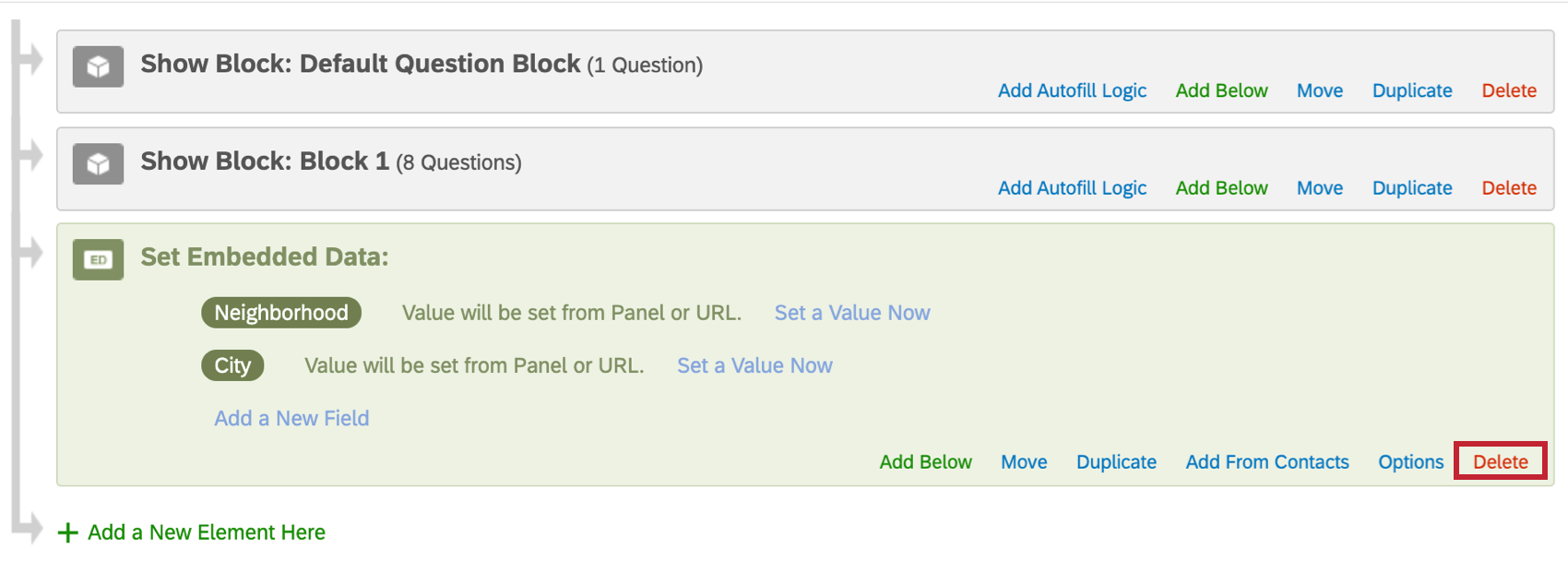Dati integrati
Informazioni sui dati incorporati
I dati incorporati sono tutte le informazioni aggiuntive che vorresti registrare nei dati del sondaggio oltre alle risposte alle domande. Possono essere utilizzati per archiviare informazioni quali:
- Dati demografici e altre informazioni note in precedenza sugli intervistati, e salvate nell’elenco di contatti.
- Il sito di social media da cui proviene un intervistato.
- La condizione assegnata un intervistato in uno studio di ricerca.
I dati incorporati sono costituiti da un campo e da un valore. Il campo è il nome della variabile (ad esempio, Sesso, Stato, Età). Il valore sono i dati che saranno impostati nel campo. Così come una domanda può avere più risposte possibili, un campo dati integrato può avere più valori possibili (ad esempio, un campo chiamato Paese può avere i valori Stati Uniti, Messico o Canada).
Il valore del campo dati incorporato può essere ricavato dai dati caricati in un elenco di contatti, dalle informazioni aggiunte al link dell’indagine del rispondente, dai campi integrati forniti da Qualtrics o dai valori impostati nel Flusso del sondaggio.
Utilizzo dei dati incorporati nel sondaggio
Una volta che i dati incorporati sono stati aggiunti al sondaggio, possono essere utilizzati in diversi modi, tra cui:
- Testo trasferito per visualizzare i dati integrati nelle domande del sondaggio.
- Logica di diramazione per determinare le sezioni del sondaggio che il vostro intervistato deve seguire.
- Logica di visualizzazione per determinare se un rispondente deve vedere una domanda.
- Quote per determinare se qualcuno soddisfa le condizioni necessarie per incrementarle.
- Attività e-mail e attività di e-MAIL TRIGGER per stabilire se inviare automaticamente un sondaggio tramite e-mail al completamento di un sondaggio.
- Trigger per l’elenco di contatti per determinare se un partecipante al sondaggio debba essere aggiunto a un elenco di contatti.
- Estensione Salesforce per aiutare il sistema a decidere cosa comunicare a Salesforce.
- Dati e analisi e Rapporti come parte della vostra analisi.
Creazione di un elemento dati incorporati
- Dalla scheda Sondaggio, fai clic su Flusso del sondaggio.

- Fai clic su Aggiungi un nuovo elemento qui.
Consiglio Q: c’è un elemento sotto il quale vuoi inserire i tuoi dati incorporati? Fai clic su Aggiungi sotto su quell’elemento.
- Scegli Dati incorporati.
- Fai clic su Crea nuovo campo o scegli dall’elenco a discesa e digita il nome del campo, oppure seleziona un campo esistente dall’elenco a discesa.
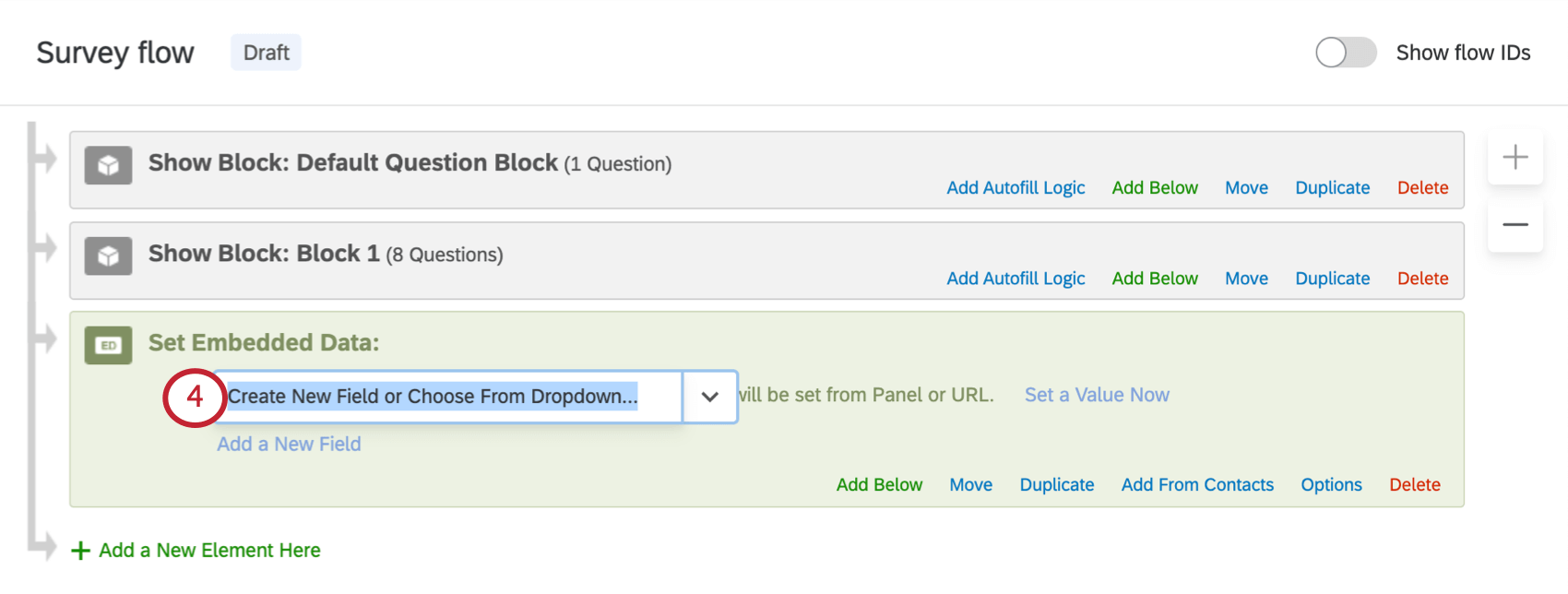 Consiglio Q: prova a evitare di usare caratteri speciali come emoticon, punti (.) e hashtag (#) quando denomini i dati incorporati. Inoltre, il nome del campo RID (o rid) è un campo Qualtrics riservato utilizzato per i processi della piattaforma back-end; questo nome non dovrà mai essere assegnato a nessuno dei tuoi campi dati incorporati.
Consiglio Q: prova a evitare di usare caratteri speciali come emoticon, punti (.) e hashtag (#) quando denomini i dati incorporati. Inoltre, il nome del campo RID (o rid) è un campo Qualtrics riservato utilizzato per i processi della piattaforma back-end; questo nome non dovrà mai essere assegnato a nessuno dei tuoi campi dati incorporati. - Se lo desideri, imposta un valore facendo clic sul testo blu Imposta un valore ora.
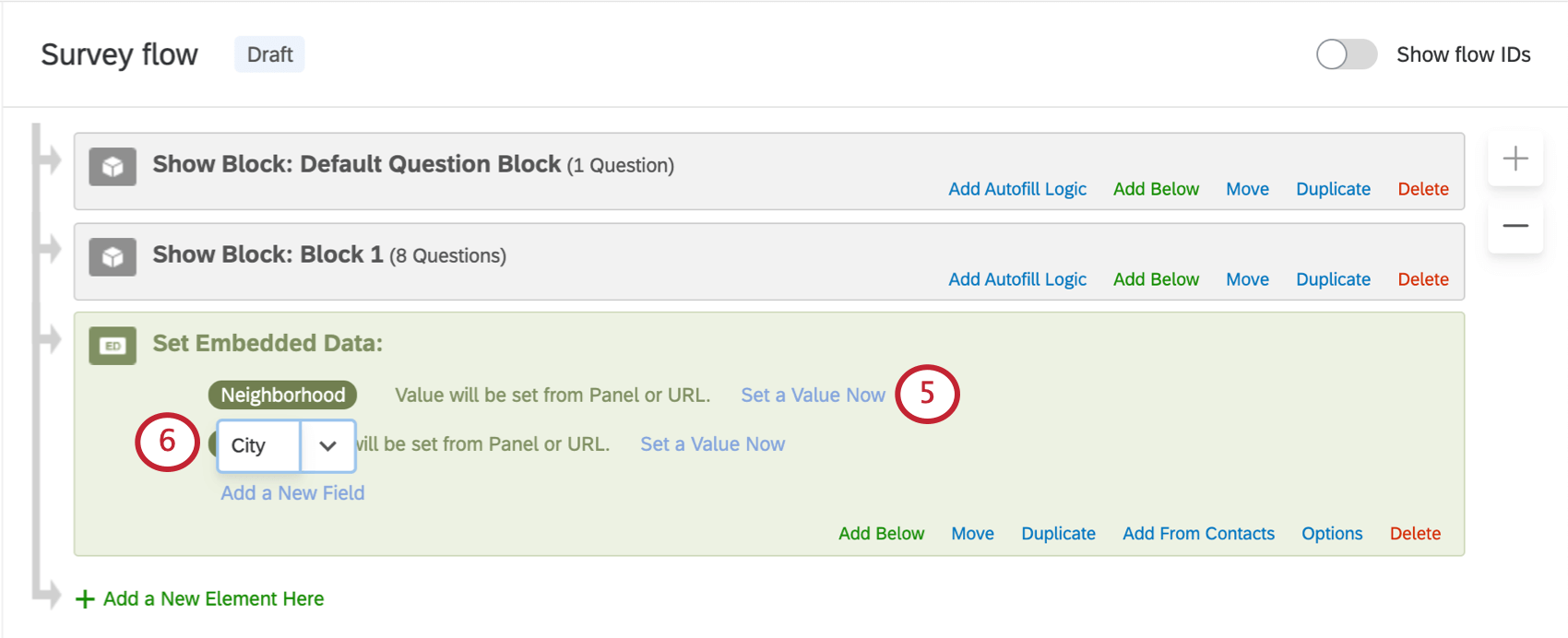
- Se lo desideri, fai clic su Aggiungi un nuovo campo per aggiungere più campi all’elemento.
Consiglio Q: se non sei soddisfatto della posizione in cui si trova l’elemento dati incorporati, fai clic su Sposta e tienilo premuto per trascinare l’elemento in un altro punto del flusso.
Scegli dall’elenco a discesa
Quando si denominano i dati incorporati, fai clic sulla freccia blu del menu a discesa per visualizzare ulteriori opzioni integrate.
- Metadati del sondaggio: questa opzione include una serie di dati incorporati integrati in Qualtrics. Consulta la sezione collegata per ulteriori dettagli su ciò che include.
- Aggiungi da Contatti: aggiungi uno dei dati incorporati che hai salvato nel tuo elenco di contatti. Consulta questa sezione per scoprire come inserire tutti i dati incorporati contemporaneamente.
- Dati incorporati esistenti: ti consente di selezionare i dati incorporati che sono già nel flusso del tuo sondaggio. Ad esempio, se due diramazioni diverse ottengono due valori diversi degli stessi dati incorporati. È particolarmente utile per evitare errori di battitura, e quindi essere sicuri che tutti i dati siano salvati nello stesso campo.
Attenzione: Quando si creano dati integrati, assicurarsi di seguire le linee guida delle migliori pratiche! Ci sono alcuni nomi e caratteri che non possono essere utilizzati con i dati integrati.
Opzioni dati incorporati
Le opzioni relative ai dati integrati consentono di determinare quali dati integrati sono idonei per l’analisi del testo e di modificare il tipo di variabile di ciascun dato integrato.
Se sei interessato a suddividere i tuoi rapporti per età del partecipante, o devi assegnare più dipartimenti a una persona in base a una variabile di dati incorporati, potresti dover modificare il tipo di variabile. La modifica del tipo di variabile dei tuoi dati incorporati può consentire di registrare i dati in modo più flessibile.
- Fai clic su Opzioni nell’angolo in basso a destra dell’elemento dati incorporati.
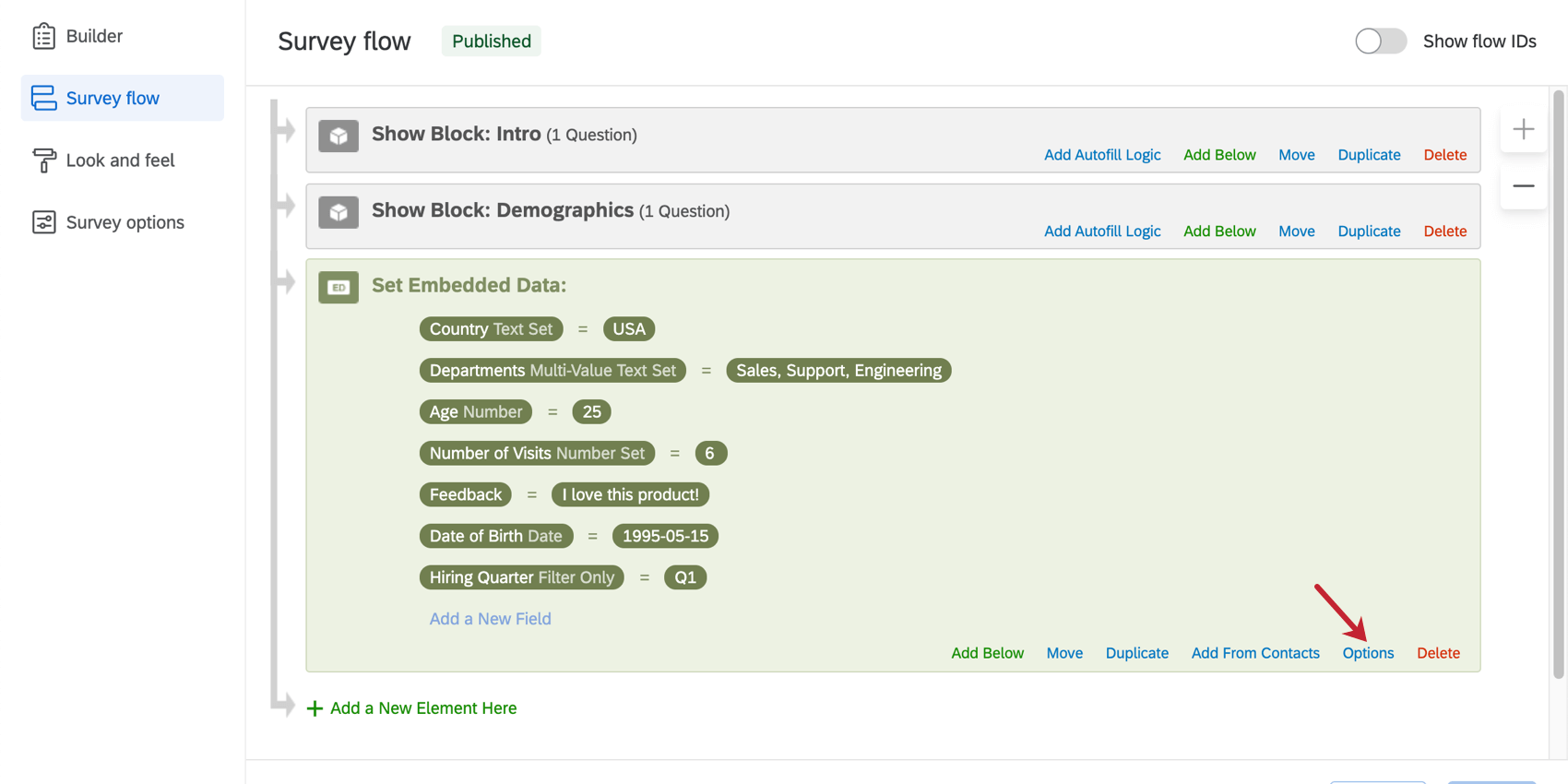
- Per ogni campo dati incorporati, seleziona un tipo di variabile dall’elenco a discesa. Consulta la sezione sottostante per una spiegazione completa di ogni tipo di variabile.
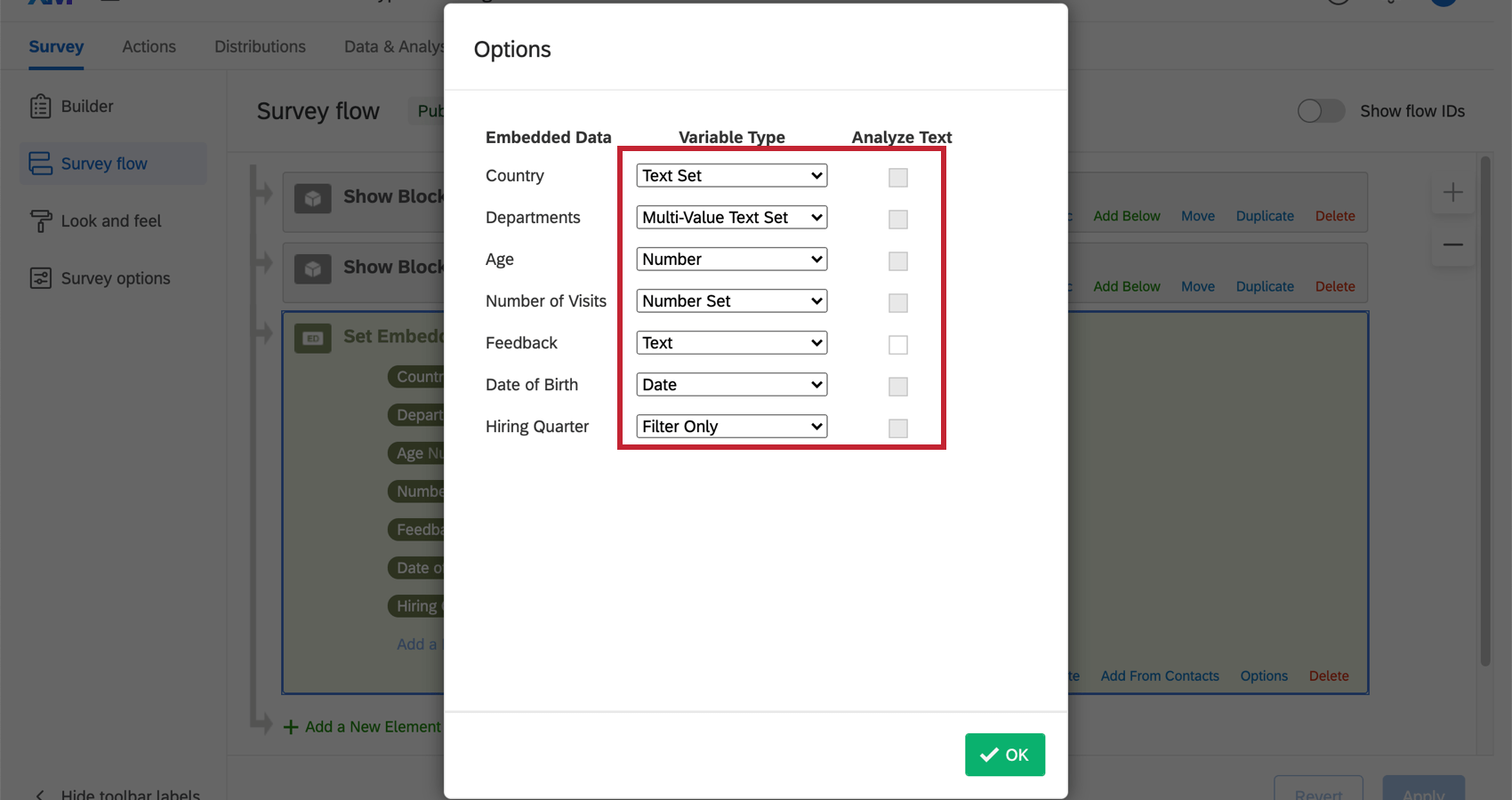
- Se il tipo di variabile è Tipo di testo, è anche possibile selezionare Analizza testo per includere i dati incorporati nell’analisi del testo.
- Fai clic su OK.
Tipi di variabile dei dati incorporati
- Serie di testo: questa variabile consente valori discreti contenenti lettere, numeri o caratteri speciali. Per una variabile Serie di testo è possibile attribuire un solo valore alla volta. Questa funzionalità funziona bene con le suddivisioni nei rapporti.
- Serie di testo multivalore: questa variabile funziona in modo simile alla Serie di testo, ma consente di assegnare più valori separati da virgola anziché uno alla volta.
- Numero: si tratta di un tipo di variabile continua. I valori devono essere in formato numerico, e i rapporti possono determinare sia i valori statistici che i conteggi delle singole risposte date. Ad esempio, è possibile utilizzare un numero dei dati incorporati per calcolare l’età media, ma anche per creare una tabella che mostri il numero di giovani di 18 anni inclusi nello studio. Questo tipo non è compatibile con le suddivisioni.
- Serie di numeri: si tratta di una variabile ordinale. I valori devono essere in formato numerico, e possono essere utilizzati come valori discreti per trovare conteggi o eseguire suddivisioni.
- Testo: poiché questo è il tipo di variabile predefinita, l’etichetta viene spesso omessa dall’elemento dati incorporati. Questo tipo di variabile è compatibile con visualizzazioni di rapporti specifiche del testo, come tabelle impaginate e word cloud. Può essere analizzato anche con la funzione Text iQ, ma solo se selezioni Analizza testo quando lo crei (vedi i passaggi precedenti).
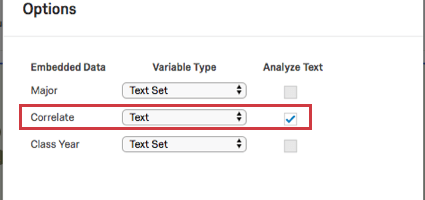
- Data: quando i valori sono registrati in formato AAAA-MM-GG, questo tipo di variabile consente di accedere a filtri speciali in base al periodo.
CONSIGLIO Q: affinché la data venga visualizzata correttamente quando si utilizza il campo Dati integrati, assicurarsi che la data sia in uno dei seguenti formati:
- AAAA-MM-GG
- AAAAMMGG
- AAAAMMGG:HHMMSS
- AAAA-MM-GG HH:MM:SS
- AAAA-MM-GG’T’HH:MM:SS.sss’Z’
- Solo filtro: questo tipo di variabile è simile a un tipo Serie di testo, ma consente di filtrare i dati in base al testo contenuto nei valori, non solo per valori esatti e vuoti. Ad esempio, è possibile filtrare in base a tutti i dipartimenti che contengono “Vendite” nel nome, non solo Vendite.
Impostazione dei valori nel flusso del sondaggio
Spesso il valore dei dati incorporati viene memorizzato al di fuori del sondaggio, ad esempio in un elenco di contatti, o aggiunto alla fine del link del sondaggio dell’intervistato. Tuttavia, è anche possibile impostare il valore manualmente nel flusso del sondaggio.
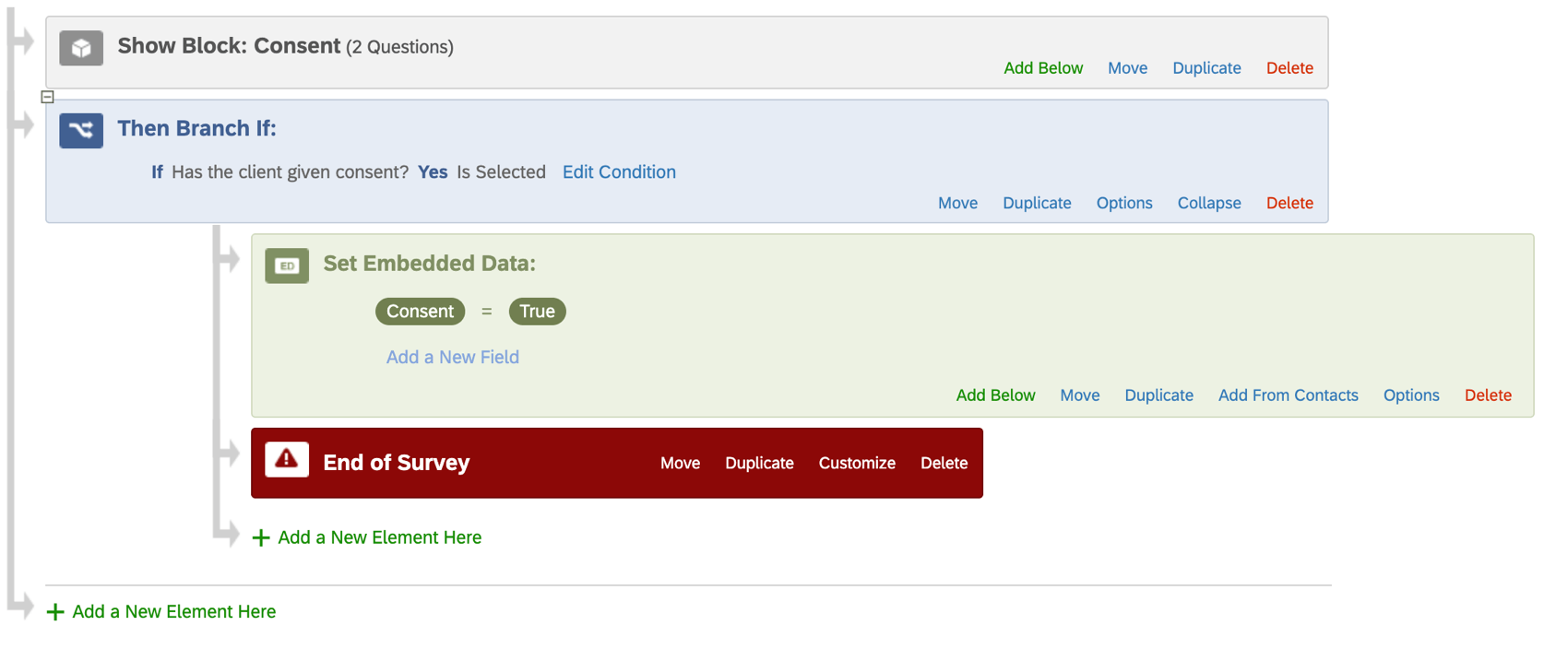 Per ogni rispondente che soddisfa questa condizione di diramazione, la risposta viene contrassegnata con un campo dati integrato chiamato Consenso, impostato sul valore Vero.
Per ogni rispondente che soddisfa questa condizione di diramazione, la risposta viene contrassegnata con un campo dati integrato chiamato Consenso, impostato sul valore Vero.
Per impostare un valore nel flusso del sondaggio
- Aggiungere un elemento dati integrato al flusso del SONDAGGIO.
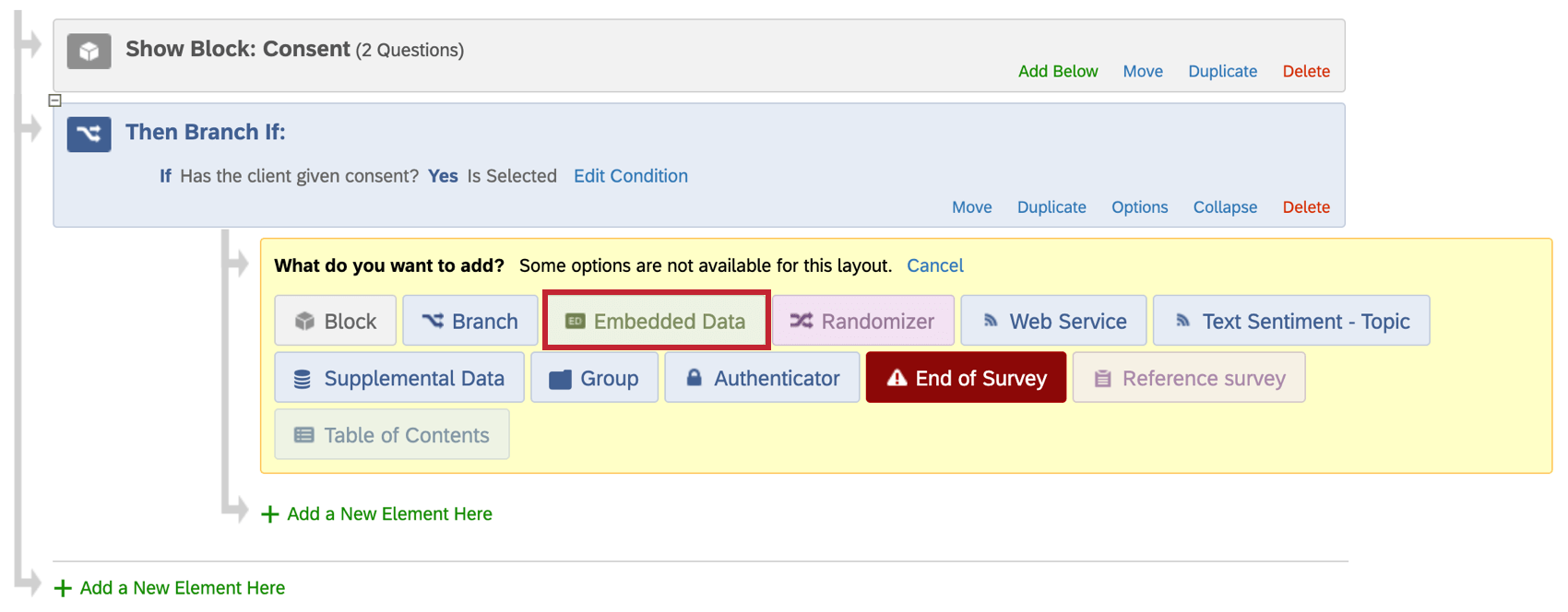
- Fai clic su Immetti qui il nome del campo dati incorporati e digita il nome del campo.
- Fai clic su Imposta un valore ora.
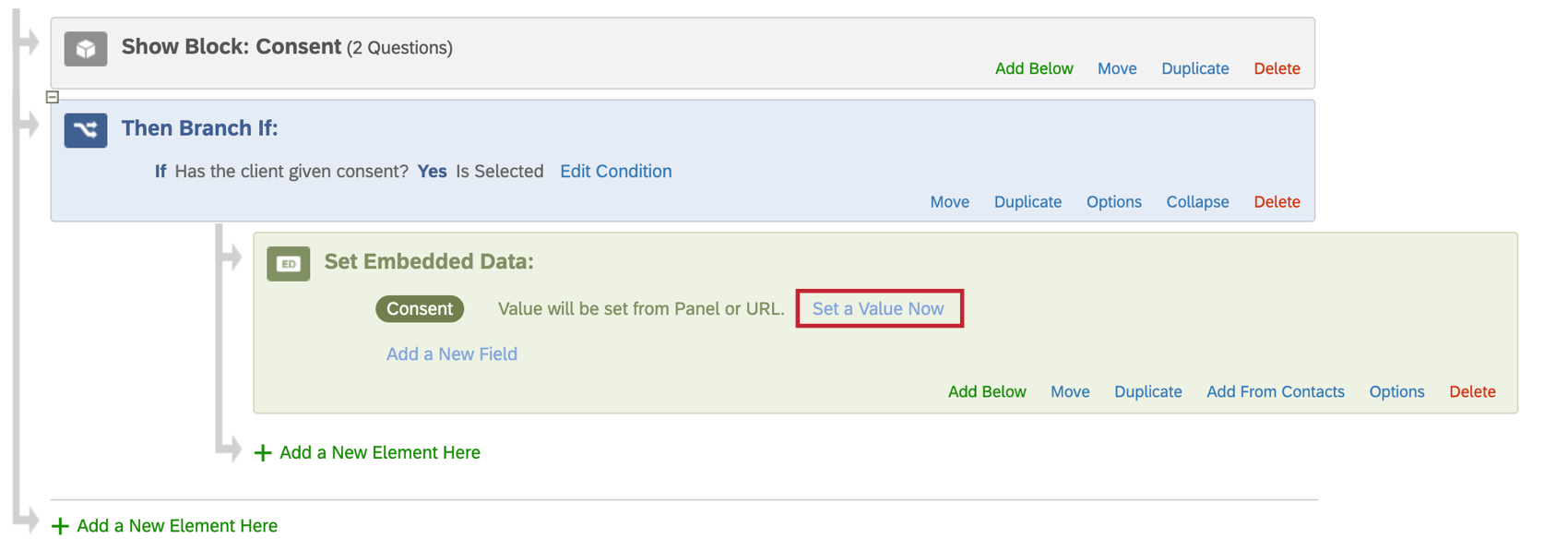
- Immettere il valore appropriato o fare clic sul menu a tendina blu per inserirlo testo canalizzato.
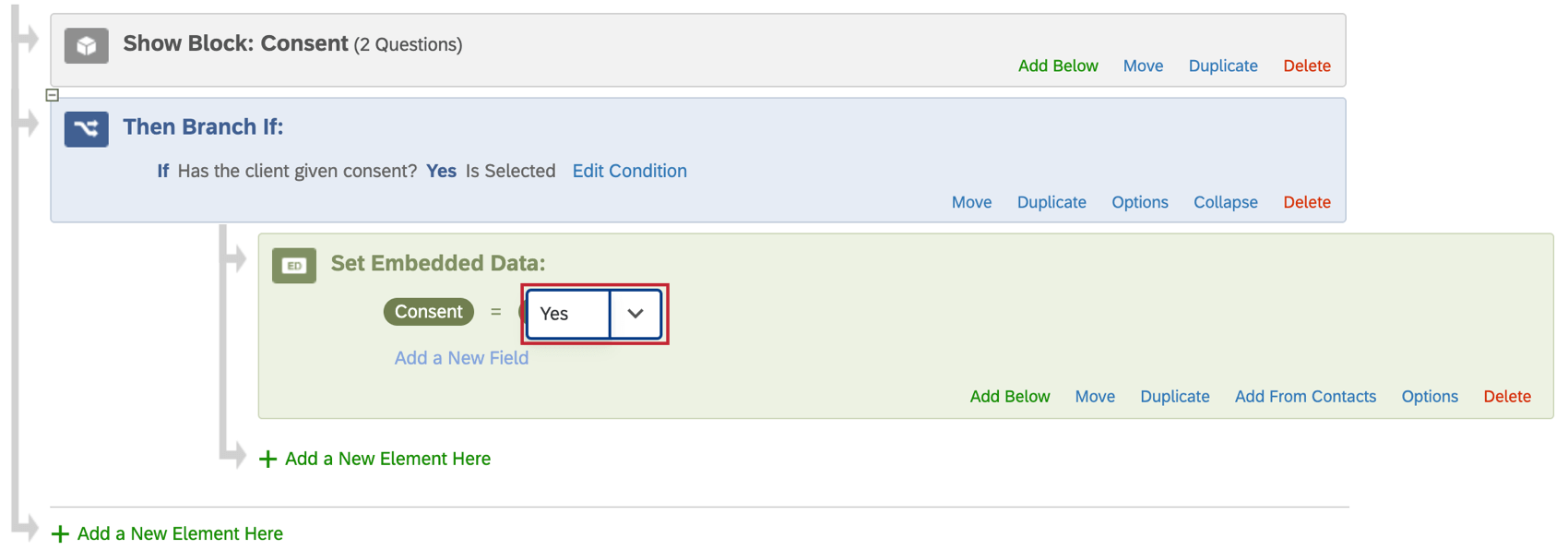 Consiglio Q: Usando testo canalizzato come valore dei dati integrati, in modo che tale valore possa cambiare dinamicamente per ciascun rispondente in base alle risposte alle domande o ad altri criteri.
Consiglio Q: Usando testo canalizzato come valore dei dati integrati, in modo che tale valore possa cambiare dinamicamente per ciascun rispondente in base alle risposte alle domande o ad altri criteri. - Al termine, fai clic su Applica.
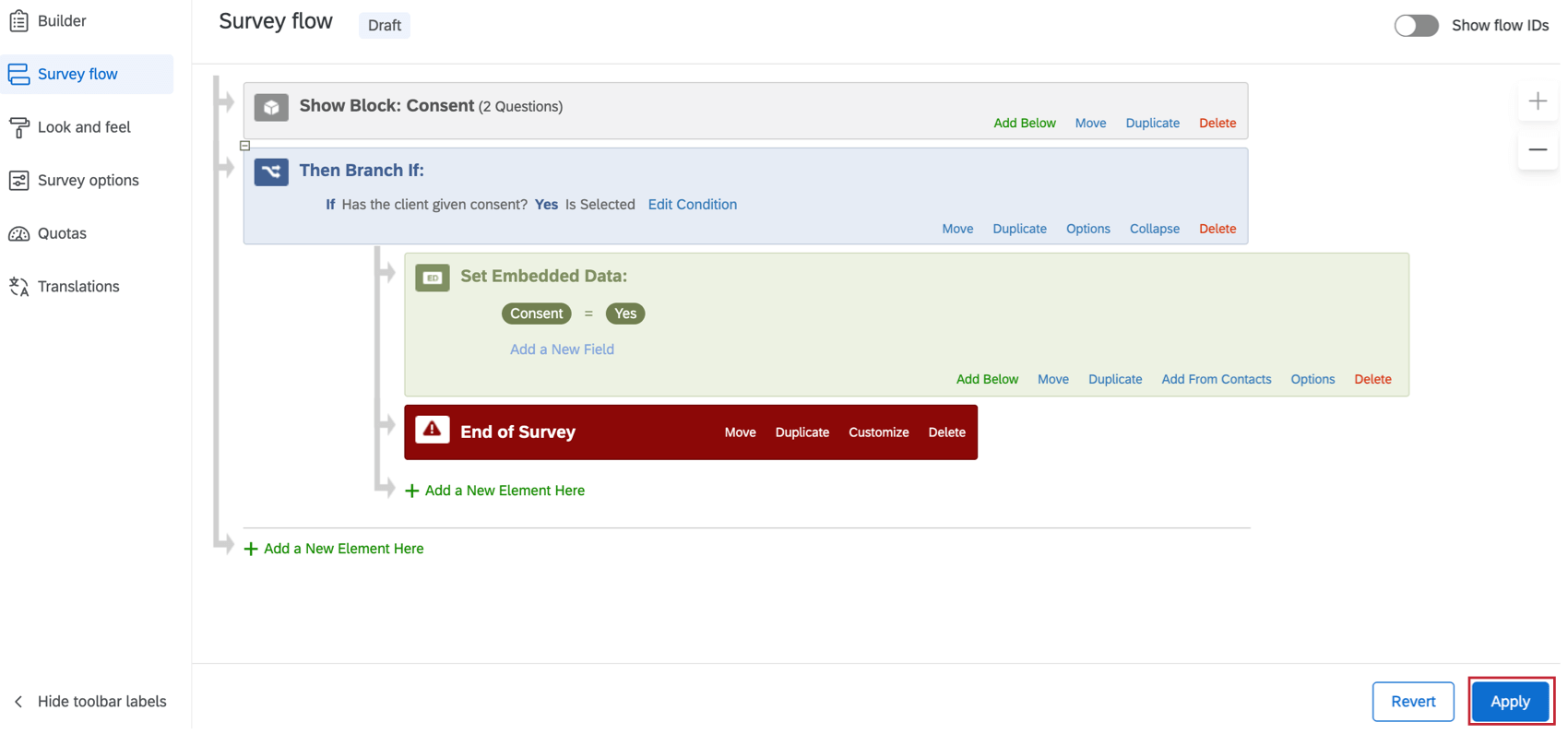
Impostazione di valori da una Lista di invio
A lista di invio è una lista di invio utilizzata per distribuire i sondaggi in molti modi su Qualtrics, tra cui e-mail, collegamenti personali e distribuzioni di SMS (messaggi di testo). Oltre a includere i nomi e gli indirizzi e-mail di ogni destinatario di questa lista, potete includere qualsiasi dato demografico o unico che desiderate in una lista di invio. Ad esempio, oltre al nome e all’e-mail, la lista di invio nella schermata sottostante include i campi dati integrati Posizione, Stato e Numero di progetto. Per includere queste informazioni nell’elenco dei contatti, è bastato aggiungere queste colonne di dati al file dei contatti prima di importarlo.
Tuttavia, solo perché i dati incorporati sono nella nostra lista di contatti non significa che siano inclusi automaticamente nei dati del sondaggio. Aggiungendo un elemento dati incorporati nel flusso del sondaggio, puoi salvare queste informazioni nei risultati per utilizzarle nell’analisi.
Per includere informazioni dal tuo elenco di contatti nei dati del tuo sondaggio
- Aggiungere un elemento dati integrato al flusso del SONDAGGIO.
 Consiglio Q: sebbene questo elemento possa essere inserito in qualsiasi punto nel flusso del sondaggio, è consigliabile inserire questi elementi di dati incorporati all’inizio del sondaggio.
Consiglio Q: sebbene questo elemento possa essere inserito in qualsiasi punto nel flusso del sondaggio, è consigliabile inserire questi elementi di dati incorporati all’inizio del sondaggio. - Fai clic su Aggiungi da contatti.
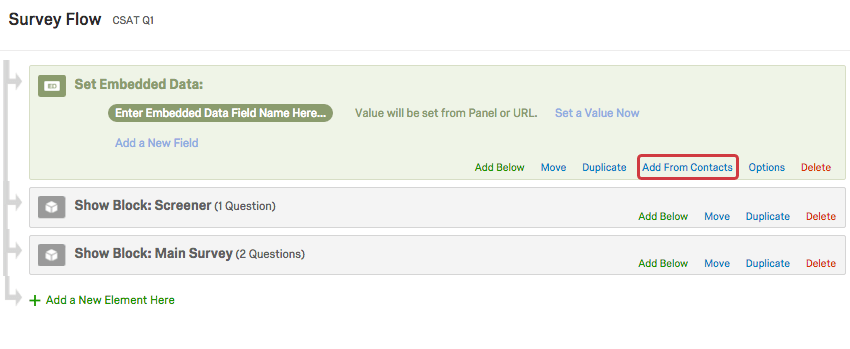
- Seleziona l’elenco di contatti da cui vuoi estrarre i dati incorporati e fai clic su OK.
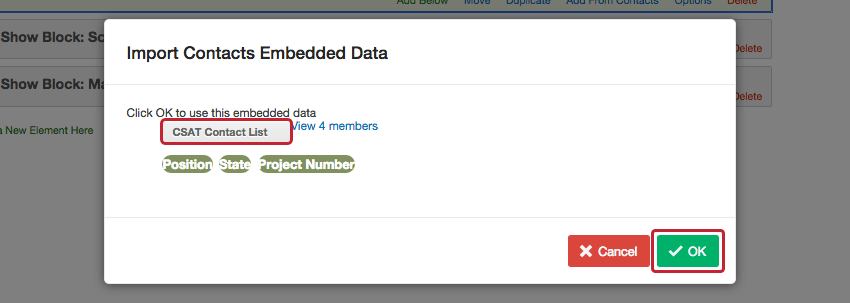
- Aggiungi eventuali altri campi dati incorporati facendo clic su Aggiungi un nuovo campo e digitando il nome del campo.
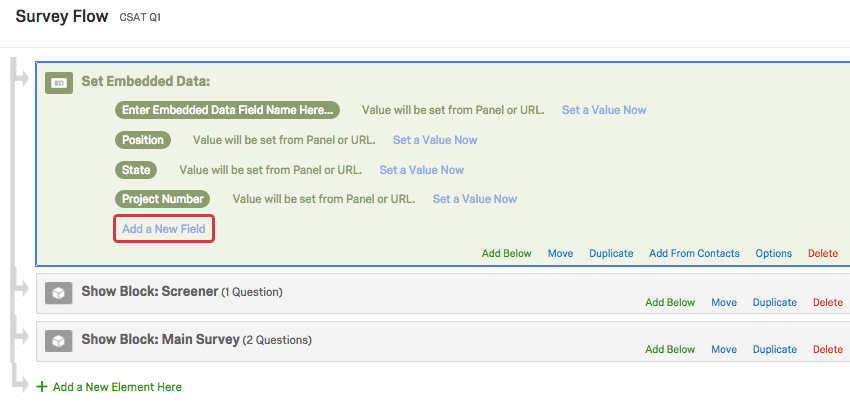
Impostazione dei valori dall’URL del sondaggio
Se non stai distribuendo il tuo sondaggio a un gruppo di persone elenco dei contattiè comunque possibile inserire i dati integrati nel sondaggio per ciascun rispondente, aggiungendo i nomi e i valori dei campi dati integrati alla fine del collegamento al sondaggio.

Facciamo finta che stiamo preparando due versioni del nostro link anonimouna che indica che la fonte dell’intervistato è Facebook e una che indica che la fonte è Twitter. Questi link anonimi porteranno gli intervistati allo stesso sondaggio: l’unica differenza è che il social media “Source” è stato aggiunto alla fine. Quando saremmo pronti a distribuire il sondaggio, posteremmo solo il link Facebook su Facebook, e il link Twitter su Twitter. Quando un intervistato accede al link del sondaggio, Qualtrics leggerà il link del sondaggio e saprà da quale “Origine” proviene l’intervistato.
I dati incorporati possono essere aggiunti a qualsiasi tipo di link al sondaggio, ed è possibile aggiungere molti dati incorporati diversi a un solo link. Per ulteriori informazioni sulle istruzioni dettagliate, consulta la pagina di supporto Passaggio delle informazioni tramite stringhe di ricerca.
Impostazione di valori con campi dati incorporati integrati
Oltre a creare le tue variabili di dati incorporati o estrarle da altre fonti, hai anche accesso ad alcune variabili integrate che Qualtrics registra per ogni risposta. Questi elementi possono essere aggiunti al flusso del sondaggio prima o dopo aver raccolto le risposte, utilizzando i passaggi descritti nel paragrafo Creazione di un elemento dati incorporati sezione. Non sarà necessario impostare un valore quando si utilizzano questi campi, perché ognuno di essi esegue una funzione speciale nelle risposte (descritte di seguito) e la utilizza per determinare il valore. Considera che, per questo motivo, non sarai in grado di impostare valori personalizzati per questi campi nel flusso del sondaggio.
È possibile aggiungere al sondaggio i seguenti campi dati incorporati integrati:
| Nome campo | Descrizione |
| AnonymizeResponse | Questo elemento viene impostato dal sistema per indicare se la risposta è stata anonimizzata o meno. 1 = anonimizzato, 0 = non anonimizzato. |
| ContactID | Questo elemento ti fornisce l’ID del contatto associato all’intervistato che ha partecipato al tuo sondaggio. Tieni presente che questo campo sarà vuoto se la distribuzione avviene tramite un metodo di distribuzione anonimo. |
| ContactSegmentIDs | Questo elemento fornisce gli ID di segmento del Contatto, che identificano tutti i segmenti di cui fa parte il rispondente al momento del sondaggio. Per ulteriori informazioni sull’uso dei segmenti nella Directory XM, consultare questa pagina. Questo campo sarà vuoto se si distribuisce con un metodo di distribuzione anonimo. |
| DeviceIdentifier | Quando si utilizza l’app offline, questo elemento registrerà il dispositivo utilizzato per registrare la risposta. Questo campo deve essere impostato nell’app offline e può essere aggiornato in qualsiasi momento facendo clic sull’ingranaggio nell’angolo in alto a destra dell’app, ma avrà un effetto sul DeviceIdentifier solo per le risposte future. Per maggiori informazioni, visita la pagina di supporto Configurazione dell’app offline. |
| ExternalDataReference | Questo elemento consente di visualizzare il campo Riferimento a dati esterni dall’elenco di contatti. Può essere utile se l’elenco di contatti è stato eliminato. |
| Terminato | I sondaggi che i rispondenti hanno completato fino all’ultimo pulsante Avanti sono VERI. Le risposte in corso che non sono mai state inviate e che alla fine sono state registrate o chiuse sono FALSE. |
| PanelID | Questo elemento ti fornirà l’ID dell’elenco di contatti (noto anche come panel) a cui appartiene ogni intervistato. Gli ID dei panel corrispondenti sono disponibili nella sezione ID Qualtrics di Impostazioni account. |
| PanelMemberID | Questo elemento fornisce l’ID partecipante al panel (identico al RID) associato al rispondente che ha partecipato al sondaggio. Tieni presente che questo campo sarà vuoto se la distribuzione avviene tramite un metodo di distribuzione anonimo. |
| Anteprima | Questo elemento viene impostato dal sistema per identificare se la risposta è un’anteprima o meno. SONDAGGIO = anteprima, 0 = non anteprima. Un valore vuoto significa che si tratta di una risposta di prova. |
| Q_BallotBoxStuffing | Il campo Rilevamento frodi che registra quando evitare invii multipli è impostato per continuare il sondaggio e impostare un campo dati incorporato. Un campo Vero/Falso in cui Vero indica che l’intervistato è un duplicato. |
| Q_CHL | Questo elemento fornisce il canale di distribuzione da cui proviene la risposta. Si tratta di uno strumento utile per diagnosticare il modo in cui il rispondente ha avuto accesso al sondaggio. |
| Q_DataPolicyError | Un campo Vero/Falso associato alle impostazioni della politica sui dati sensibili. Imposta su Vero se si è verificato un errore durante il controllo di questa risposta per violazioni di dati privati. |
| Q_DataPolicyViolations | Campo di testo multiplo separato da virgole associato alla politica sui dati sensibili. Elenco di politiche sui dati privati violate nella risposta, ad esempio “Numero di previdenza sociale, Numero di carta di credito, Data di nascita, Linguaggio volgare”. |
| Q_DL | Questo elemento di distribuzione collega la risposta all’elenco di contatti. È formattato in base all’id della distribuzione, all’id del sondaggio e all’id del contatto. |
| Q_EED | Questo elemento impostato nel flusso del sondaggio consente di passare informazioni codificate attraverso le Stringa query. |
| Q_EMD | Questo elemento consente di visualizzare l’e-mail, il COLLEGAMENTO PERSONALE o l’ID di distribuzione SMS con cui è stato inviato il link al sondaggio. |
| Q_FILE_NAME | Questo elemento registra il nome del file di origine quando i sondaggi vengono distribuiti tramite automazioni. |
| Q_Lingua | Questo elemento ti consente di monitorare in quale lingua un intervistato partecipa al sondaggio. Queste informazioni vengono riportate nei dati del sondaggio utilizzando un codice lingua a due lettere, come illustrato nella sezione Codici lingua disponibili della pagina Traduci sondaggio. |
| Q_LastModified | Estrae l’ora dell’epoca Unix in UTC per la versione del sondaggio in cui è stata data la risposta. |
| Q_PopulateResponse | Può essere utilizzato come parametro URL per precompilare le risposte al sondaggio. Ad esempio, se desideri che una domanda del sondaggio sia posta all’interno di un’e-mail, l’immagine associata a ogni scelta di risposta passerà a un valore diverso, e quando l’intervistato finisce nel sondaggio completo, il valore riceverà già una risposta, pronta per l’intervistato che potrà modificare o inviare tale risposta e continuare con il resto del sondaggio. Per ulteriori informazioni, consulta Come utilizzare Q_PopulateResponse. |
| Q_Preview | Questo elemento viene impostato dal sistema per identificare se la risposta era un’anteprima o meno. 1 = anteprima, vuoto = non anteprima |
| Q_R | Questo elemento registra l’ID di risposta originale quando si utilizza un link di riprendi la risposta. |
| Q_RD | Questo elemento è l’ID del DISTRIBUISCI SONDAGGIO incluso in un link al sondaggio inviato a un destinatario per ricordargli di partecipare a un sondaggio. |
| Q_R_DEL | Questo elemento viene impostato dal sistema per indicare se la risposta originale del link Riprendi la risposta è stata cancellata o meno. 1 = cancellato, vuoto = non cancellato. |
| Q_RecaptchaScore | Campo Rilevamento frodi che registra quando è abilitato il rilevamento bot. Punteggio restituito utilizzando la tecnologia reCaptcha v3. Un punteggio di 0,0 indica che l’intervistato è probabilmente un bot. Un punteggio di 1,0 indica che l’intervistato è probabilmente un essere umano. |
| Q_RecipientPhoneNumber | Questi dati incorporati acquisiscono il numero di telefono di una persona che partecipa a un sondaggio SMS in entrata. Q_RecipientPhoneNumber è retroattivo. |
| Q_DuplicateRespondent | Campo di rilevamento delle frodi che registra quando il rilevamento dei duplicati è abilitato e impostato per contrassegnare le risposte. Un campo vero/falso in cui “vero” significa che la risposta è probabilmente un duplicato. |
| Q_SMSAccessCode | Acquisisce il codice di accesso utilizzato per inserire un sondaggio via SMS. |
| Q_SurveyVersionID | Questo elemento fornisce l’ID della versione del sondaggio da cui proviene l’anteprima delle risposte. |
| Q_TerminateFlag | Contrassegna le risposte come Escluse o Quota raggiunta. Per ulteriori dettagli, consulta la pagina Contrassegna opzioni di risposta. |
| Q_TotalDuration | Questo elemento consente di visualizzare la durata totale (in secondi) della risposta al sondaggio. Include il tempo con il sondaggio aperto e il tempo trascorso lontano dal sondaggio se l’utente chiude il sondaggio e ritorna. È stato implementato il 16 luglio 2012, e non è disponibile per le risposte registrate prima di tale data.
In questo momento, Q_TotalDuration non funziona con l’app offline. |
| Q_URL | Questo elemento consente di visualizzare l’URL utilizzato per primo per accedere al sondaggio. Tieni presente che omette l’URL di base, mostrando solo il percorso e i dati URL supplementari. Si tratta di uno strumento utile per la diagnosi di problemi in cui i parametri URL non vengono registrati come previsto. |
| Q(State/City)_ExportTag_suffix | Quando si utilizza la convalida del contenuto tramite codice postale in una domanda con un campo di immissione di testo, è possibile utilizzare Q(State/City)_ExportTag_suffix come dati incorporati per registrare la città o lo stato indicato da un codice postale. Ad esempio, se la seconda domanda chiede il codice di avviamento postale e si desidera lo stato, si chiameranno i dati incorporati QState_Q2. Se Q2 è un modulo che chiede nome, numero di telefono e infine codice di avviamento postale, sarà QState_Q2_3, poiché il codice di avviamento postale è il terzo campo di testo. Per ulteriori informazioni, consulta la sezione dettagliata nella pagina di supporto Convalida. |
| RecipientEmail | Questo elemento ti consente di visualizzare il campo PrimaryEmail dall’elenco di contatti. Può essere utile se l’elenco di contatti è stato eliminato. |
| RecipientFirstName | Questo elemento consente di visualizzare il campo FirstName dall’elenco di contatti. Può essere utile se l’elenco di contatti è stato eliminato. |
| RecipientID | Questo elemento consente di visualizzare l’ID del destinatario del contatto dal relativo panel associato. |
| Lingua del destinatario | L’aggiunta di questo dato integrato nel flusso del sondaggio restituirà la lingua associata al contatto del rispondente nella Directory XM. A differenza di Q_Language e Q_lang, non riflette necessariamente la lingua in cui è stato completato il sondaggio. |
| RecipientLastName | Questo elemento consente di visualizzare il campo LastName dall’elenco di contatti. Può essere utile se l’elenco di contatti è stato eliminato. |
| RecipientPhone | L’aggiunta di questo campo al Flusso del sondaggio in un account con Directory XM catturerà il valore del campo Numero di telefono riservato nella lista di invio. |
| Garante | Questo elemento mostra la pagina su cui si trovava l’intervistato quando ha fatto clic sul link al sondaggio. Per la maggior parte dei sondaggi inviati tramite e-mail, vedrai un URL per il provider e-mail. Se il sondaggio è collegato a un reindirizzamento automatico, ad esempio un reindirizzamento URL alla fine di un altro sondaggio, non viene registrato alcun valore. |
| ResponseID | Questo elemento ti darà l’ID della risposta che Qualtrics ha assegnato a quella determinata risposta. Questo ID può essere utilizzato in servizi web, chiamate API e altre applicazioni. Questo campo non è disponibile per le risposte importate. Tuttavia, alle risposte importate viene ancora assegnato un ResponseID quando vengono importate, e questo ID è disponibile nella sezione delle informazioni sull’intervistato del set di dati. |
| SessionID | L’ID associato a una risposta in corso prima che venga inviata e che le venga assegnato un ID della risposta. Questo campo viene utilizzato nelle chiamate API. |
| SurveyID | Questo elemento ti darà l’ID del sondaggio che Qualtrics ha assegnato a quel determinato sondaggio a cui la persona ha risposto. Questo ID può essere utilizzato in servizi web, chiamate API e altre applicazioni.
Esiste un campo dati incorporati simile denominato sid o SID, che non rileva l’ID del sondaggio fino al termine della sessione del sondaggio stesso. |
| UserAgent | Questo elemento fornisce informazioni sul sistema operativo e sul browser dell’intervistato. Per una versione più semplice da leggere, prendi in considerazione l’aggiunta di una domanda metainformazioni nascosta per il tuo sondaggio. |
Impostazione valori da altre origini
Oltre a utilizzare dati incorporati da un elenco di contatti o contenuti nell’URL del link al sondaggio, puoi anche estrarre dati incorporati da altre fonti.
Dati incorporati in un servizio web
Un servizio web ti consente di estrarre dati da un sito web esterno e di inserirli nel tuo sondaggio. Ad esempio, potresti voler estrarre il titolo principale odierno dalla CNN, o i dettagli di un cliente dal tuo database interno. Le informazioni derivanti da un servizio web vengono salvate come dati incorporati. Per un approfondimento sull’utilizzo di un servizio web per prelevare dati integrati da un altro sito web, consultare il nostro Servizio Web… pagina.
Dati incorporati con Salesforce
Se il vostro account di Qualtrics include il modulo Estensione Salesforceè possibile estrarre i dati integrati nel sondaggio da Salesforce utilizzando la funzione di trigger e sondaggio tramite e-mail.
Dati incorporati in Feedback del sito web
Vedere Dati integrati con feedback del sito web.
Dati incorporati nella Directory XM
Il comportamento dei dati incorporati nella Directory XM è quasi identico a quello descritto in questa pagina. Una delle differenze principali, tuttavia, è la capacità di gestire i dati incorporati a livello di directory. Per maggiori dettagli, vedere Gestire i dati integrati.
Dati transazionali
Le transazioni consentono di registrare i dati di interazione relativi agli eventi associati ai tuoi contatti rappresentando una determinata interazione in uno specifico momento nel tempo. È possibile impostare i dati incorporati del sondaggio in base ai dati delle transazioni.
- Aggiungere un elemento dati integrato al flusso del SONDAGGIO.
 Consiglio Q: sebbene questo elemento possa essere inserito in qualsiasi punto nel flusso del sondaggio, è consigliabile inserire questi elementi di dati incorporati all’inizio del sondaggio.
Consiglio Q: sebbene questo elemento possa essere inserito in qualsiasi punto nel flusso del sondaggio, è consigliabile inserire questi elementi di dati incorporati all’inizio del sondaggio. - Laddove dice Inserisci qui il nome del campo dati incorporati, digita il nome del tuo campo delle transazioni.
Consiglio Q: potrebbe non essere possibile selezionare questo campo dalla lista dei campi esistenti. Assicurati di digitare il nome del campo esattamente nello stesso modo in cui compare nella directory, includendo la stessa ortografia, spaziatura, punteggiatura e uso delle maiuscole.
- Non impostare alcun valore. Questo consente di estrarre i dati dall’elenco di contatti.
Rimozione dei dati incorporati
In questa sezione verranno illustrati diversi modi per rimuovere i dati incorporati. Presta particolare attenzione alle avvertenze associate a ciascuna delle seguenti istruzioni.
Rimozione dei campi dati incorporati
Puoi eliminare interi campi dati incorporati all’interno del flusso del sondaggio. Questo significa rimuovere il campo stesso e tutti i dati a esso associati.
Per eliminare tutti i dati integrati in un elemento, fare clic su Elimina in basso a destra dell’elemento.
È anche possibile eliminare un campo alla volta da un elemento. Nell’esempio che segue, vogliamo cancellare Città, ma non Quartiere.
- Fai clic sul nome del campo che desideri eliminare.
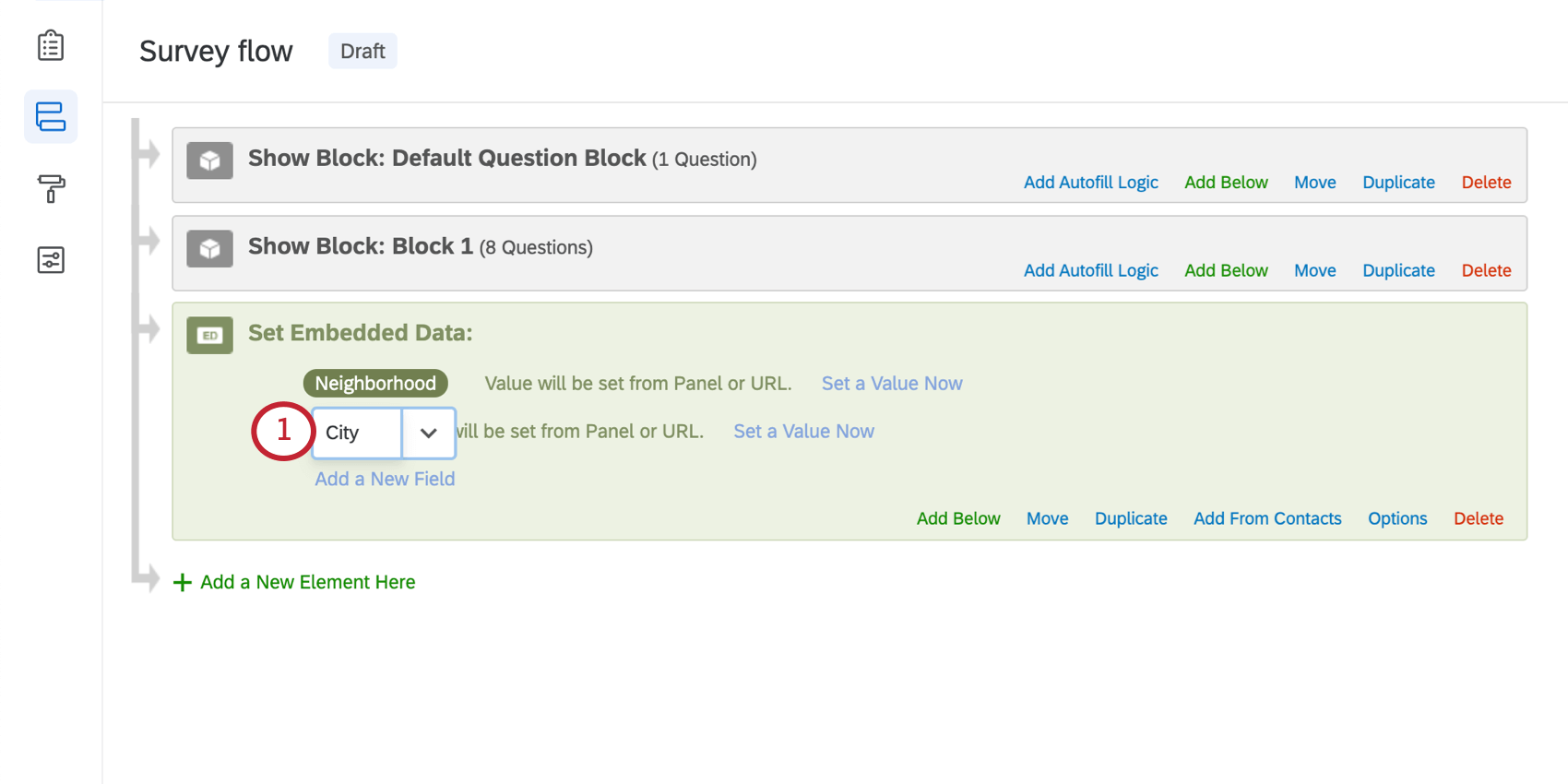
- Cancellare il nome campo facendo clic sul tasto Delete o Backspace della tastiera. Questo campo dovrebbe diventare rosso se è completamente vuoto.
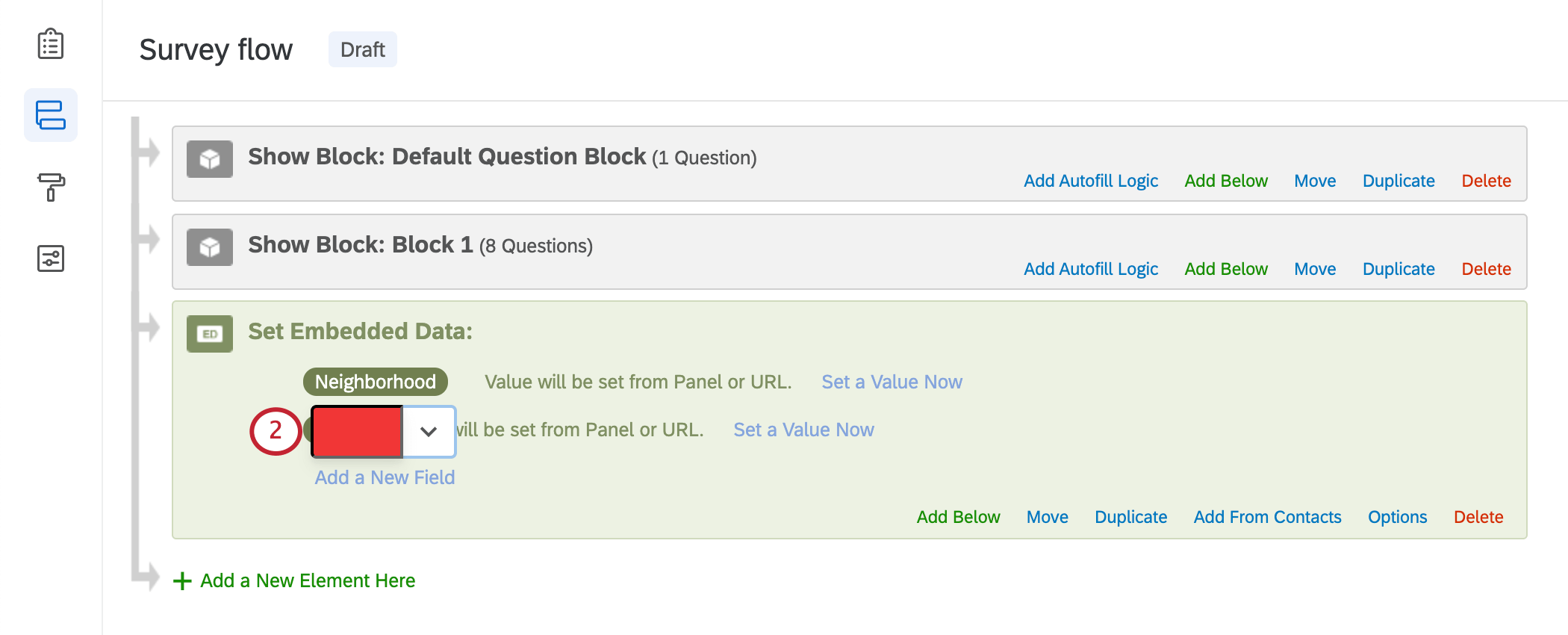
- Fai clic fuori dal campo.
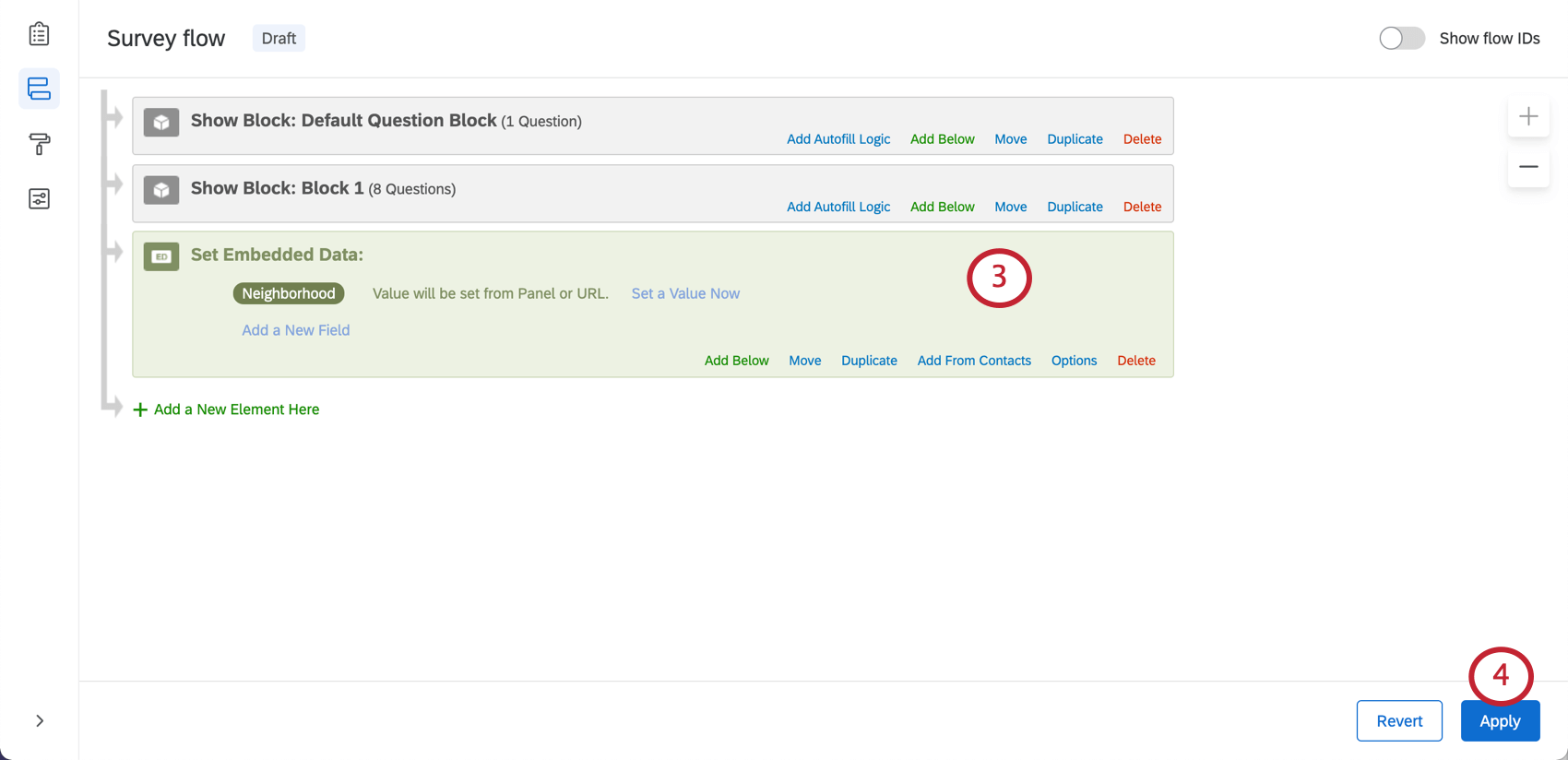
- Fai clic su Applica.
Rimozione dei dati incorporati di un intervistato
Se è necessario rimuovere il valore dei dati integrati di un solo rispondente (o sostituirlo con un nuovo valore), è necessario modificare la risposta in Dati e analisi.
- Utilizza i filtri o la navigazione della pagina per trovare l’intervistato da modificare.
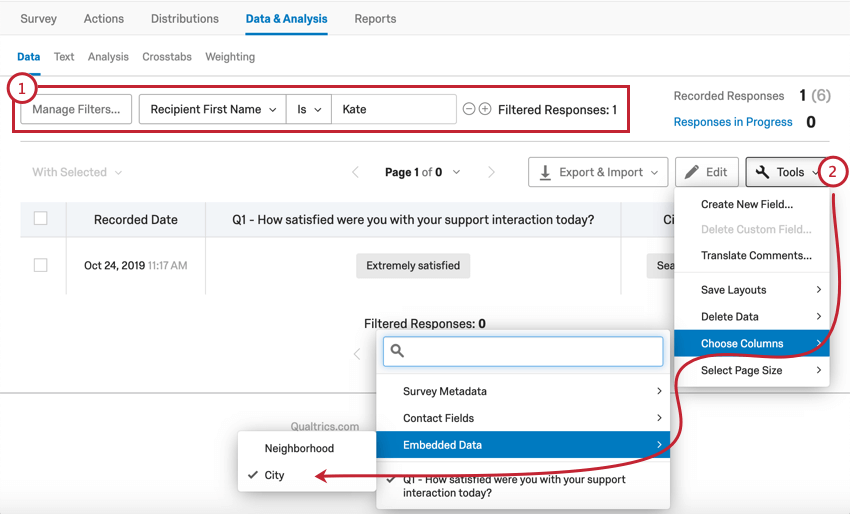
- Scegli di visualizzare la colonna dati incorporati da modificare.
- Fai clic su Modifica.
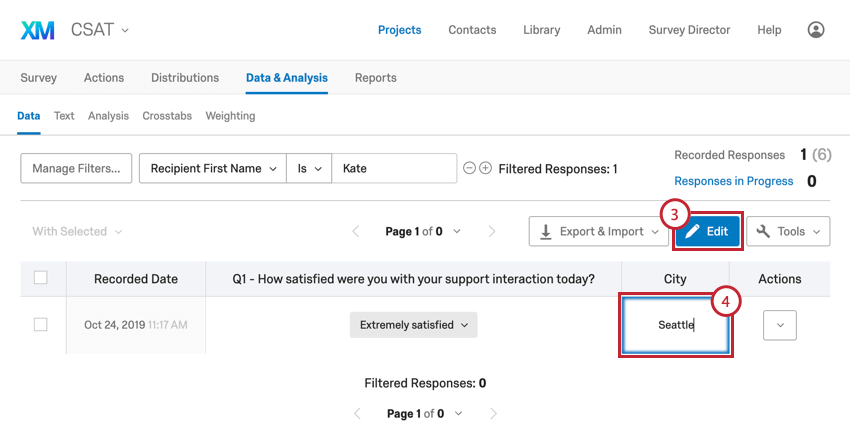
- Fai clic sul campo per cancellare o riscrivere il valore dei dati incorporati.
Best practice e risoluzione dei problemi relativi ai dati incorporati
Denominazione dei campi
- I nomi non dovranno mai superare i 200 caratteri.
- Evita l’uso di caratteri speciali come emoticon, punti (.), segni del dollaro ($) e hashtag (#) quando rinomini i dati incorporati.
- Quando si fa riferimento allo stesso campo, assicurati di utilizzare gli stessi caratteri ortografici, le stesse lettere maiuscole, la spaziatura e i caratteri speciali in Qualtrics. Ad esempio, se crei la lista di contatti utilizzando Indirizzo di casa come dati incorporati che memorizza l’indirizzo dei tuoi contatti, non utilizzare HomeAddress o solo Address nel flusso del sondaggio.
- Se intendi utilizzare le stringhe di ricerca, rimuovi gli spazi nei nomi e nei valori dei dati incorporati utilizzati, o utilizza i trattini bassi per evitare di dover codificare gli spazi nell’URL. Ad esempio, StoreID e Store_ID possono essere più facili da utilizzare con una stringa di ricerca rispetto a ID Store.
Consiglio Q: se i nomi o i valori dei campi presentano degli spazi, assicurati di utilizzare un codificatore di URL, come questo.
- Se la tua lista di dati incorporati diventa lunga o prevede un sistema di denominazione complesso, conserva un documento da qualche parte con un elenco di tutti i tuoi dati incorporati e la loro funzione. In questo modo potrai sempre controllare due volte i caratteri ortografici, le lettere maiuscole e gli spazi, oltre allo scopo del campo. Questi documenti possono anche essere d’aiuto a te, a tutti i colleghi con cui sta lavorando e a qualsiasi rappresentante dell’assistenza clienti con cui lavori alla risoluzione dei problemi in caso di domande.
- Non assegnate ai vostri campi il nome seguente:
- SID
- RID
- Risposte verificabili
- EndDate
- IPAddress
- RecordedDate
- StartDate
- Stato
- Punti destinatari
- Altri nomi di campi riservati
Impostazione valori
- Ogni valore di un campo dati incorporati non dovrà mai superare i 20 KB (20.000 byte). La quantità di byte in un dato carattere dipende dal carattere stesso. Ad esempio, i caratteri in inglese hanno una dimensione di 1 byte, mentre i caratteri in altre lingue come il cinese o l’ebraico possono occupare più byte per carattere. Se non sei sicuro di poterti mantenere al di sotto di questo limite, utilizza un contatore di byte per visualizzare il numero di byte che compongono il valore dei tuoi dati incorporati.
- Se stai utilizzando campi dati incorporati integrati, è possibile salvare i campi in un elemento dati incorporati nel flusso del sondaggio, come mostrato qui di seguito. Tuttavia, non puoi impostare i valori per questi campi, perché il modo in cui gli intervistati completano il sondaggio determinerà i valori di tali campi.
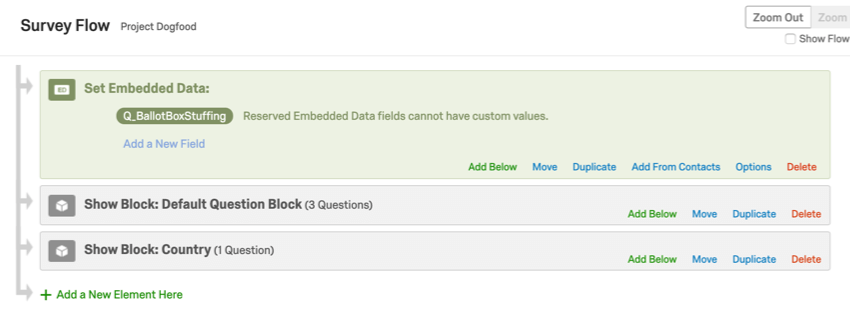
- Se si utilizzano operazioni matematiche nel sondaggio, impostarle in un campo dati integrato in modo che i risultati vengano salvati con i dati del sondaggio, come in questo caso:
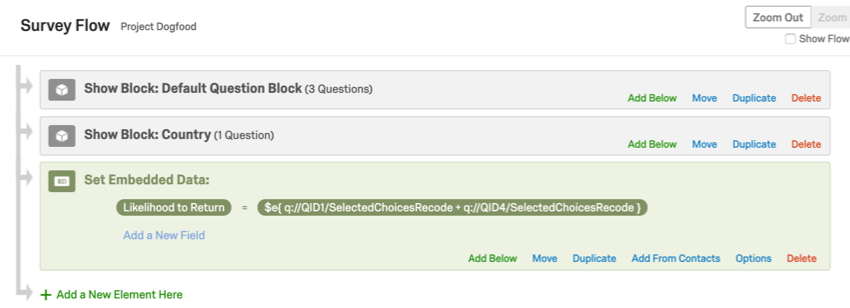
- Se stai utilizzando Testo trasferito per presentare un numero casuale a un intervistato, impostalo in un campo dati incorporati in modo che i risultati vengano salvati con i dati del sondaggio. Consulta la pagina di supporto Assegnazione ID randomizzati agli intervistati.
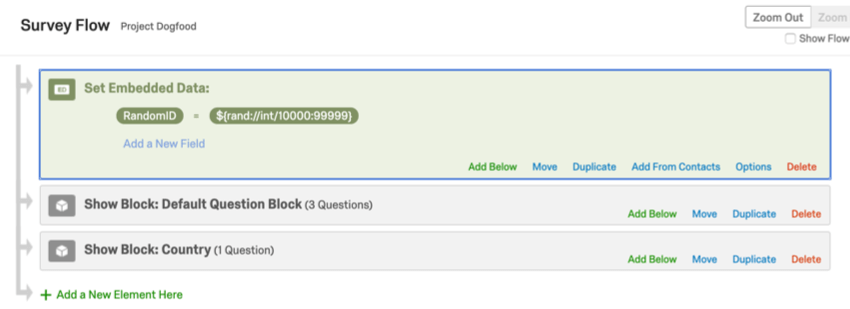
di voler aggiungere dei valori per tracciare determinati utenti. Questo viene chiamato contatore. I contatori vengono spesso utilizzati quando si dispone di molte diramazioni che gli intervistati possono inserire. Per contare il numero totale di diramazioni attraverso i quali passa un intervistato, ogni diramazione ha un contatore sotto di essa. Assicurati che tutti i contatori abbiano lo stesso nome del campo per il corretto funzionamento di questa configurazione. Se hai [nome campo] = [nome campo] + 1, e questo valore è impostato più volte nel flusso del sondaggio che utilizza operazioni matematiche, il tuo valore non verrà sovrascritto. In questo caso, il campo aumenterà o crescerà effettivamente nel corso del sondaggio.
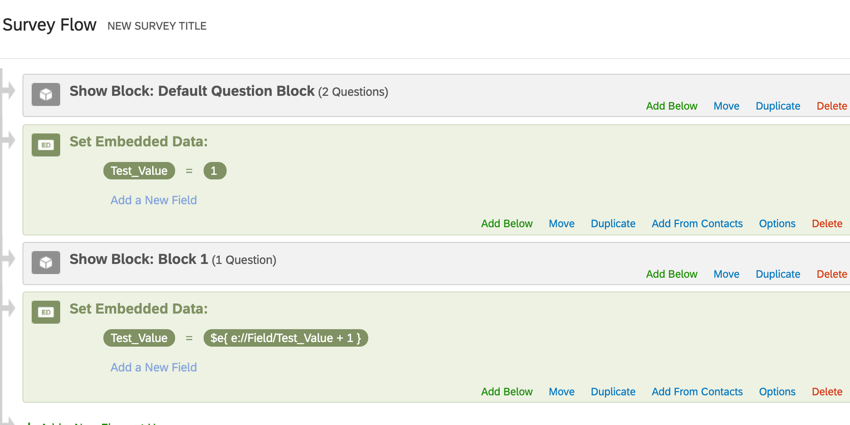
In questo esempio, “Test_Value” sarà uguale a 2 quando il rispondente invierà il sondaggio, perché abbiamo usato un contatore, l’operazione matematiche di $e{ e://Field/Test_Value + 1 }, per aumentare “Test_Value” di 1.
Organizzazione degli elementi nel flusso del sondaggio
Vi siete mai chiesti dove dovrebbe trovarsi il vostro dato integrato nel flusso del sondaggio? Di seguito sono riportati alcuni consigli:
- Il valore del campo dati incorporati si basa sulla risposta dell’intervistato a determinate domande? Assicurati che l’elemento dati incorporati sia posto dopo il blocco che contiene tali domande.
- Stai impostando valori diversi per i tuoi dati incorporati a seconda delle diverse condizioni nel tuo flusso del sondaggio? In caso affermativo, assicurati di prestare attenzione alla corretta indentazione dei campi per garantire che i valori non si sovrascrivano a vicenda.
Esempio: ad esempio, in questo flusso del sondaggio, anche se un intervistato ha un campo dati incorporati Snack inizialmente impostato su Buono, il valore verrà sovrascritto come Negativo perché i secondi dati incorporati non sono nidificati correttamente sotto la logica di diramazione.
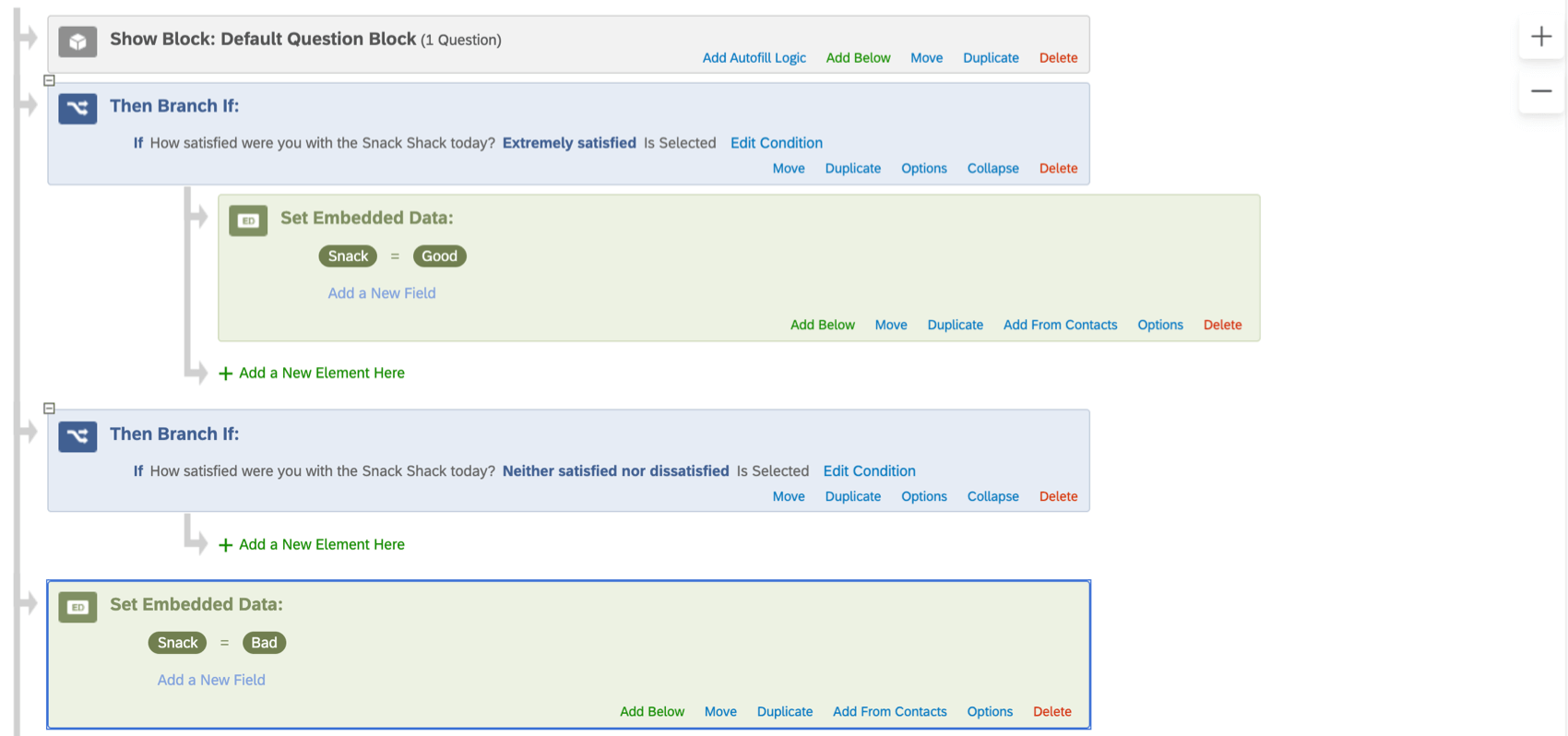
- Il valore della logica di diramazione o di visualizzazione modifica i dati incorporati nel sondaggio? (In altre parole, il contenuto del sondaggio del partecipante dipende dal valore di questi dati incorporati?) Assicurati che l’elemento dati incorporati venga visualizzato sopra i blocchi in cui avvengono percorsi diversi.
Esempio:
in questo esempio, il campo dati integrato “Preferenza” salva la risposta del rispondente a una domanda. Utilizzeremo quindi questo campo dati incorporato per inserire il testo della domanda nel prossimo gruppo di domande, che si trovano nel blocco “Contenuto dipendente dal valore dei dati integrati del rispondente”.

Esempio:
in questo esempio, il campo dati integrato “Preferenza” salva la risposta del rispondente a una domanda. A seconda della risposta del rispondente, questi viene inviato in diversi percorsi diramazione del sondaggio.