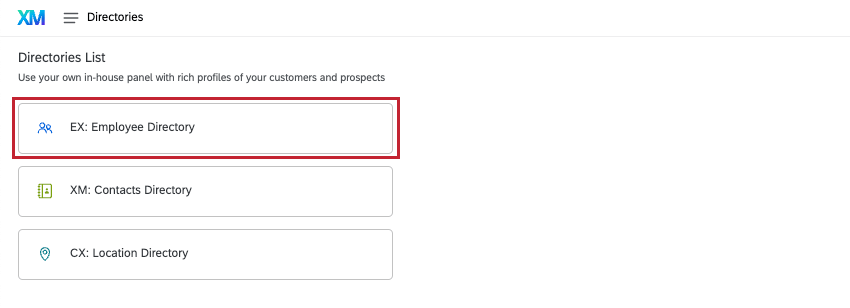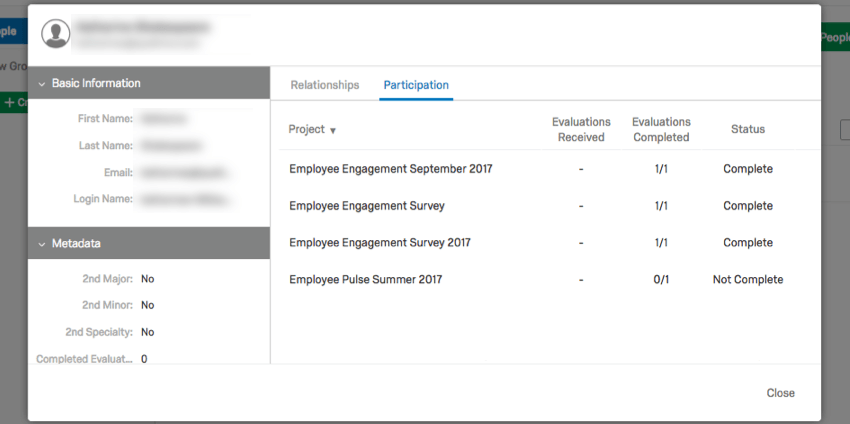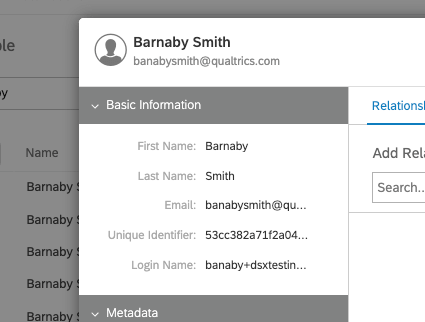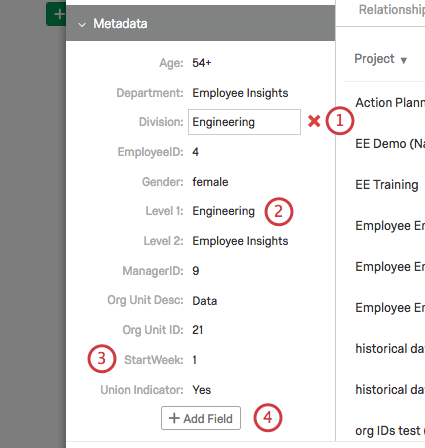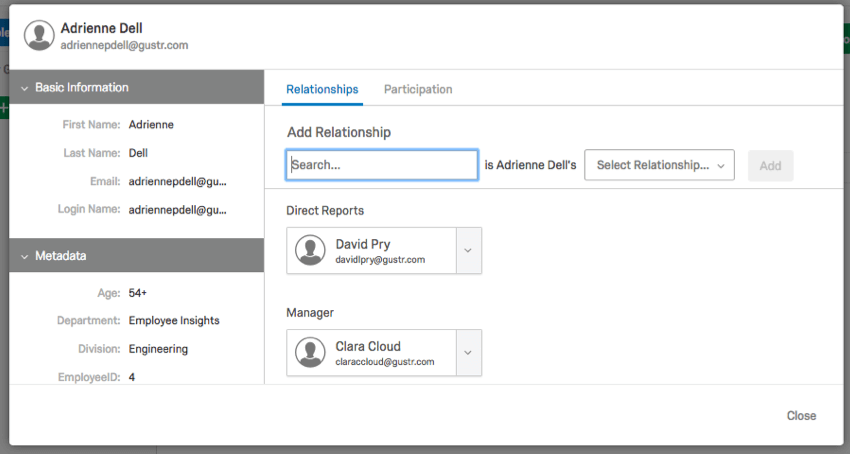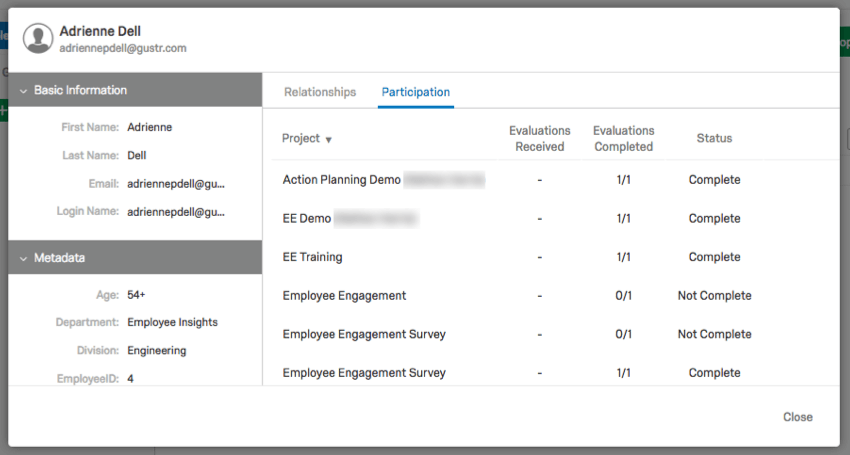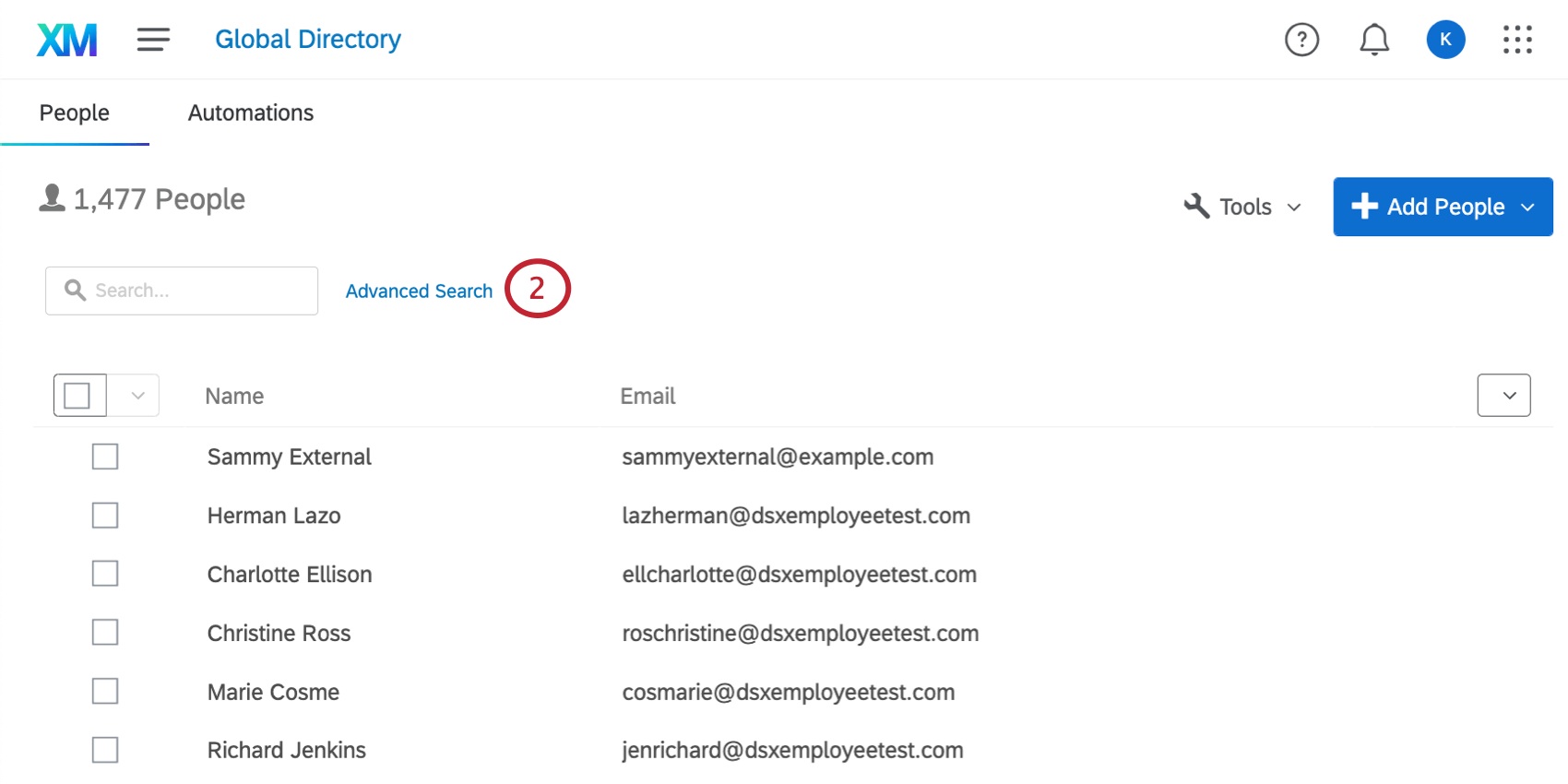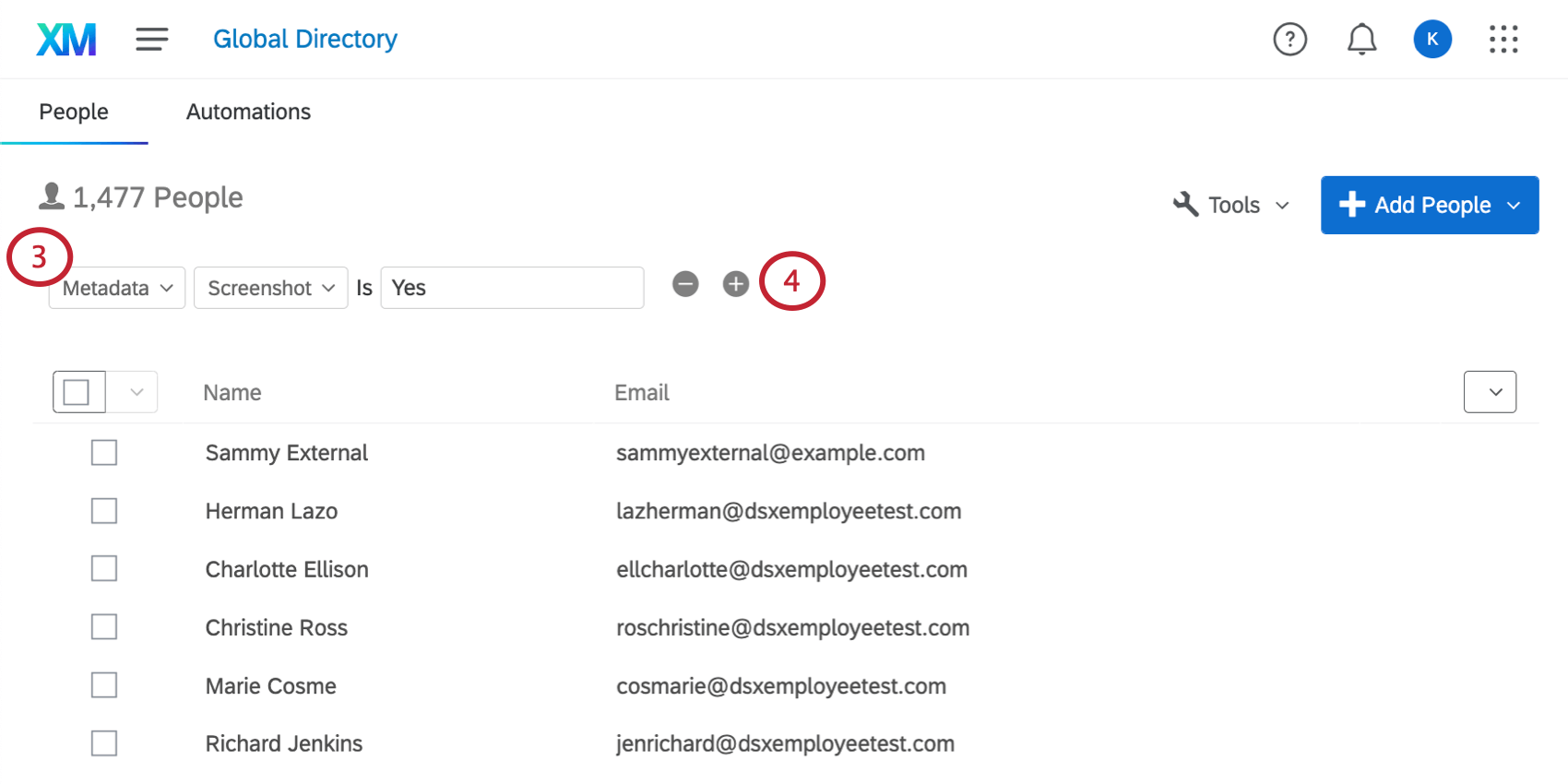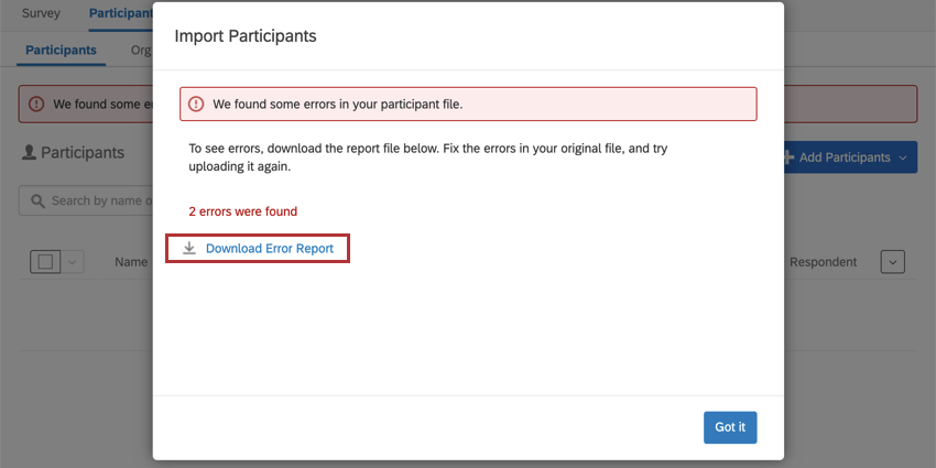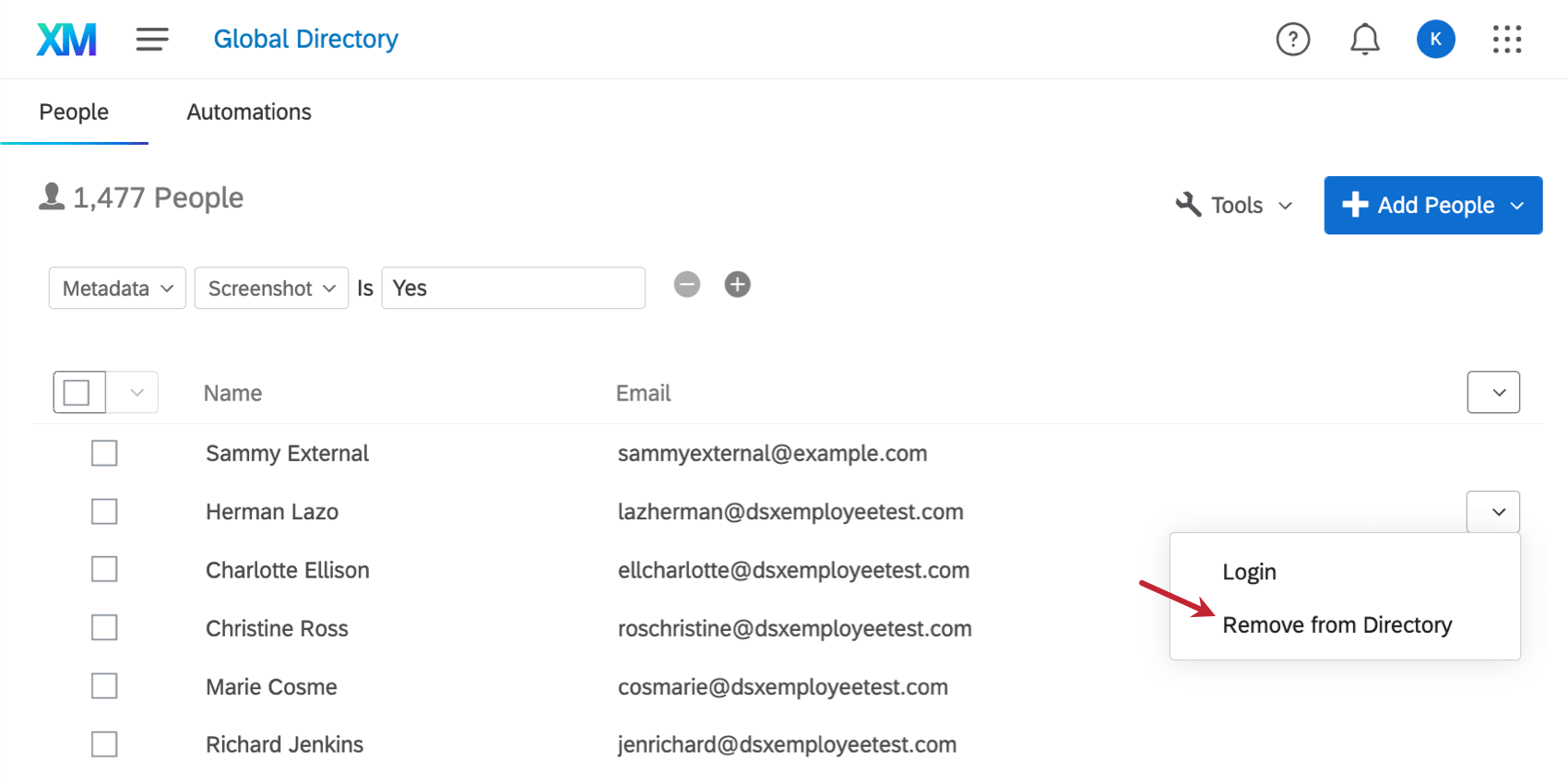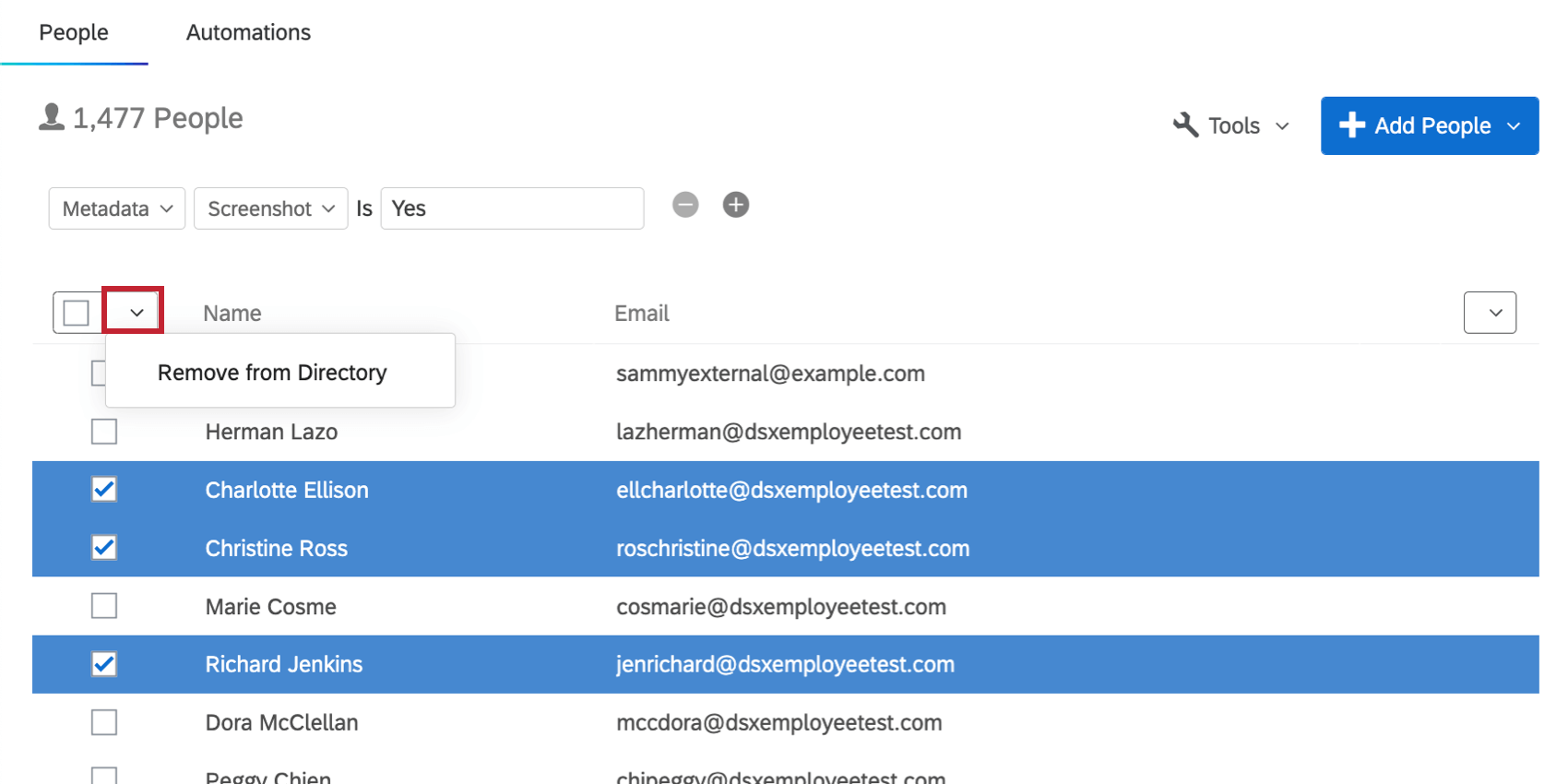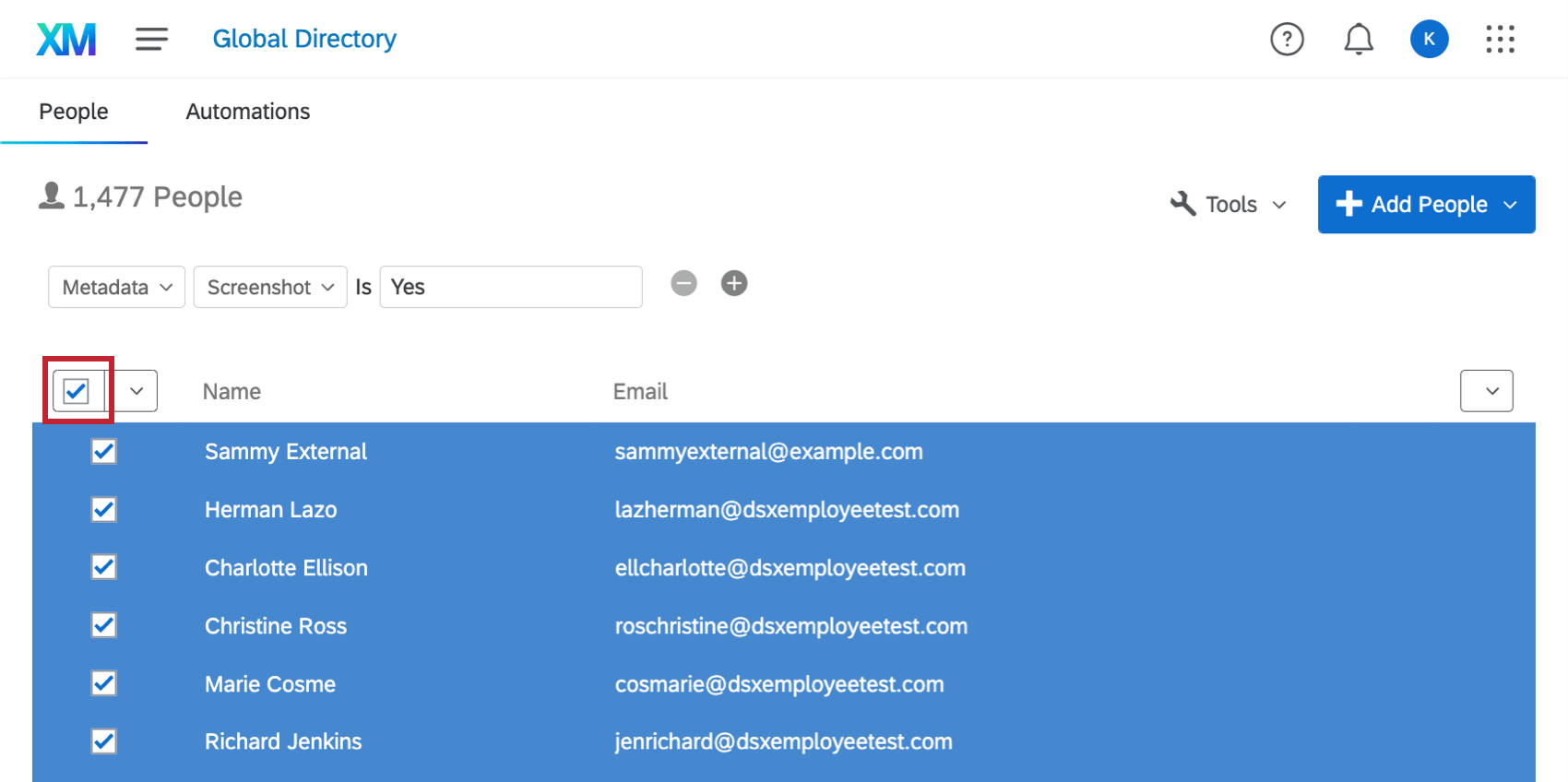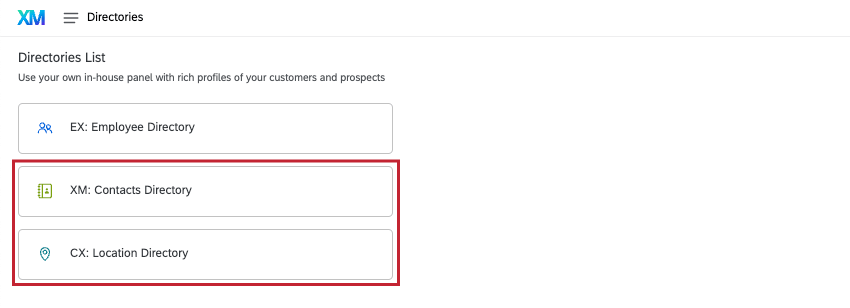DIRECTORY DEGLI IMPIEGATI (EX)
Informazioni sulla DIRECTORY DEGLI IMPIEGATI
La Directory degli impiegati contiene una lista di tutte le persone – partecipanti o amministratori – caricate per essere utilizzate nei progetti EX. Ogni persona può essere inclusa o meno in un progetto o in una gerarchia. Il personale aggiuntivo può essere aggiunto manualmente o tramite importazione di massa.
La directory è utile perché consente di salvare molte informazioni sulle persone per riutilizzarle in più progetti. Ad esempio, all’interno della directory è possibile salvare metadati, relazioni tra manager e subordinati diretti e indirizzi e-mail.
Per accedere alla Directory degli impiegati, utilizzare il menu di navigazione in alto a sinistra per selezionare DIRECTORY, quindi scegliere Directory degli impiegati.
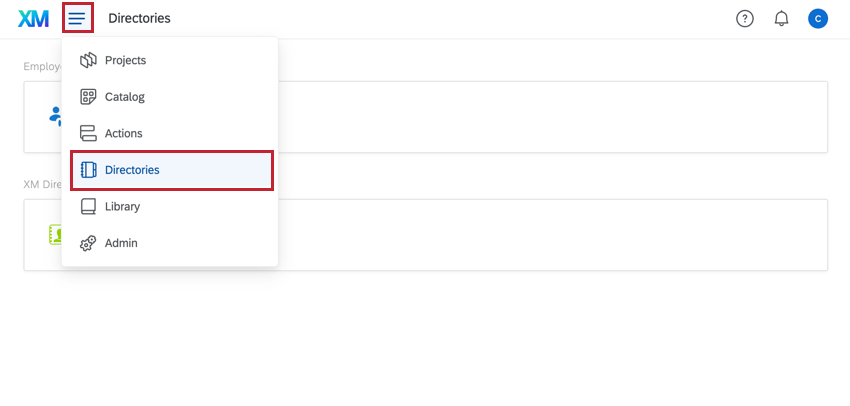
Consiglio Q: la gestione della directory degli impiegati è un passo importante nella distribuzione dei progetti Employee Experience, poiché è il luogo in cui vengono memorizzati i partecipanti al progetto. Una volta configurata la directory come desiderato e caricati gli impiegati, sono disponibili diverse opzioni per la configurazione dei partecipanti, seguite dalla distribuzione dei progetti.
Per la configurazione dei partecipanti, consultare le seguenti risorse:
- Soggetto, Valutatore e Manager Upload per 360 Progetti
- Configurazione di Partecipanti e Gerarchie per l’Engage
- Caricamento dei partecipanti per il Ciclo di vita e la Ricerca ad hoc del dipendente
- Automazione partecipante per progetti a ciclo di vita
Per la distribuzione, consultare le seguenti risorse:
Finestra informativa globale
Facendo clic sul nome o sull’indirizzo e-mail di una persona all’interno della Directory globale, si apre la finestra delle informazioni globali. Qui è possibile visualizzare e rivedere le informazioni su una determinata persona della directory.
Informazioni di base
Questa sezione contiene informazioni su nome, cognome, e-mail, identificatore univoco e nome di accesso. Per modificare un campo, fare clic direttamente a destra del nome del campo e digitare il nuovo valore. Questa modifica si rifletterà nella pagina dell’amministratore e in tutti i progetti a cui l’individuo partecipa.
Metadati
Questa sezione contiene informazioni sui vari metadati assegnati al partecipante.
- Per rimuovere un campo di metadata per un partecipante, passare il mouse sul valore del campo e selezionare la X rossa.
- Per modificare o assegnare un valore a un campo di metadata, fare clic direttamente sul valore del campo oppure fare clic a destra del nome del campo e digitare il nuovo valore.
- Per rinominare un campo solo per il partecipante selezionato, fare clic sul nome del campo.
- Per aggiungere un nuovo campo di metadata per un partecipante, selezionare Aggiungi campo.
Scheda Relazioni
La scheda Relazioni consente di gestire le relazioni di una persona in 360 progetti. Le relazioni stabilite qui possono essere caricate in modo rapido ed efficiente in un progetto 360 per un uso futuro.
Queste relazioni non influiranno in alcun modo sui progetti Employee Engagement o Ciclo di vita del dipendente.
Per aggiungere una relazione:
- Cercare una persona già presente nella directory utilizzando la barra di ricerca.
- Fare clic su Seleziona relazione e determinare il tipo di relazione esistente.
- Fare clic su Aggiungi.
Per rimuovere una relazione, fare clic sul menu a tendina avanti a una relazione e selezionare Elimina.
Scheda Partecipante
La scheda Partecipazione visualizza tutti i progetti 360, Employee Engagement e Ciclo di vita del dipendente in cui la persona è lista come partecipante.
- PROGETTI: Nome del progetto.
- Valutatori ricevuti: In un progetto 360, questa è una misura di quanti altri partecipanti hanno fatto valutazioni di questo soggetto.
- Valutatori completati: In un progetto 360, questo dato misura il numero di valutazioni completate da questo valutatore su se stesso e su altre persone. In Employee Engagement, questo numero è 1, perché la persona completa solo 1 valutazione per progetto.
- Stato: Se la risposta del partecipante è Completa o Non completa.
Ricerca nella Directory
È possibile cercare il partecipante desiderato digitando un nome o un indirizzo e-mail nella barra di ricerca, oppure utilizzare la funzione di ricerca avanzata.
Eseguire una ricerca avanzata
Aggiunta manuale di persone
- Accedere alla Directory degli impiegati all’indirizzo DIRECTORY DEGLI IMPIEGATI.
- Fare clic su Aggiungi persone in alto a destra.
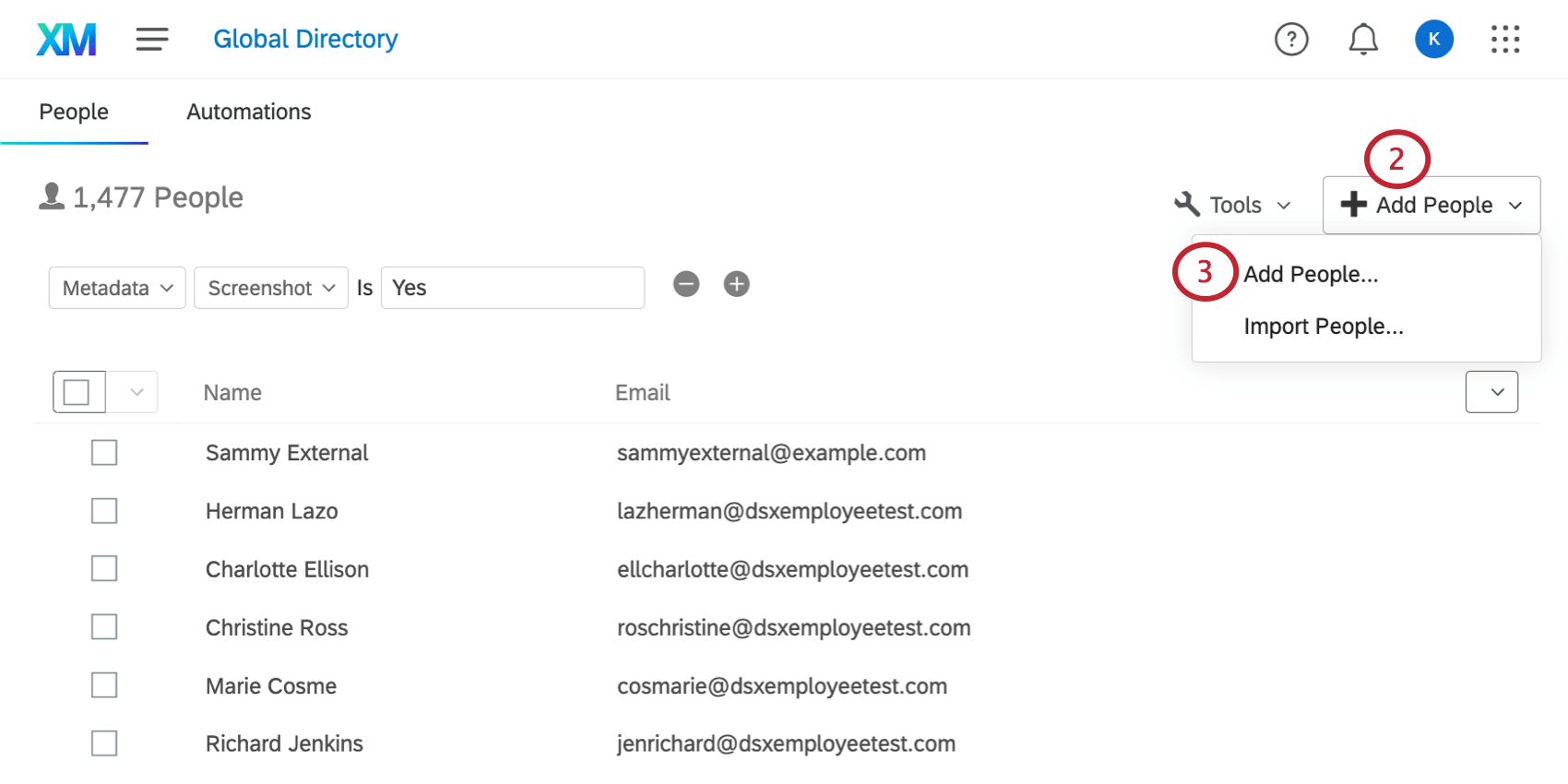
- Selezionare Aggiungi persone.
- Digitare un identificativo univoco, l’e-mail, il nome e il cognome.
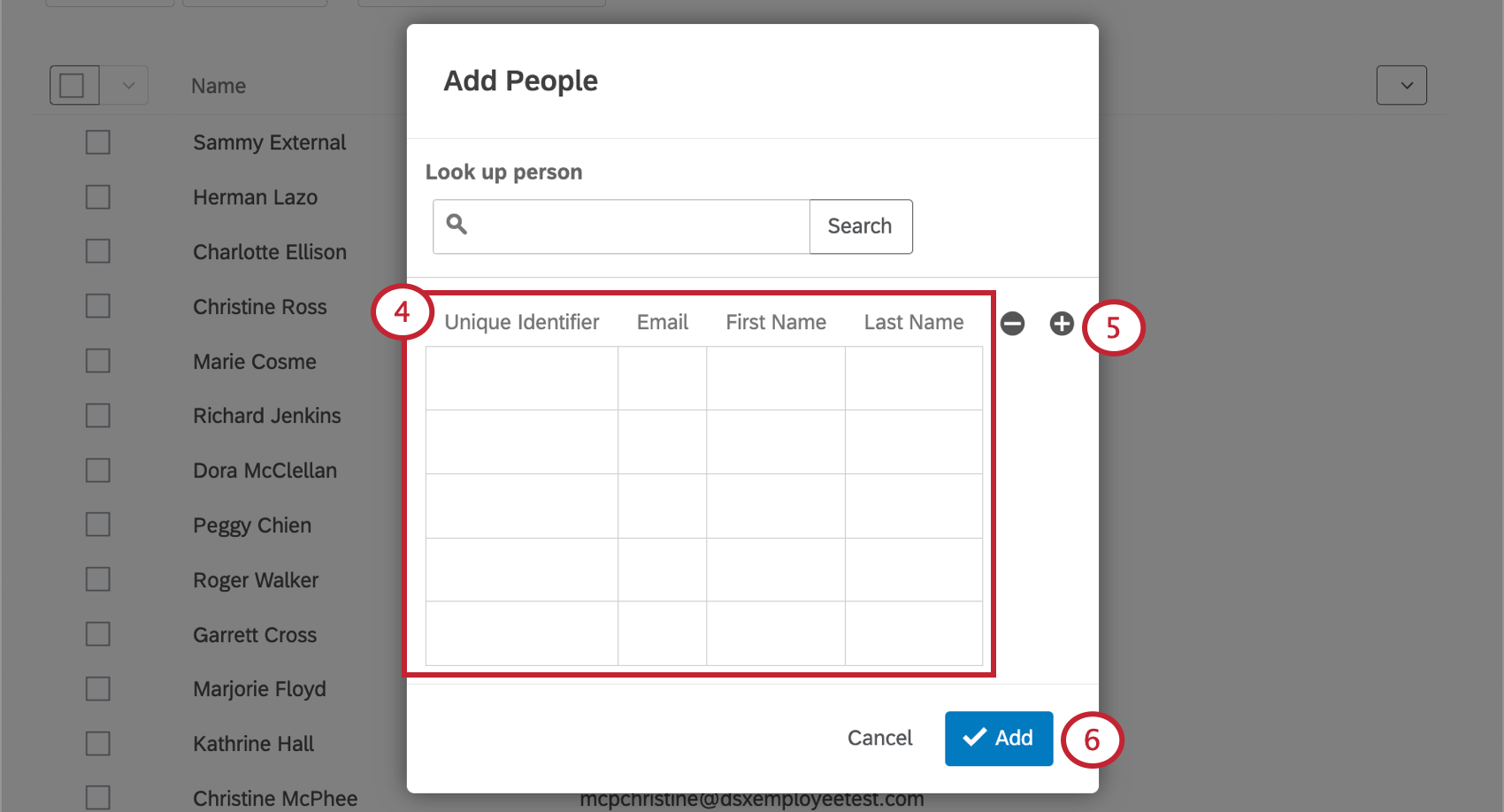 Consiglio Q: Siete a corto di righe per aggiungere manualmente i partecipanti? Premere Invio sulla tastiera per creare una nuova riga.
Consiglio Q: Siete a corto di righe per aggiungere manualmente i partecipanti? Premere Invio sulla tastiera per creare una nuova riga. - Facendo clic sul segno più(+), è possibile aggiungere colonne per la Lingua e tutti i campi di metadata desiderati. Non si tratta di campi obbligatori.
Attenzione: Se l’organizzazione utilizza SSO, creare una colonna denominata UserName quando si aggiungono i contatti della directory. Assicurarsi di utilizzare il nome utente corretto per la propria organizzazione. Ad esempio, il nome utente della sconosciuta presso Company, Inc. potrebbe essere jdoe@companyinc.org.
- Al termine, fare clic su Aggiungi.
Importazione di persone
Invece di aggiungere persone manualmente, è possibile caricare un foglio di calcolo.
Come importare le persone
- Crea un foglio di calcolo in Excel o in un altro programma di fogli elettronici.
- Includere una colonna per l’Identificatore univoco. In questo modo le persone della vostra directory si differenziano l’una dall’altra.
- Se l’organizzazione dispone di SSO, includere una colonna per UserName. Assicurarsi di utilizzare il nome utente corretto per la propria organizzazione. Ad esempio, il nome utente della sconosciuta presso Company, Inc. potrebbe essere jdoe@companyinc.org.
- Aggiungere le colonne FirstName, LastName e Email.
- Aggiungere altre colonne desiderate, come Lingua, ManagerID, campi personalizzati di metadati, relazioni a 360, ecc. Si noti che l’ordine delle colonne non ha importanza. Tuttavia, sono importanti l’ortografia, l’uso delle maiuscole e la spaziatura.
Consiglio Q: per vedere un file di esempio, fare clic su Template CSV o Template TSV. Se decidete di non usare il documento di esempio per caricare le persone nella vostra directory, assicuratevi che i campi Unique Identifier, Email, FirstName, LastName, UserName, Password e Lingua corrispondano esattamente a questa formattazione (comprese la spaziatura e la capitalizzazione), se decidete di aggiungerli.
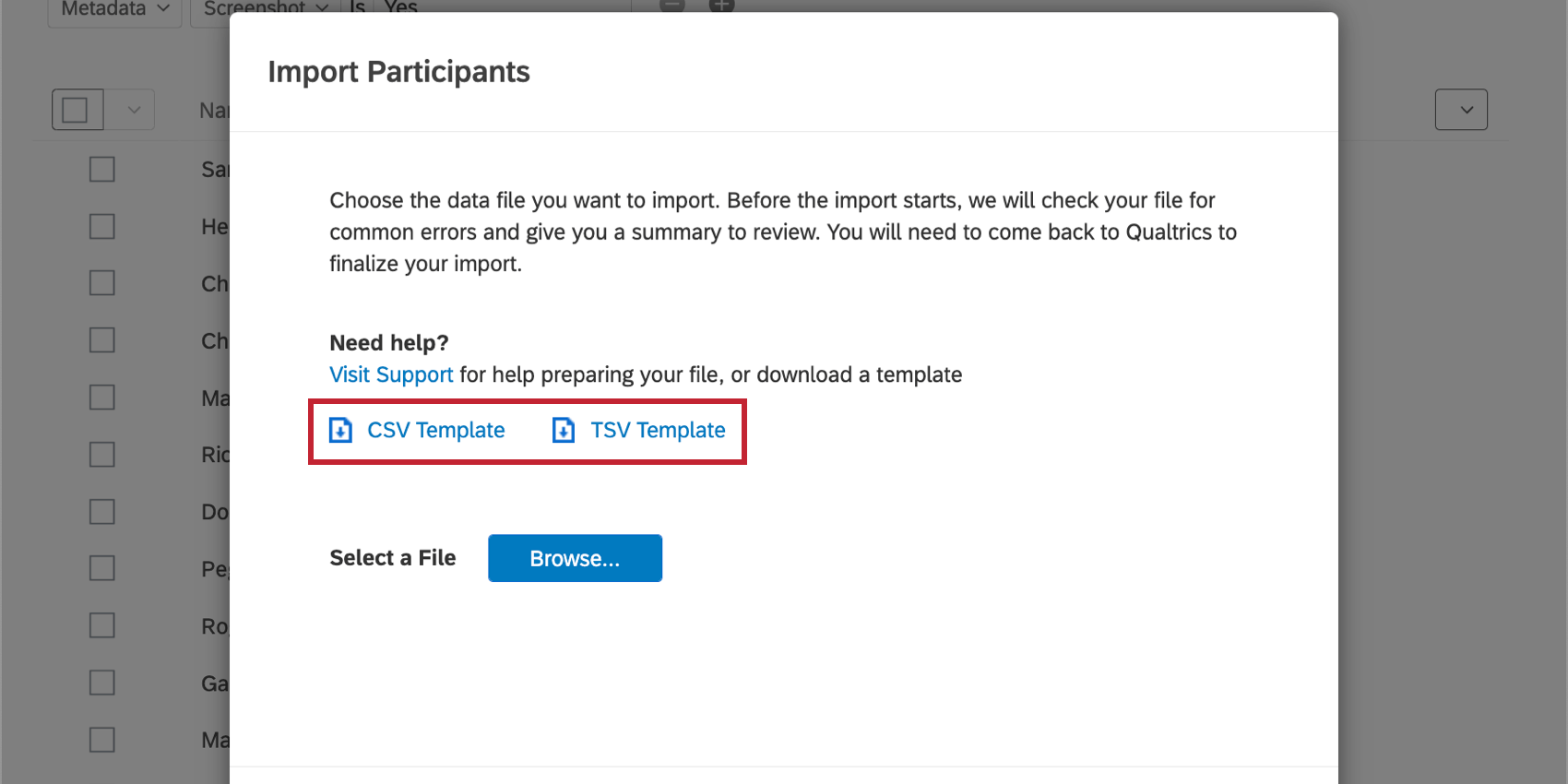
- Aggiungere le persone al foglio di calcolo, con 1 riga per ogni persona.
- Salvare il file come file CSV (Comma Separated Values) o TSV (Tab Separated Values). *Tieni presente che la dimensione massima del file di un elenco di contatti caricato è di 100 MB.
- Passare alla Directory degli impiegati sotto la voce DIRECTORY DEGLI IMPIEGATI .
- Fare clic su Aggiungi persone in alto a destra.
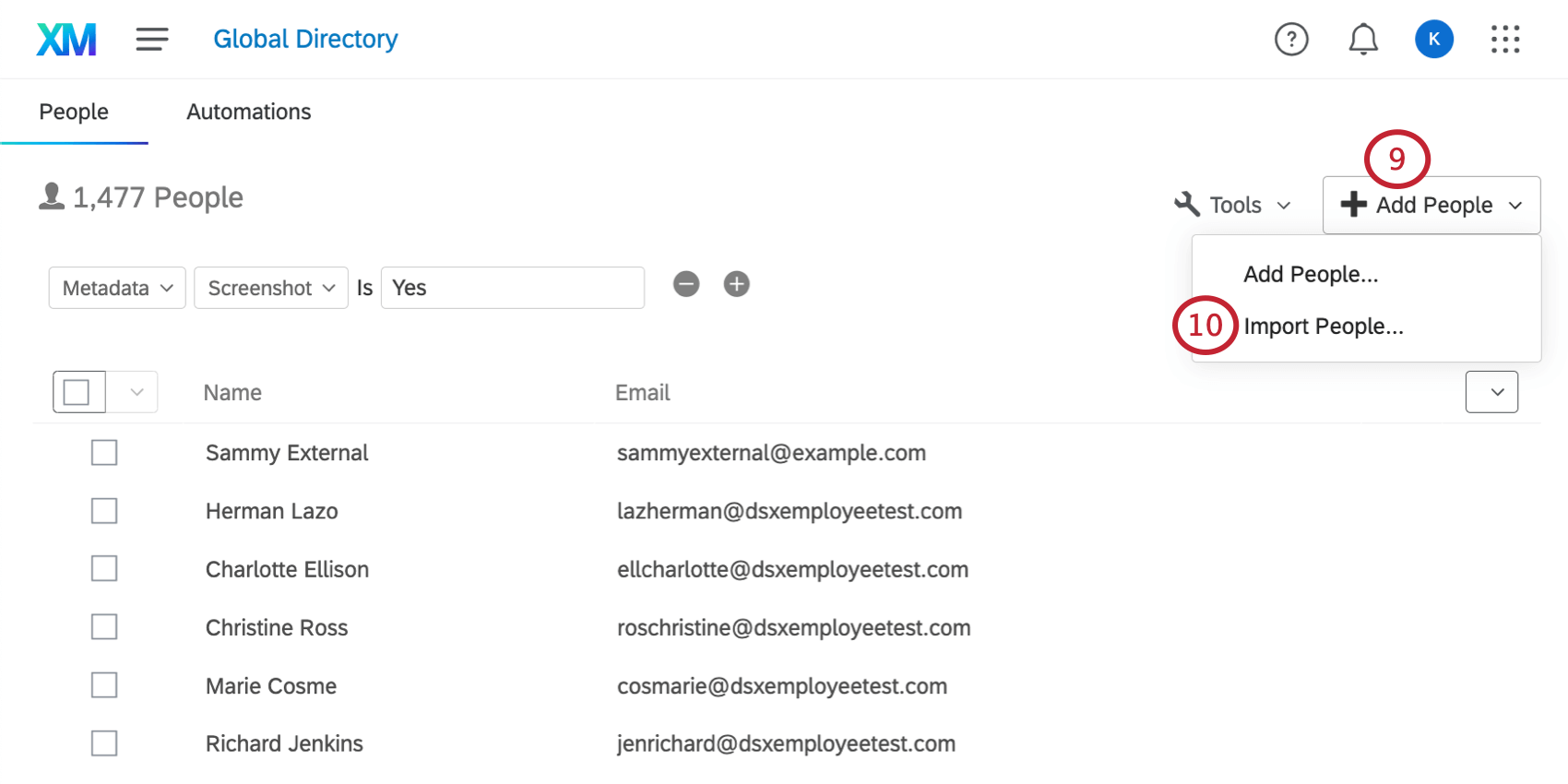
- Selezionare Importa persone.
- Fare clic su Sfoglia e selezionare il file del partecipante sul computer.
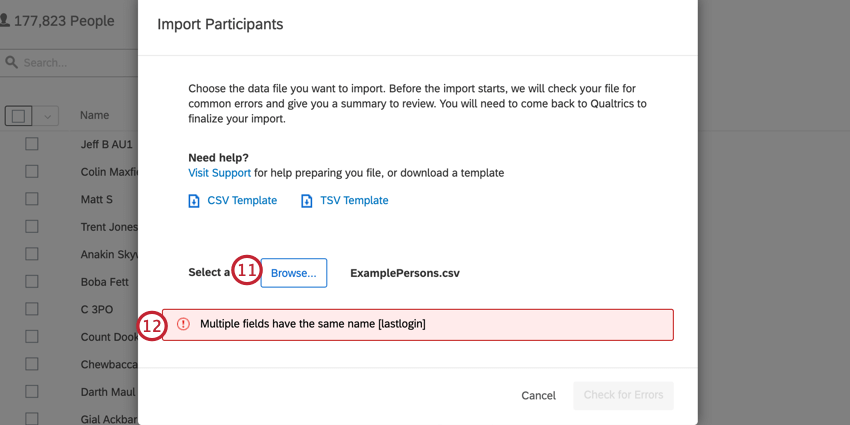
- Se l’importatore rileva problemi iniziali, non vi permetterà di procedere e li elencherà in rosso. Leggete queste descrizioni e correggete il vostro file. Dopo aver salvato le modifiche, fare nuovamente clic su Sfoglia e caricare nuovamente il file.
- Se non vengono rilevati problemi, fare clic su Controlla errori.
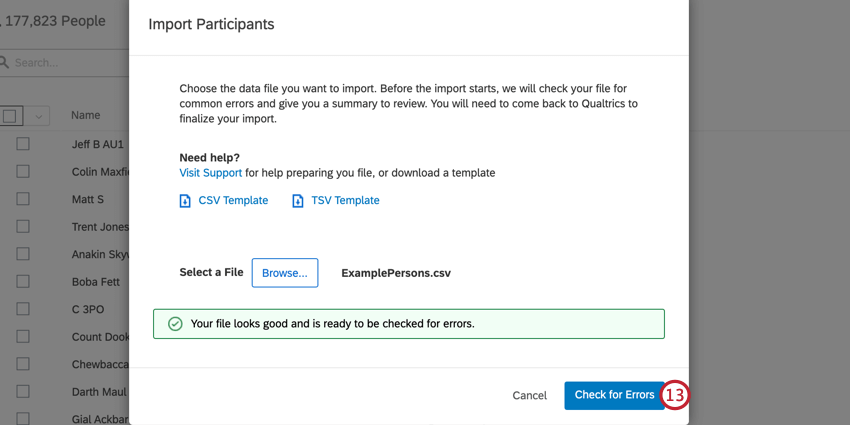
- Durante il caricamento dell’importatore, è possibile tornare alla lista dei partecipanti.
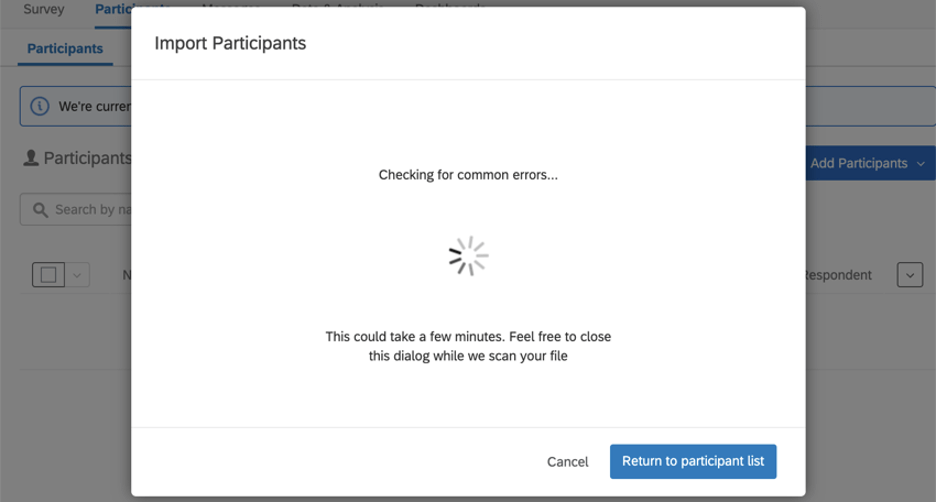
- Una volta caricato, l’importatore riepiloga i partecipanti che saranno aggiornati o aggiunti alla directory. L’importatore avvisa anche se ci sono errori nelle righe.
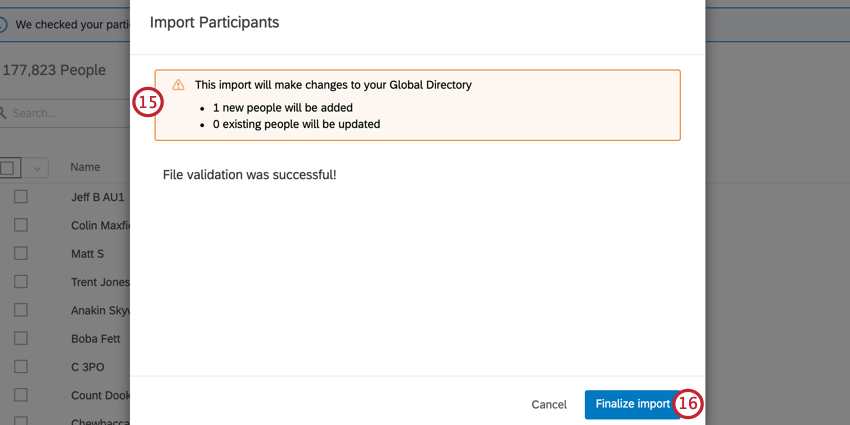
- Se le modifiche sono soddisfacenti, fare clic su Finalizza importazione.
Campi di importazione
- Identificatore univoco: Il mezzo per differenziare il partecipante da altri nella directory. Per maggiori dettagli, vedere Identificatori univoci. Questo campo è obbligatorio.
- Email: L’indirizzo e-mail della persona. Questo campo è obbligatorio.
- FirstName: Nome della persona. Questo campo è obbligatorio.
- LastName: Il cognome della persona. Questo campo è obbligatorio.
- Nome utente: Il nome utente utilizzato da una persona per accedere a dashboard, account di amministrazione e altro. Se non si fornisce un nome utente, verrà utilizzato l’indirizzo e-mail. Per le organizzazioni con SSO, un hashtag(#) seguito dall’ID dell’organizzazione verrà aggiunto all’e-mail per creare un nome utente.
- Password: la password che una persona utilizza per accedere a dashboard, account di amministrazione e altro.
- ManagerID: l’indirizzo e-mail o il nome utente del manager della persona.
- Lingua: La lingua in cui l’utente deve vedere il sondaggio. Questo campo ha una serie predefinita di codici lingua disponibili. EN, ad esempio, fa riferimento all’inglese, mentre FR al francese.
È inoltre possibile aggiungere tutte le colonne personalizzate che si desidera. Queste colonne sono denominate metadata e possono essere utilizzate nel dashboard per creare filtri e rapporti più dinamici.
Errori rilevati
Se l’importatore rileva errori nell’importazione, viene fornito un rapporto di errore che può essere scaricato come file CSV. Questo rapporto contiene informazioni su quali rapporti della colonna contengono errori.
Fare clic su Download Error Report per visualizzarlo.
Il rapporto fornirà la riga esatta del file che presentava l’errore, il campo che presentava il problema e l’identificatore univoco del partecipante che aveva l’errore.
Esempio: Abbiamo accidentalmente caricato due volte il nostro utente con l’identificativo unico “bp3835453”. Sia l’identificatore univoco che l’indirizzo e-mail sono identici in ciascuna delle due righe. Se si cancella una delle righe, il problema si risolve quando si torna a caricare il file.
Errori comuni a cui prestare attenzione
Sebbene non si tratti di una lista esaustiva, ecco alcuni suggerimenti generali per la creazione del file che vi aiuteranno a evitare problemi nel caricamento dei partecipanti:
- Assicurarsi che la prima riga del file contenga UniqueIdentifier, Nome, Cognome ed Email.
- Le intestazioni dei file non devono contenere caratteri speciali, compresi i caratteri che non sono numeri o l’alfabeto inglese.
Consiglio Q: questa regola si applica solo alle intestazioni, non ai valori delle colonne.
- Le intestazioni non possono superare i 100 caratteri.
- Le intestazioni dei file non devono utilizzare termini di campi esistenti di Qualtrics:
- SID
- RID
- Risposte verificabili
- EndDate
- RecordedDate
- StartDate
- Stato
- Punti
- Fate attenzione a non includere duplicati della stessa riga: nessun partecipante deve avere lo stesso identificatore unico o la stessa e-mail.
- Il file non deve avere più di 200 campi di intestazione.
- Il file non deve avere più intestazioni che colonne.
- Assicurarsi che i valori delle colonne non superino i 1000 caratteri.
Rimozione di persone
Eliminazione individuale di un dipendente alla volta
Per rimuovere un dipendente dalla directory, fare clic sulla freccia accanto e selezionare Rimuovi dalla directory.
Rimozione manuale di più dipendenti alla volta
Se si seleziona la casella accanto a ogni persona che si desidera rimuovere, è possibile eliminarla facendo clic sul menu a sinistra e scegliendo Rimuovi dalla directory.
Attenzione: Attenzione: avanti al menu c’è l’opzione Seleziona tutto. Se si fa clic su questa opzione, vengono selezionate tutte le persone presenti in quella pagina della directory.
Rimozione di molti dipendenti in una sola volta
Utilizzando un foglio di calcolo, è possibile caricare una lista di dipendenti che si desidera eliminare dalla directory. Vedere Eliminazione di persone dalla directory.
Modifica di più persone alla volta
Utilizzando l’opzione di importazione, è possibile modificare più persone alla volta nella directory. Ogni volta che si importa nella directory, questa cerca un identificatore unico già assegnato a una persona. Se trova quella persona, la aggiorna con le nuove informazioni invece di aggiungere un duplicato.
Inoltre, è necessario prestare attenzione se il file contiene il campo Email. Il campo Email viene letto come nome utente del partecipante se non viene specificato il campo UserName. Questo può causare problemi quando si aggiornano i partecipanti in blocco se questi condividono lo stesso indirizzo e-mail. Si consiglia di includere solo l’UniqueIdentifier quando si aggiornano i partecipanti, a meno che non sia necessario aggiornare l’indirizzo e-mail o il nome di accesso. Se è necessario aggiornare uno di questi campi, si consiglia di includerli entrambi nell’importazione per evitare errori.
Quando si importano persone nella directory, è possibile aggiungere solo campi esistenti. Se si include un campo di metadata come intestazione senza valori, si cancellano i valori precedentemente caricati per i partecipanti al file. L’esclusione totale di una colonna non rimuove i dati.
Altre directory
Quando si visita la pagina SCELTA MULTI PLA, le scelte sono molteplici. Il primo è la Directory degli impiegati, che fornisce una lista di possibili partecipanti ai progetti di Employee Experience. La seconda è la Directory dei contatti. È possibile che venga visualizzata anche una Directory delle località. Queste directory sono completamente separate dalla Directory degli impiegati.
La Directory degli IMPIEGATI contiene liste di rispondenti per la Piattaforma di sondaggio anziché di partecipanti per i progetti Employee Experience. Questi contatti non hanno la possibilità di accedere a funzioni quali dashboard e portali per i partecipanti. Una persona può essere elencata sia nella Directory degli impiegati che in quella dei contatti, ma una persona elencata in una directory non viene automaticamente inserita nell’altra e le modifiche apportate a una di esse non influiscono sull’altra.
Le funzioni specifiche disponibili nella Directory dei contatti variano a seconda del software acquistato. Vedere Directory XM Lite o Directory XM.
La Directory delle località contiene dati sulla località che possono essere utilizzati in diversi progetti e dashboard.