Page du parcours
À propos de Journeys
En visualisant les étapes du parcours de nos clients, nous pouvons en apprendre beaucoup sur la façon dont les points de contact individuels affectent la facilité de nos clients à faire des affaires avec notre entreprise, et ainsi identifier les domaines de force et d’amélioration. La page Trajets est l’un des endroits où vous pouvez définir les trajets que vous souhaitez analyser, en créant des étapes (ou jalons). Pour chaque étape, vous pouvez également attribuer une mesure pour évaluer son efficacité.
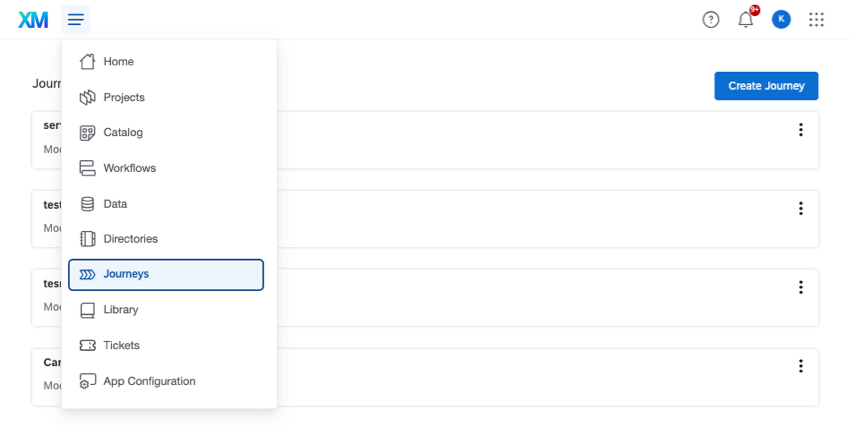
La page Trajets est surtout utile lorsque vous souhaitez utiliser le widget de diagramme de trajet dans des projets d’Employee Experience, tels que Engagement, Cycle de vie, Recherche ad hoc sur les employés et Pulse. Pour des étapes complètes, voir ” Employee Experience Journeys” (parcours de l’expérience employé).
Pour l’étude de l’expérience client, nous recommandons vivement d’ utiliser plutôt les programmes d’expérience client. Toutefois, si vous avez déjà collecté des données sur les parcours dans le cadre de projets d’enquête distincts, vous pouvez utiliser la page Parcours pour créer votre parcours.
Permettre les voyages
Pour pouvoir utiliser cette fonction, l’administrateur de l’Organisation doit activer l’autorisation ” Gérer les voyages” pour votre compte d’utilisateur.
L’autorisation d’utiliser les parcours à l’échelle de l’Organisation doit également être activée pour votre organisation. Si l’option “Manager les trajets” est activée pour votre compte mais que vous ne pouvez toujours pas utiliser la fonction “Trajets”, contactez le service des comptes pour que l’autorisation “Utiliser les trajets” soit activée pour l’ensemble de la marque.
Définir les étapes de votre parcours
Les étapes du parcours sont les moments qui ont le plus d’impact sur l’expérience globale du client. Les chronomètres vous permettent d’identifier les réactions des clients à un moment précis. Il peut s’agir d’une seule interaction, de groupes de transactions, de canaux ou de regroupements logiques de différentes décisions au cours du parcours client.
Par exemple, vos clients peuvent avoir une impression différente de l’expérience qu’ils ont eue en achetant votre produit par rapport à celle qu’ils ont eue en le retournant. En mettant en place votre parcours pour recueillir des informations sur ces interactions d’achat et de retour, vous pouvez déterminer exactement où votre entreprise excelle dans le parcours du client et où vous pouvez canaliser des ressources supplémentaires.
- Naviguez jusqu’à la page Voyages.
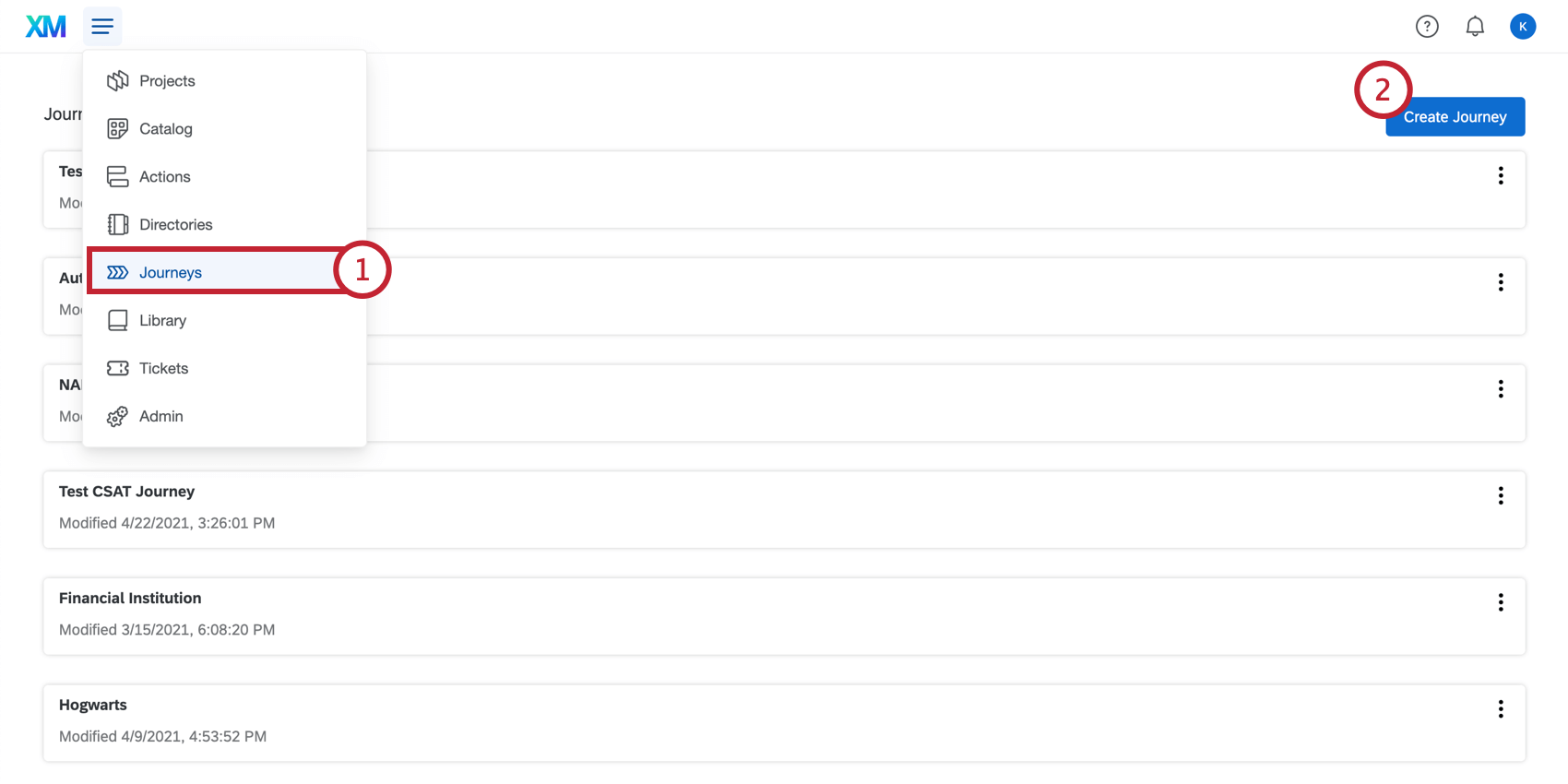
- Cliquez sur Créer un parcours.
- Saisissez un nom pour votre voyage.
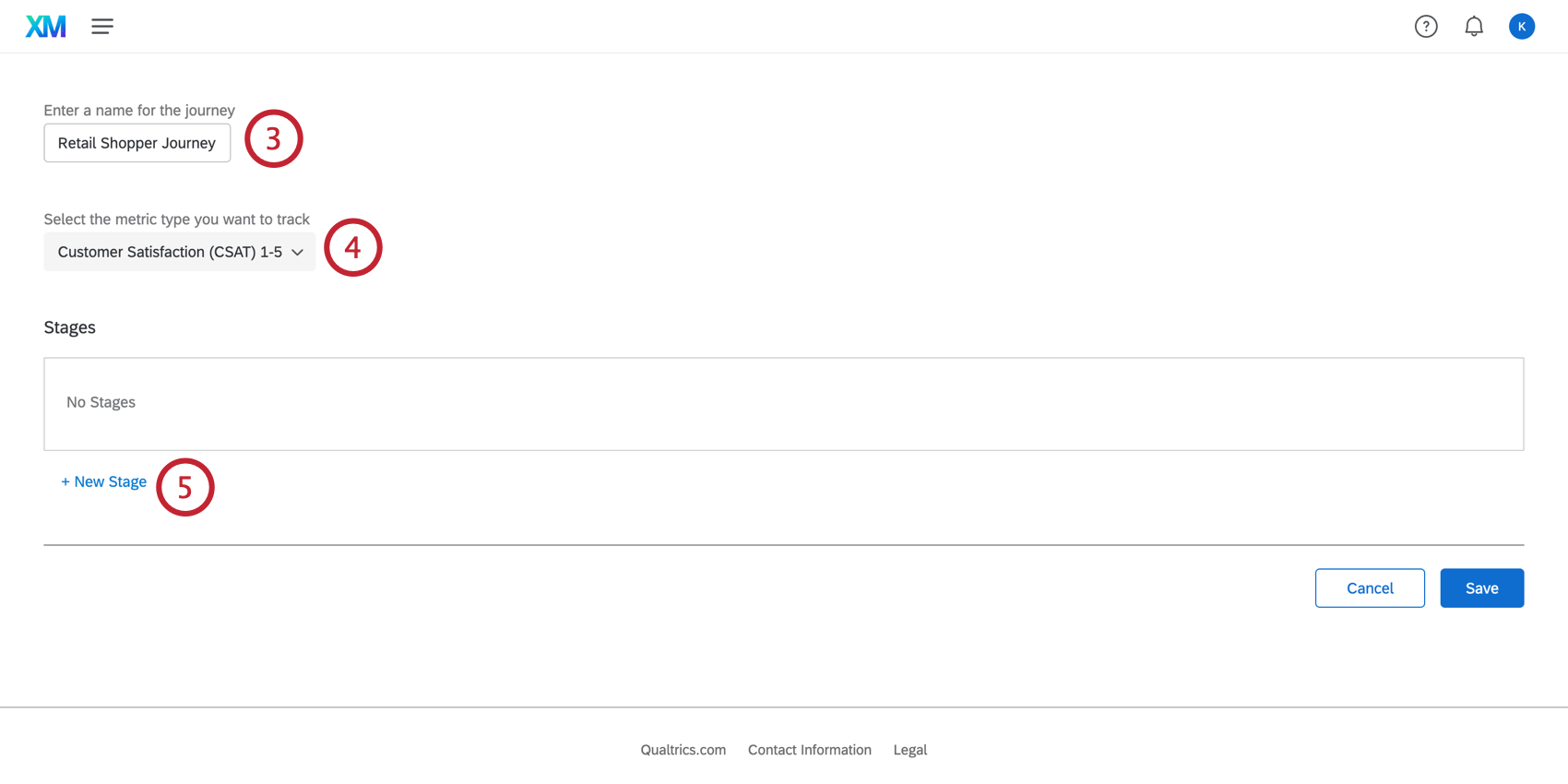
- Sélectionnez le type de mesure que vous souhaitez suivre. Cela correspondra aux questions que vous posez aux personnes interrogées afin de suivre les résultats de l’expérience.
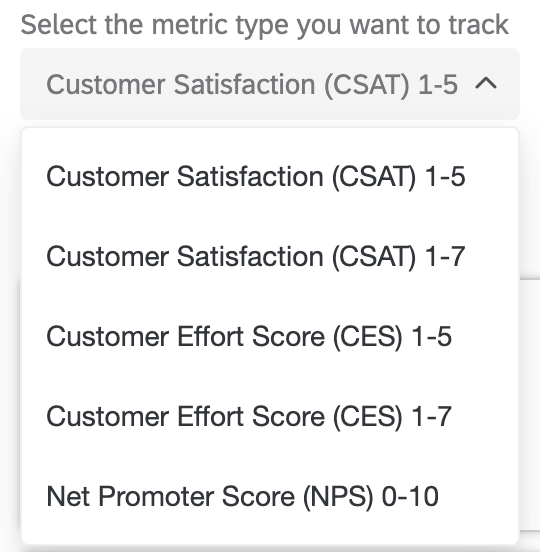
Les types métriques sont disponibles dans les trajets :- Satisfaction client (CSAT) 1-5
- Satisfaction client (CSAT) 1-7
- Score d’effort client (CES) 1-5
- Score d’effort client (CES) 1-7
- Net Promoter Score (NPS) 0-10
Exemple : Si, à chaque étape du parcours, vous prévoyez de demander à vos répondants : “À quel point avez-vous été satisfait de [cette expérience particulière] sur une échelle de 1 à 5 ?”, vous sélectionnerez Satisfaction du client (CSAT) 1-5 comme type d’indicateur.Attention : Toutes les données d’expérience que vous utilisez doivent être recueillies à l’aide d’une échelle et d’une métrique cohérentes.Attention : Si vous créez un parcours avec les commentaires des employés, sautez cette étape et ne sélectionnez pas de mesure. - Cliquez sur New Stage.
- Saisissez un nom d’étape pour créer l’étape que vous souhaitez observer tout au long du parcours du client. Il doit s’agir d’un point d’interaction spécifique ; par exemple, une étape “Achat” pourrait correspondre à une enquête que votre client reçoit juste après avoir acheté votre produit.
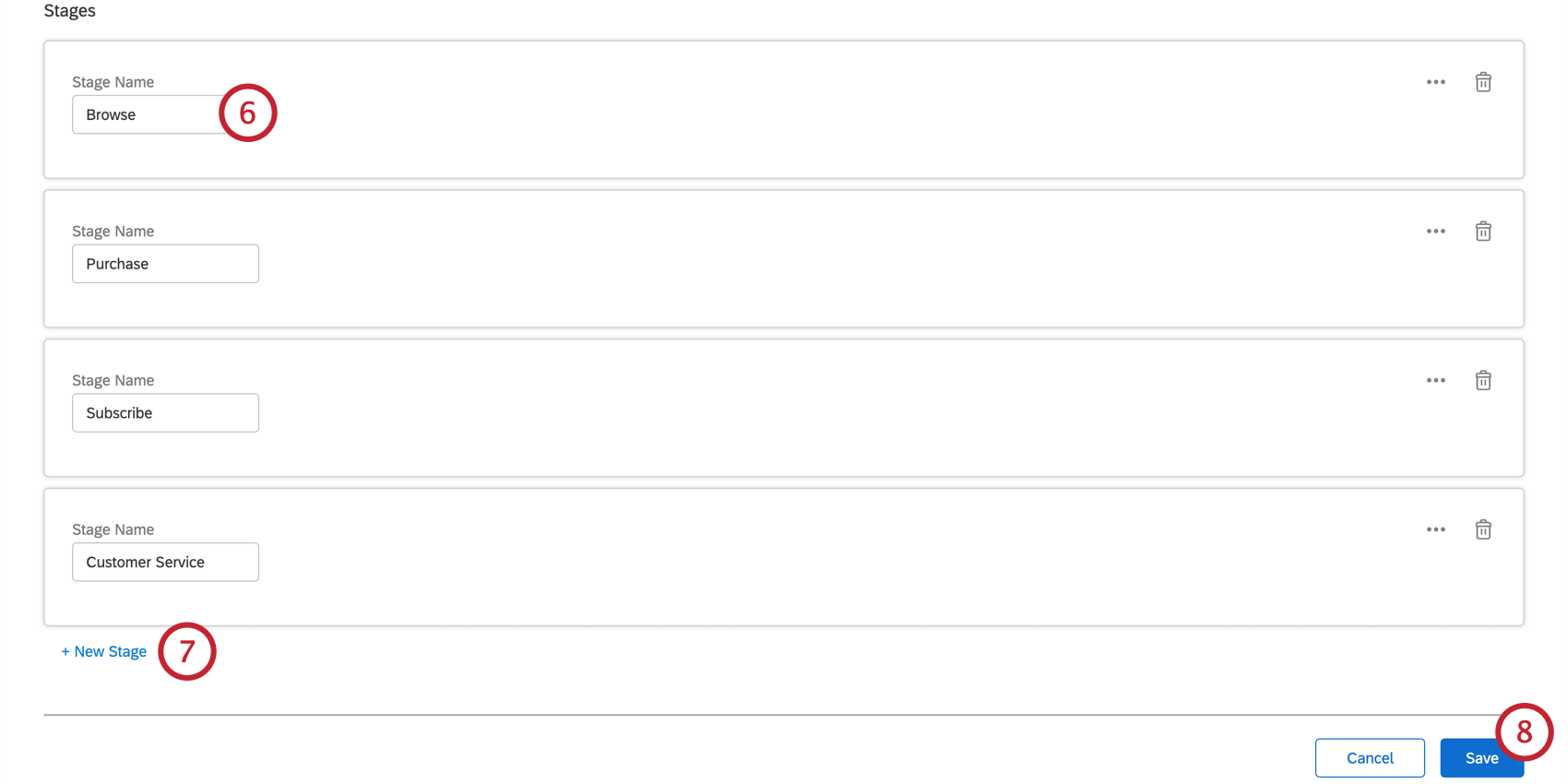
- Cliquez sur Nouvelle étape pour créer des étapes supplémentaires.
Astuce : vous pouvez modifier l’ordre des étapes en cliquant sur les trois points dans le coin supérieur droit. Ici, vous avez la possibilité de déplacer vos étapes vers le haut, vers le bas, vers le haut de la liste ou vers le bas de la liste.
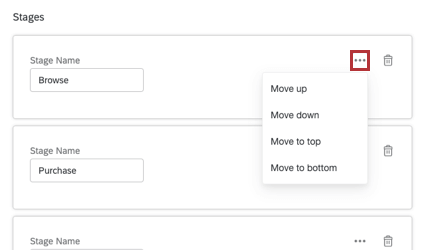 Astuce : pour supprimer une scène, cliquez sur le bouton de la corbeille dans le coin supérieur droit de votre scène.
Astuce : pour supprimer une scène, cliquez sur le bouton de la corbeille dans le coin supérieur droit de votre scène.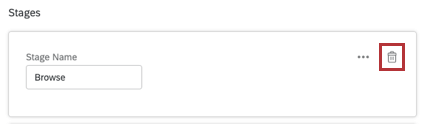 Attention : Veillez à ce que les étapes du voyage soient listées dans l’ordre souhaité. La première étape du voyage doit être listée en haut, et la dernière étape doit être listée tout en bas.
Attention : Veillez à ce que les étapes du voyage soient listées dans l’ordre souhaité. La première étape du voyage doit être listée en haut, et la dernière étape doit être listée tout en bas. - Une fois que vous avez créé toutes les étapes de votre parcours, cliquez sur Enregistrer.
Étapes suivantes
Une fois que vous avez défini les étapes de votre parcours, il est temps de préparer vos informations pour vos parties prenantes.
- Tout d’abord, assurez-vous que vos enquêtes sont correctement configurées pour chaque étape du voyage.
- Suivant, configurez les données de votre tableau de bord.
- Enfin, vous pouvez créer des widgets tels que le diagramme de parcours pour afficher les performances de chaque étape.