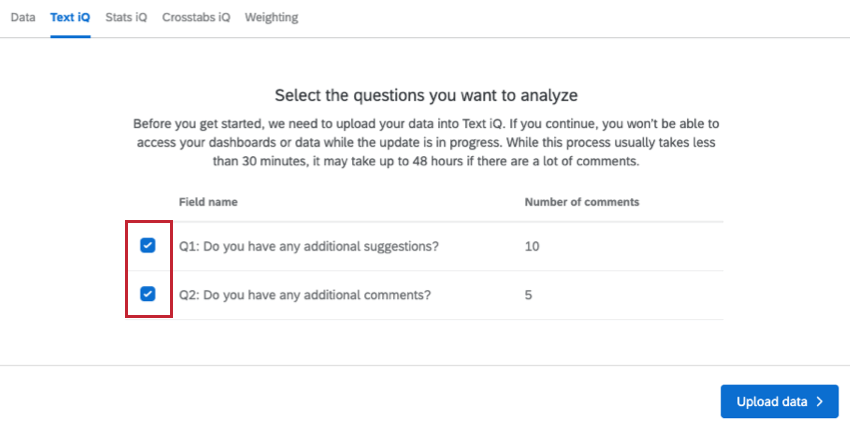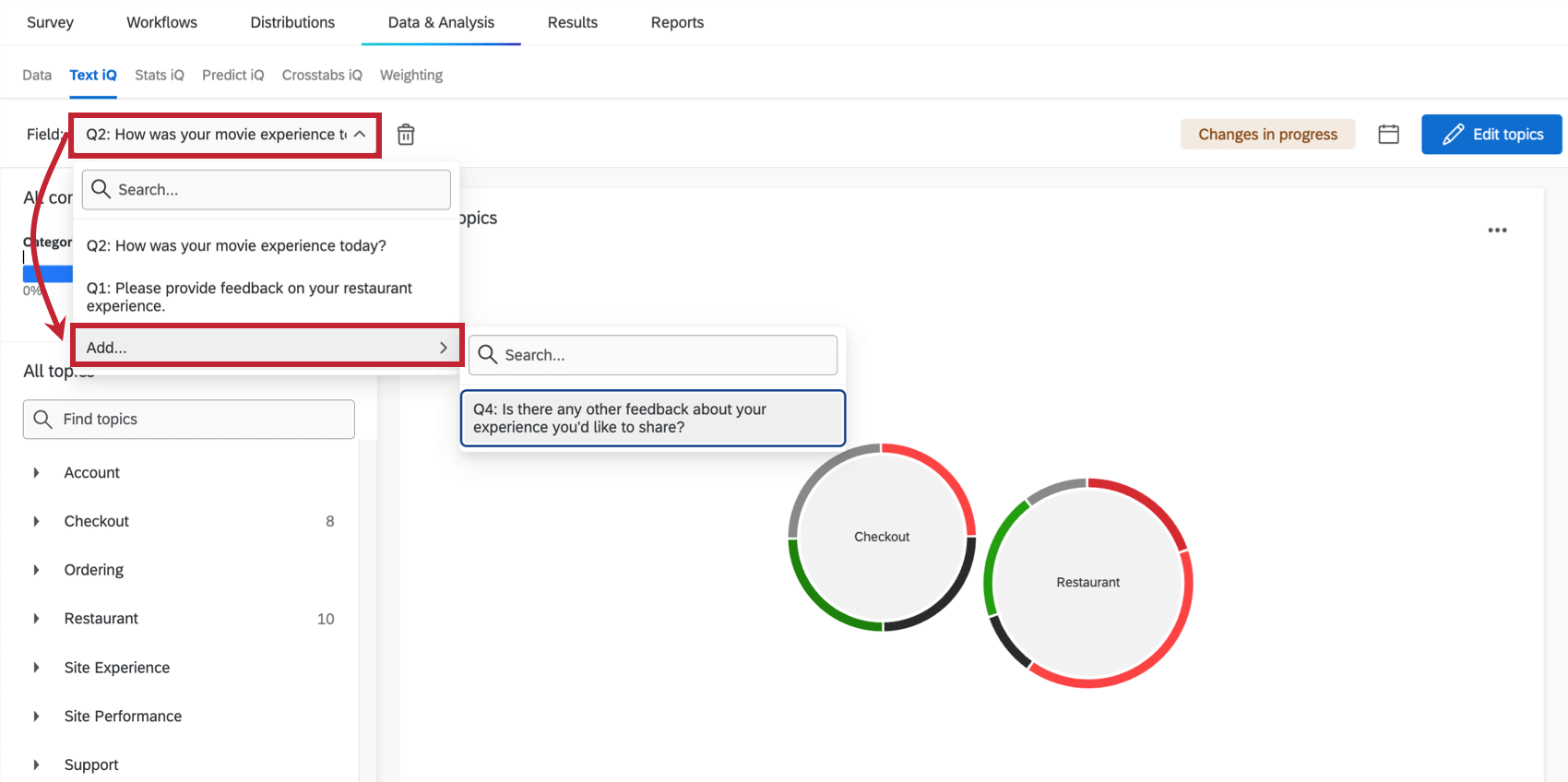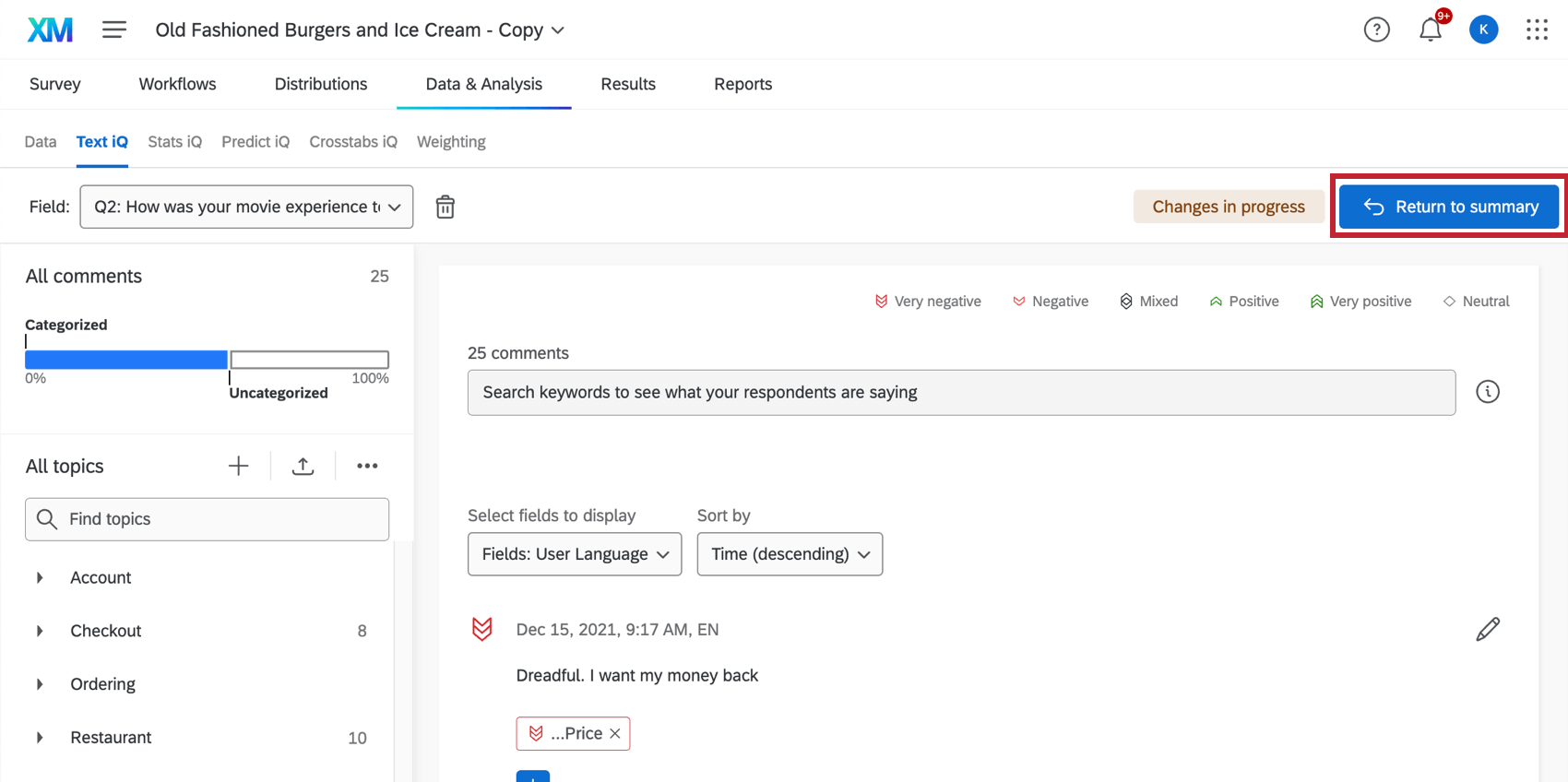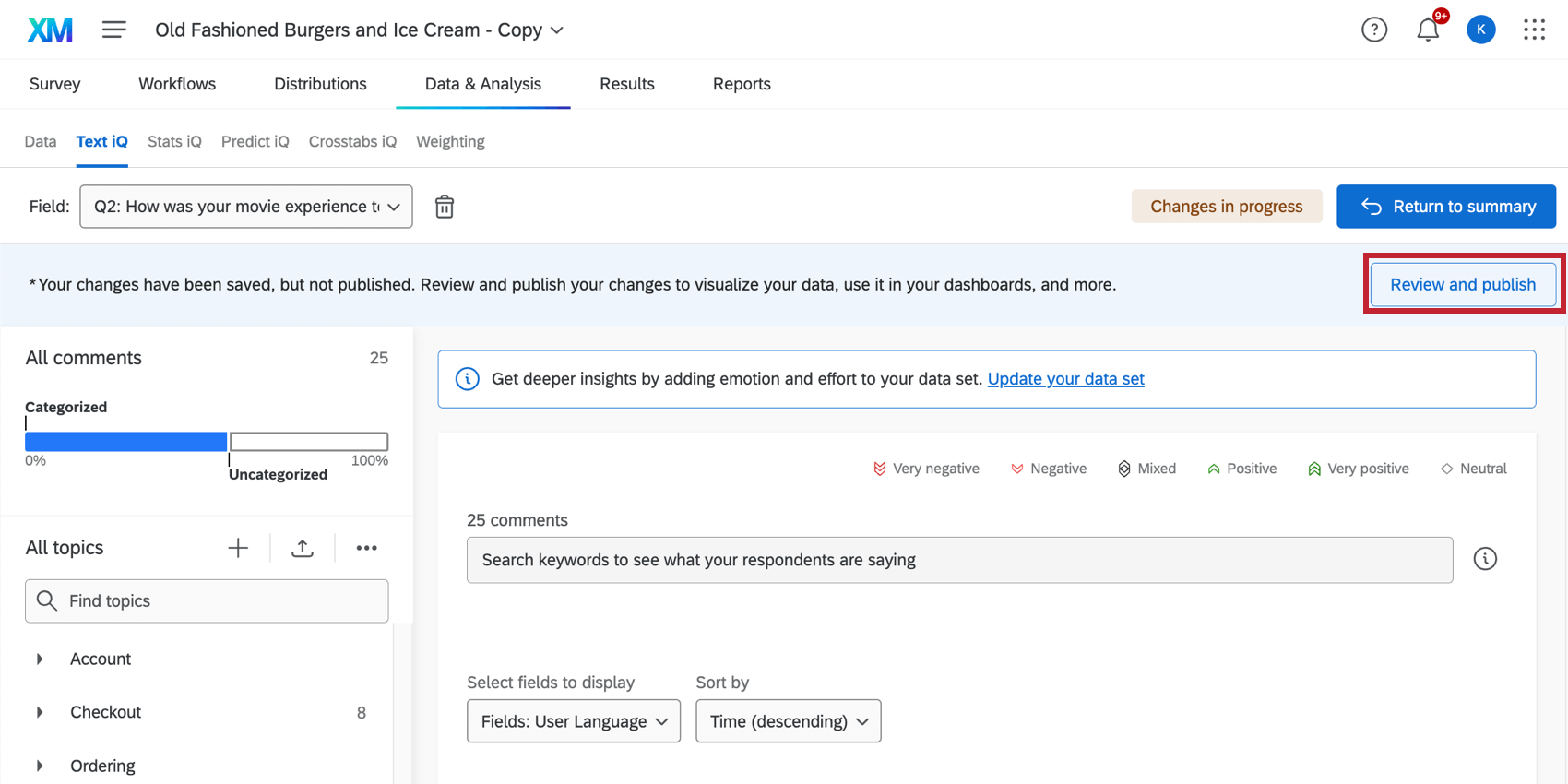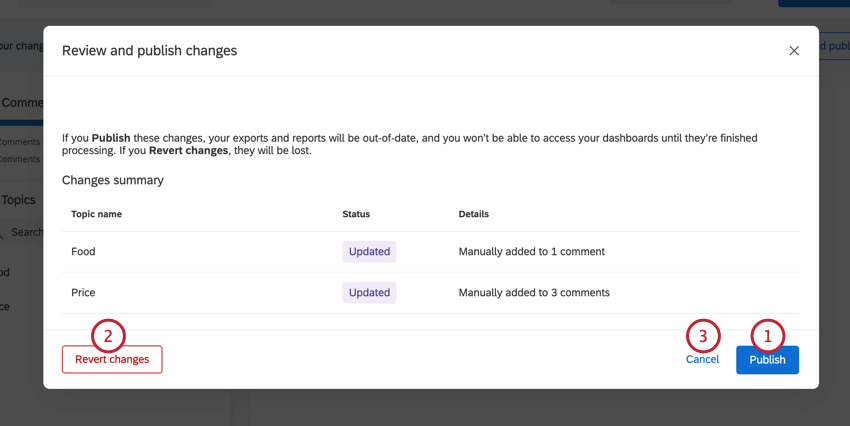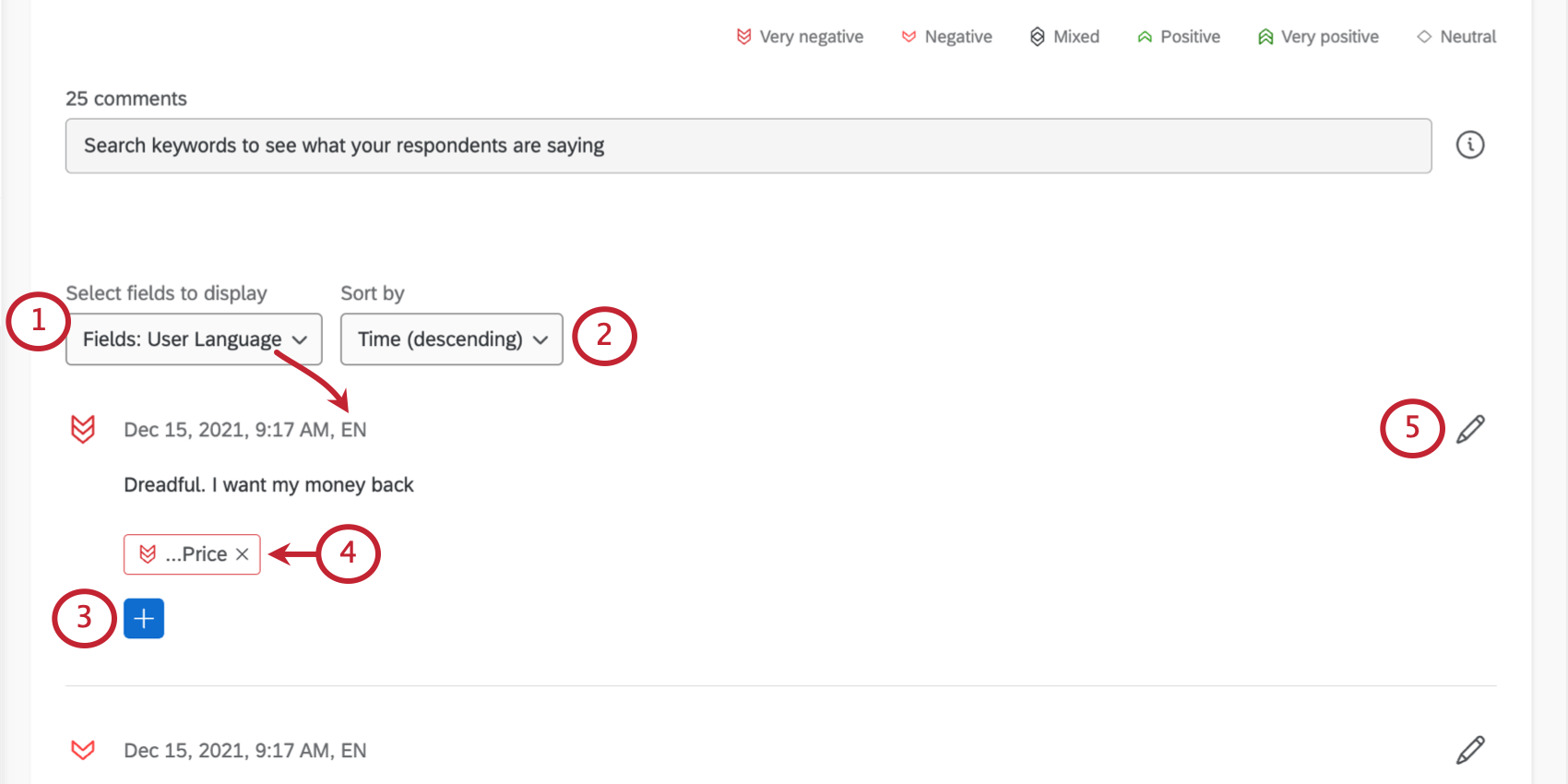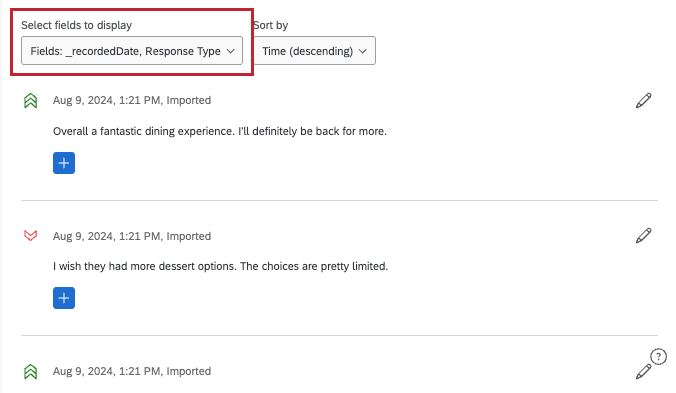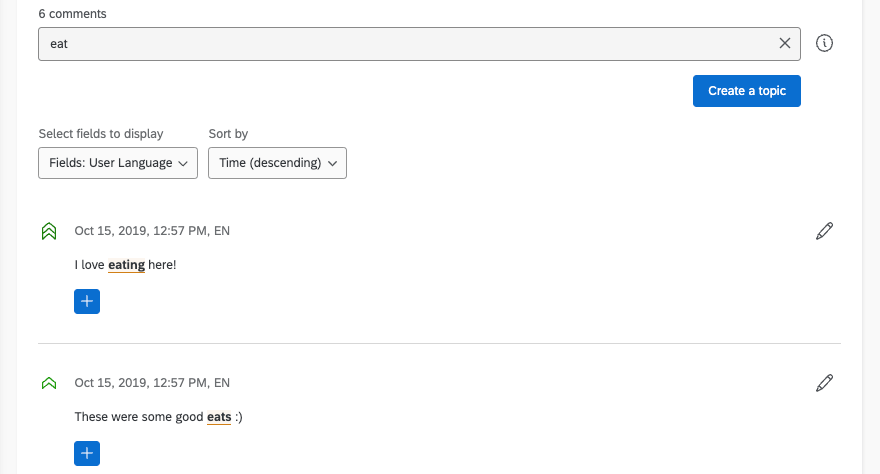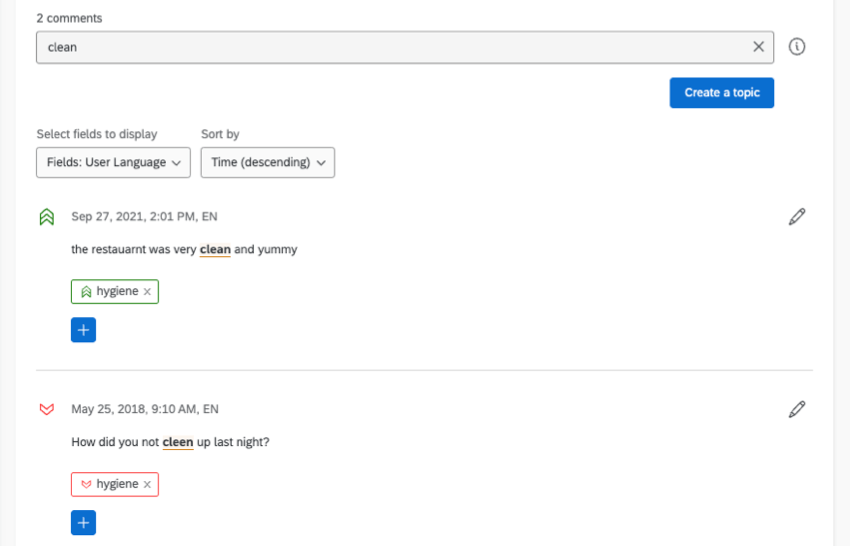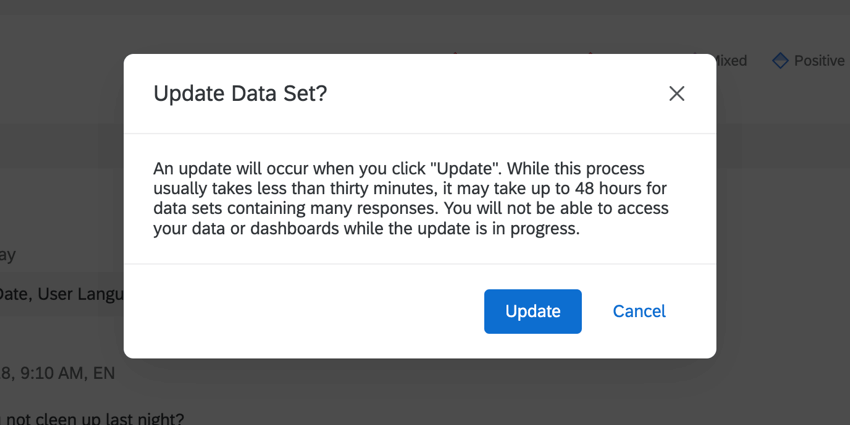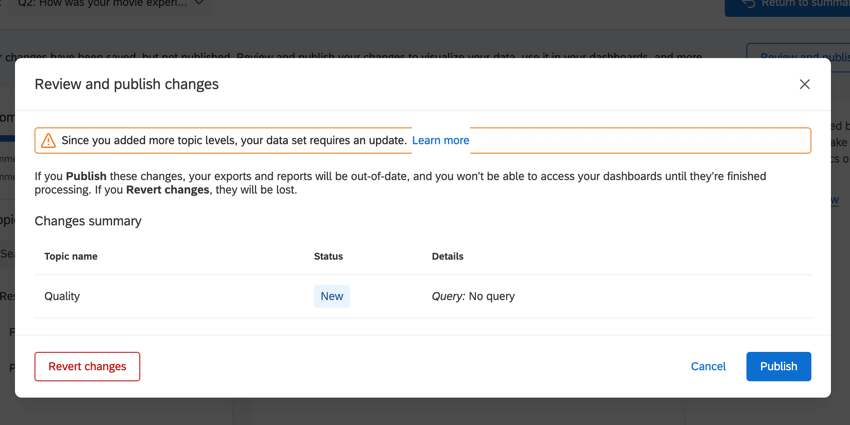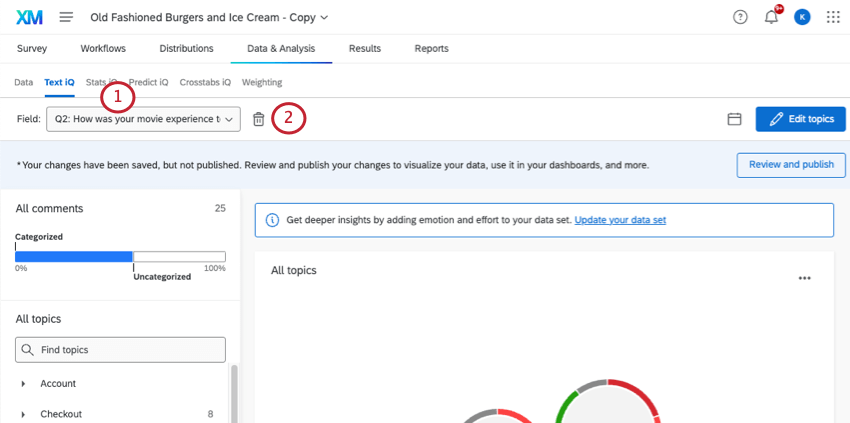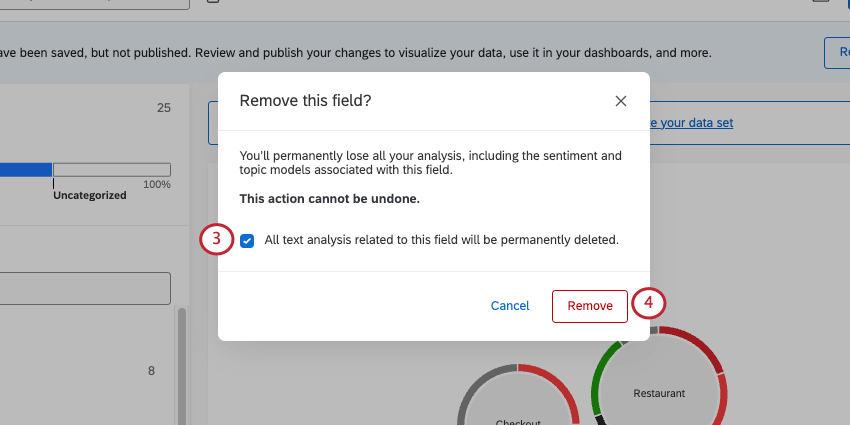Fonctionnalité Text iQ
À propos de la fonctionnalité Text iQ
Text iQ est le puissant outil d’analyse sémantique de Qualtrics. Text iq vous permet d’attribuer des thèmes aux commentaires que vous avez reçus, d’effectuer une analyse des sentiments, d’établir des rapports sur vos résultats à l’aide de widgets dynamiques, et bien plus encore !
Cette page traite des capacités de vérification orthographique et de lemmatisation de Text iq, des options disponibles pour la version de base par rapport à la version de base. Clients avancés, et comment naviguer dans l’interface de Text iQ.
Base vs. Texte avancé
Cette section explique les différences entre les fonctions accessibles aux clients de texte de base et avancé.
| Basique | Avancé | |
| Limite de réponses | 20 000 réponses par enquête | Réponses illimitées par enquête |
| Mode résumé | Non | Oui |
| Mode édition | Oui | Oui |
| Rechercher des réponses | Oui | Oui |
| Créer et modifier des sujets | Oui | Oui |
| Sujets hiérarchiques | Oui | Oui |
| Widgets | Non | Oui |
| Sujets recommandés | Non | Oui |
| Analyse des sentiments | Non | Oui |
| Générateur de requêtes | Non | Oui |
| Traduire les commentaires | Non | Oui |
| Text iQ – Optimiser les flux d’enquête | Non | Oui |
| Enrichissements supplémentaires | Non | Oui |
Téléchargement de données dans Text iQ
La première fois que vous visitez Text iq dans le cadre d’une enquête, vous devez télécharger vos données. Cette procédure doit être répétée pour chaque enquête que vous créez, même si vous avez déjà configuré Text iQ dans une autre enquête.
Utilisez les cases à cocher pour sélectionner les champs de texte à questions ouvertes que vous souhaitez télécharger dans Text iQ. Seules les questions ou d’autres champs compatibles, tels qu’un champ de type Texte Variable Type de Données intégrées, apparaîtront ici.
Lorsque vous avez terminé de sélectionner vos champs, cliquez sur Télécharger les données. Pendant que le téléchargement est en cours, vous ne pourrez pas accéder à vos tableaux de bord ou à vos données.
Des champs de texte supplémentaires peuvent également être ajoutés après le téléchargement initial de vos données dans Text iQ. Utilisez le menu déroulant des champs pour ajouter des champs à Text iQ.
Ajouter des nouvelles réponses
Les nouvelles réponses seront automatiquement ajoutées à Text iQ au fur et à mesure de leur collecte, bien qu’il puisse s’écouler un certain temps avant qu’elles n’apparaissent dans Données & Analyse sémantique ou dans Text iQ.
Mode édition et Appliquer les modifications
Avant de pouvoir commencer à ajouter des sujets et des widgets, vous devez mettre Text iQ en mode édition. Vous ne pouvez voir le bouton d’édition pour entrer en mode édition qu’après avoir déjà créé au moins une rubrique. Pour passer en mode édition, cliquez sur Modifier les rubriques.
Une fois que ce bouton devient “Retour au résumé”, vous êtes prêt à commencer à éditer !
Enregistrer vos modifications
Il y a beaucoup de fonctions dans Text iq, et donc beaucoup d’éditions que vous pouvez faire. Vous pouvez modifier la façon dont les commentaires sont balisés par sujet, vos sentiments, etc. Cependant, il ne serait pas pratique que les modifications soient appliquées immédiatement, car attendre que chaque modification soit mise en œuvre peut être chronophage.
Si vous avez effectué des modifications, une bannière apparaîtra expliquant que vos modifications ont été enregistrées, mais qu’elles n’ont pas encore été appliquées à l’ensemble de données. Cela signifie que vos modifications ne sont pas encore reflétées dans vos rapports ou tableaux de bord.
Une fois la modification terminée, cliquez sur le bouton Évaluateur et publier en haut à droite.
Avant que vos modifications soient appliquées, un résumé de vos modifications proposées apparaîtra. Vous pouvez les examiner, puis décider de réaliser une des actions suivantes :
- Publier : Enregistrez ces modifications.
- Rétablir les modifications : Annuler les modifications apportées et revenir à la version originale.
- Annuler : Revenir à l’analyse du texte. Cela vous permet d’apporter des modifications supplémentaires avant de sauvegarder.
Une fois que vous aurez enregistré, Qualtrics s’occupera du reste. Vous êtes libre d’utiliser d’autres parties du site pendant que vos modifications sont traitées.
Naviguer dans Text iQ
Décrivons dans les grandes lignes tous les composants de Text iQ.
- Utilisez le menu déroulant du champ pour sélectionner les réponses textuelles que vous analysez. Chaque fois que vous vous connectez, Text iQ se souviendra du champ que vous aviez sélectionné la dernière fois.
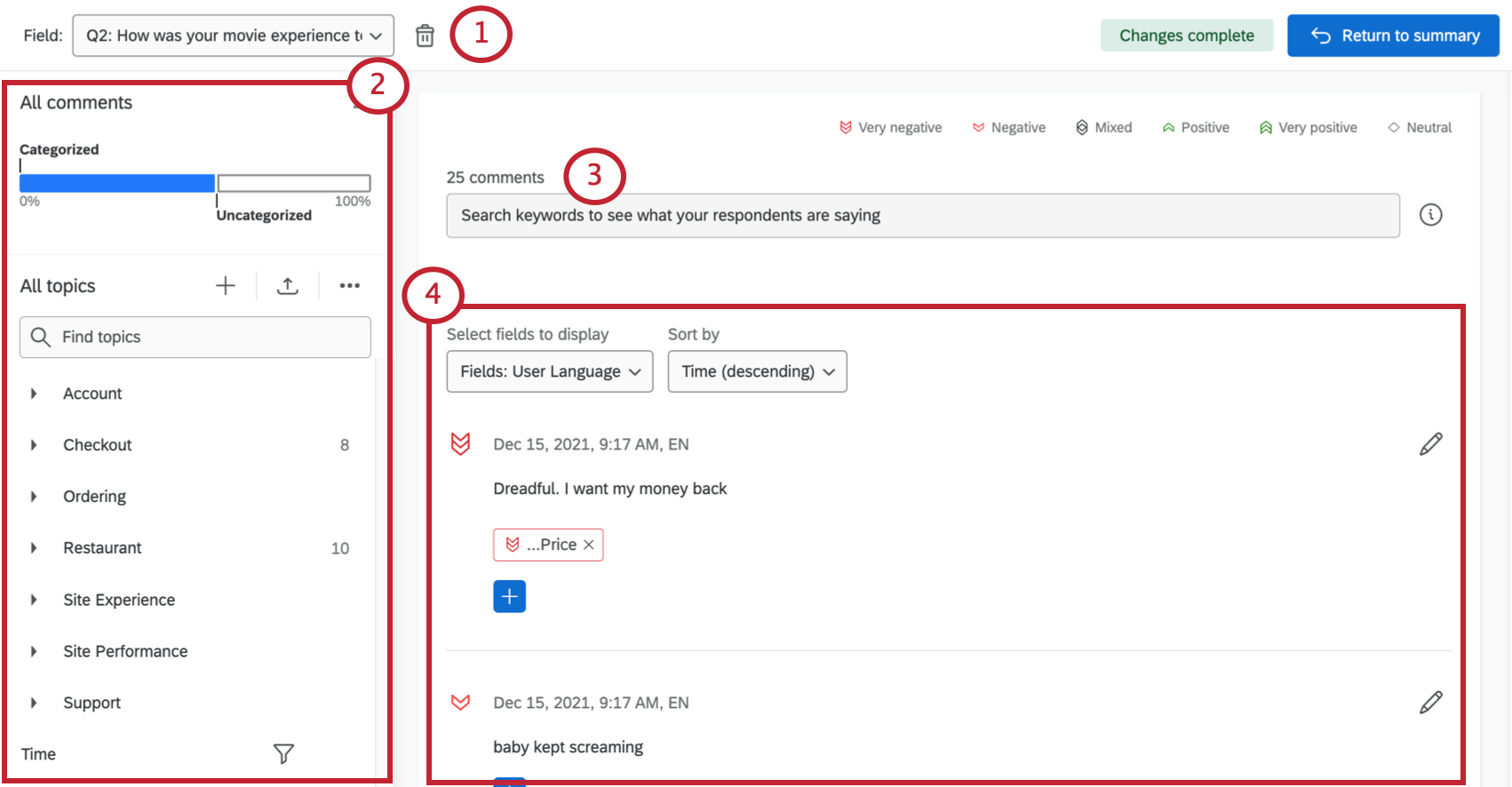
- Le menu de gauche vous permet de sélectionner différents sujets, afin de pouvoir afficher les réponses marquées avec ce sujet ou modifier les critères du sujet. Vous pouvez également afficher les réponses non marquées et rechercher les noms des sujets existants.
- Cette barre de recherche peut être utilisée pour rechercher des réponses, créer des requêtes sophistiquées et créer de nouveaux sujets. Voir la page Recherche de réponses textuelles.
- Une liste de réponses. Lorsque vous vous connectez pour la première fois, il s’agit de chaque réponse, mais vous pouvez utiliser les sujets à gauche pour affiner l’affichage. Chaque réponse apparaît avec un sentiment, des sujets et d’autres informations.
- Cet encadré contient des recommandations de thèmes pour la construction de thèmes.
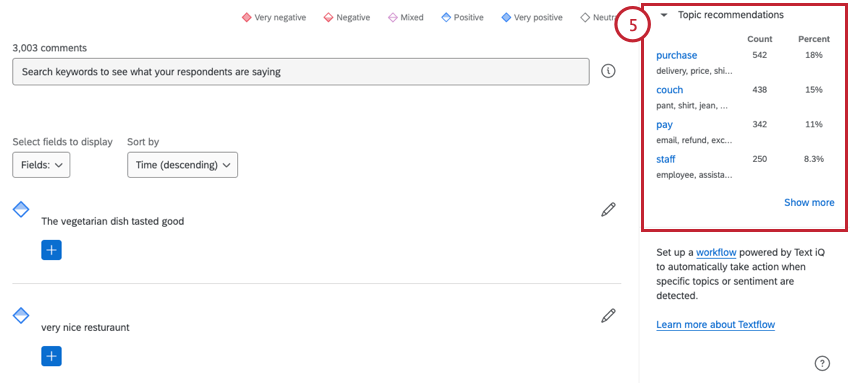
Afficher les réponses dans Text iQ
Chaque réponse est accompagnée d’un score de sentiment (le chiffre dans la bulle), de la réponse elle-même et d’une liste des sujets sur lesquels elle a été notée.
- Dans la partie supérieure gauche, sélectionnez les champs de données intégrées ou de métadonnées de l’enquête (par exemple, la date à laquelle la réponse a été enregistrée, la langue de l’utilisateur, la durée de l’enquête) à afficher en haut de chaque réponse.
Astuce : Vous ne pouvez pas ajouter d’informations de contact ici, à moins qu’elles n’aient été ajoutées en tant que données intégrées.
- En haut à droite, vous pouvez trier les réponses par heure. Il s’agit de l’heure à laquelle la réponse à l’enquête a été enregistrée, et non lorsque l’enquête a été commencée ou terminée. (Par exemple, une réponse importée peut avoir été complétée en 2020, mais téléchargée et donc “enregistrée” en 2022)
- Cliquez sur le signe plus bleu ( + ) pour ajouter un autre sujet à la réponse. Cliquez sur la zone de texte et sélectionnez un sujet existant ou saisissez-en un nouveau. Appuyez sur Enter sur votre clavier lorsque vous avez fini de taper.
- Pour supprimer une rubrique de la réponse, cliquez sur le X de la rubrique.
- Cliquez sur le bouton d’édition pour afficher les sujets et modifier les sentiments.
Sélection des champs à afficher
Chaque saisie dans Text iq vous montre un commentaire individuel ainsi que le sentiment et les sujets qui lui ont été attribués. Cependant, vous pouvez ajouter d’autres champs à afficher en haut de vos commentaires, ce qui vous aidera à mieux comprendre vos données.
Entrez dans le mode édition, puis utilisez l’option Sélectionner les champs à afficher pour ajouter automatiquement des informations à chaque commentaire. Vous pouvez sélectionner plusieurs champs.
Les champs que vous pouvez sélectionner sont les suivants :
- Métadonnées de l’enquête: Informations par défaut collectées dans l’Enquête, telles que la date à laquelle la réponse a été enregistrée, le cours et la durée. Si vous n’êtes pas sûr de la signification d’un champ de métadonnées d’enquête, consultez la rubrique Informations sur les répondants.
- Données intégrées: Incluez des données intégrées à votre enquête. Il s’agit à la fois des données personnalisées que vous avez ajoutées aux réponses et des champs que différentes fonctions ajoutent à l’ensemble de données, comme les champs d’évaluation des évaluateurs et les enrichissements de Text iQ. Seuls les champs de type texte apparaissent dans ce menu (champs non numériques avec des valeurs à sélection unique).
Lemmatisation
La lemmatisation consiste à décomposer les mots afin d’en saisir les racines de base, puis à identifier tous les dérivés et conjugaisons de ce mot afin de fournir des résultats plus robustes. Pour la section Texte, la lemmatisation est utilisée pour s’assurer que vos réponses sont correctement marquées sans que vous ayez à utiliser des recherches compliquées.
À titre d’exemple, imaginons que nous voulons obtenir tous les commentaires de l’enquête Net Promoter Score® concernant notre restaurant qui mentionnent la nourriture et les aliments.
Dans d’autres outils de recherche de mots-clés, il vous faudra peut-être développer une longue chaîne de requête qui inclut les différentes itérations de « eat » (manger) (« eating », « eats », etc.). Cependant, avec Text iQ, le système utilise la lemmatisation pour décomposer tous ces mots jusqu’au mot de base, « eat» (manger), puis marque les réponses de manière appropriée.
Vérification de l’orthographe
La section Texte comprend également un système de vérification orthographique de base qui permet de s’assurer que toutes les réponses sont correctement étiquetées, même si le répondant a mal orthographié ou mis une majuscule à un mot.
Par exemple, revenons à notre restaurant. Si nous cherchons un sujet sur la propreté (« cleanliness »), il y aura sûrement quelques fautes d’orthographe (p. ex. « cleen » au lieu de « clean »). Cependant, la vérification de l’orthographe du texte capturera toujours les mots mal orthographiés et les identifiera, vous n’avez donc pas à avoir peur que certaines réponses ne soient pas comptées.
Reconstitutions de jeux de données nécessaires
Il peut arriver que Text iQ vous demande de mettre à jour l’ensemble de données. La mise à jour d’un jeu de données est différente des modifications habituelles que vous effectuez et appliquez dans la plateforme Text iQ. La grande différence est que les mises à jour des ensembles de données entraînent la réindexation de votre ensemble de données, ce qui se traduit par l’impossibilité temporaire d’accéder non seulement à Text iq lui-même, mais aussi à l’ensemble de données d’où proviennent les réponses textuelles. Si vous utilisez Text iQ dans une enquête, cela signifie que l’onglet Données et Analyse sémantique de l’enquête sera inutilisable jusqu’à la fin de la mise à jour. Si vous utilisez Text iQ dans le cadre d’un tableau de bord Cx ou d’un projet d’Engagement des employés, les tableaux de bord n’afficheront pas les données tant que la mise à jour ne sera pas terminée.
Pour la plupart des utilisateurs, la mise à jour prendra moins de 30 minutes, mais pour les ensembles de données comprenant de nombreuses réponses, ce processus peut prendre jusqu’à 48 heures. Nous vous avertissons à l’avance afin que vous puissiez naviguer à l’écart et retarder la mise à jour si vous le souhaitez, ou suivre les instructions pour lancer la mise à jour de l’ensemble de données.
Demande de mise à jour de l’ensemble de données
Si vous visitez une question pour la première fois dans Text iQ, il se peut que la fenêtre “Mise à jour de l’ensemble des données ? Il s’agit d’une question (ou d’un autre champ compatible, tel qu’un champ Text Variable Type de Données intégrées) que vous n’avez jamais analysée dans Text iQ, même si vous avez déjà utilisé Text iQ pour d’autres questions dans la même enquête / le même tableau de bord.
Cette fenêtre peut également apparaître s’il y a un problème avec la façon dont les données ont été mappées dans un tableau de bord, par exemple, si vous avez modifié un type de champ, ou si vous effectuez une modification qui utilise des fonctions d’analyse que vous n’utilisiez pas auparavant. Des exemples d’utilisation de nouvelles fonctions d’analyse incluent l’ajout de sujets parents, ou de sentiments au niveau du sujet.
Pour reporter la mise à jour, cliquez sur Annuler. Pour lancer la mise à jour, cliquez sur Mise à jour.
Avertissement lorsque vous publiez des modifications
Lorsque vous allez publier vos modifications, il se peut que vous receviez un avertissement indiquant que l’introduction des modifications nécessitera une mise à jour du jeu de données. Cela s’est probablement produit parce que vous étiez en train de modifier des hiérarchies de sujets. Par exemple, l’imbrication de sujets sous un sujet parent, la suppression d’un sujet d’un parent ou la création d’un sujet parent.
Cliquez sur Publier pour diffuser la mise à jour. Cliquez sur Annuler pour revenir à Text iq et apporter des modifications supplémentaires avant de lancer la mise à jour.
Suppression de l’analyse sémantique
Une fois que vous avez commencé à analyser un champ dans Text iq, vous pouvez supprimer ce champ de Text iq. Cette fonctionnalité vous permet de supprimer les champs que vous n’aviez pas l’intention d’analyser ou que vous souhaitez reprendre à zéro.
Les champs supprimés de Text iq ne sont pas supprimés de l’onglet Données. Cependant, tous les champs analysés par Text iq, tels que le sentiment et les sujets, le seront.