Flux de travail dans la navigation globale
À propos des FLUX DE TRAVAIL dans la navigation globale
La page des flux de travail globaux est un point central qui vous permet de consulter des informations sur tous vos flux de travail, comme l’état d’exécution de vos flux et leur emplacement dans votre compte. Pour accéder à la page des flux de travail globaux, cliquez sur le menu de navigation dans le coin supérieur gauche et sélectionnez Flux de travail. 
Vous pouvez également créer un flux de travail qui n’est pas associé à un projet spécifique en cliquant sur le bouton Créer un flux de travail qui apparaît sur la page globale Flux de travail.
Utilisation du tableau de bord des flux de travail
Le tableau de bord des flux de travail vous donne un aperçu des mesures clés concernant tous les flux de travail de votre compte. Ce tableau de bord vous montre tous les flux de travail auxquels vous avez accès, y compris les flux que vous avez créés vous-même et les flux qui ont été partagés avec vous.
En haut du tableau de bord, vous verrez les mesures de performance suivantes :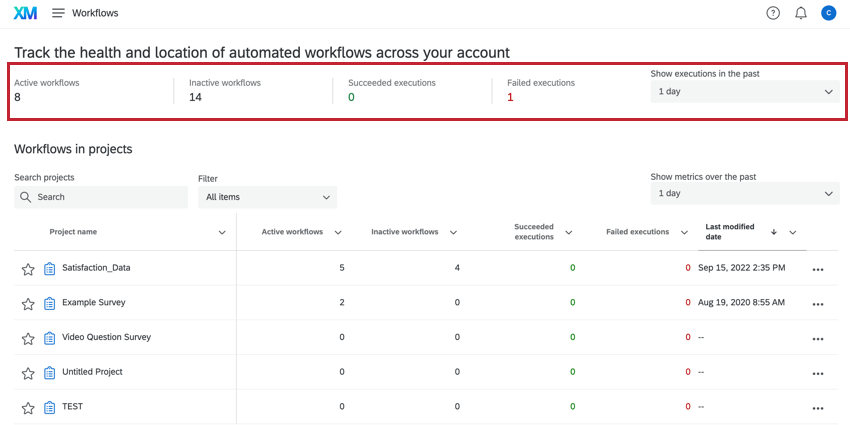
- FLUX DE TRAVAIL: Le nombre de flux de travail de votre compte qui sont actifs. Un flux de travail actif est un flux de travail activé dans l’éditeur de flux de travail.
- Flux DE TRAVAIL inactifs: Le nombre de flux de travail de votre compte qui sont inactifs. Un flux de travail inactif est un flux de travail qui est désactivé dans l’éditeur de flux de travail.
- Exécutions réussies: Le nombre de fois où vos flux de travail se sont exécutés avec succès au cours de la période sélectionnée.
- Échecs d’exécution: Le nombre d’échecs d’exécution de vos flux de travail au cours de la période sélectionnée.
Vous pouvez modifier la période de temps pour ces chronomètres en utilisant le menu déroulant Afficher les exécutions dans le passé. La période sélectionnée est sauvegardée pour votre compte, ce qui signifie que si vous vous éloignez des flux de travail globaux et que vous y revenez, votre sélection de période sera sauvegardée.
FLUX DE TRAVAIL dans les projets
La section Flux de travail dans les projets affiche tous les flux de travail associés à un projet (c’est-à-dire que le flux de travail a été créé dans l’onglet “Flux de travail” du projet). Dans ce tableau, vous pouvez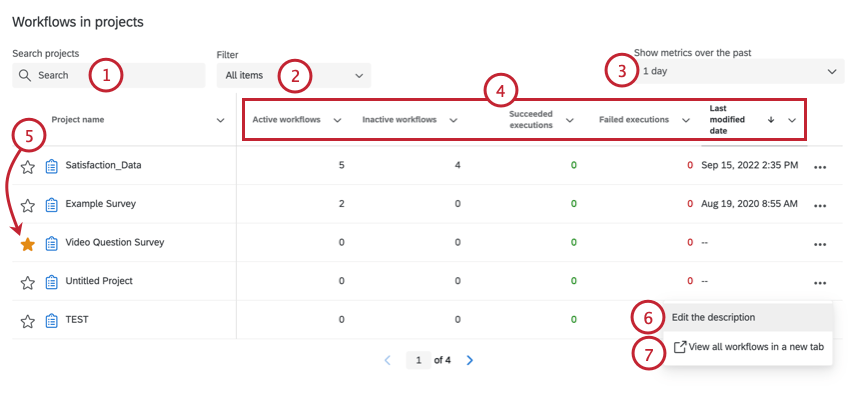
- Recherchez un projet spécifique en tapant dans la case.
- Filtrez vos projets. Vous pouvez filtrer les éléments marqués d’une étoile et les éléments qui ont des flux de travail.
- L’option Afficher les mesures dans le passé permet de choisir la période de temps pour les données affichées dans le tableau. Votre sélection sera sauvegardée, même si vous naviguez hors de cette page.
- Cliquez sur un champ en haut du tableau pour le trier. Par défaut, le tableau est trié par date de dernière modification. Le tableau affiche les informations suivantes sur vos flux de travail :
- FLUX DE TRAVAIL: Le nombre de flux de travail de votre compte qui sont actifs. Un flux de travail actif est un flux de travail activé dans l’éditeur de flux de travail.
- Flux DE TRAVAIL inactifs: Le nombre de flux de travail de votre compte qui sont “inactifs” Un flux de travail inactif est un flux de travail qui est désactivé dans l’éditeur de flux de travail.
- Exécutions réussies: Le nombre de fois où vos flux de travail se sont exécutés avec succès au cours de la période sélectionnée.
- Échecs d’exécution: Le nombre d’échecs d’exécution de vos flux de travail au cours de la période sélectionnée.
- Date de la dernière modification : la date et l’heure de la dernière modification apportée aux flux de travail du projet.
- Cliquez sur l’étoile située à côté d’un projet pour le mettre en favoris. Vous pouvez filtrer ce tableau en fonction de vos sélections étoilées.
- Cliquez sur les trois points situés à côté d’un projet, puis sur Modifier la description pour ajouter une description à votre projet. Cette description doit fournir un résumé des flux de travail dans le projet. La description sera affichée dans le tableau sous forme d’infobulle et ne sera pas montrée aux autres utilisateurs ayant accès au projet.
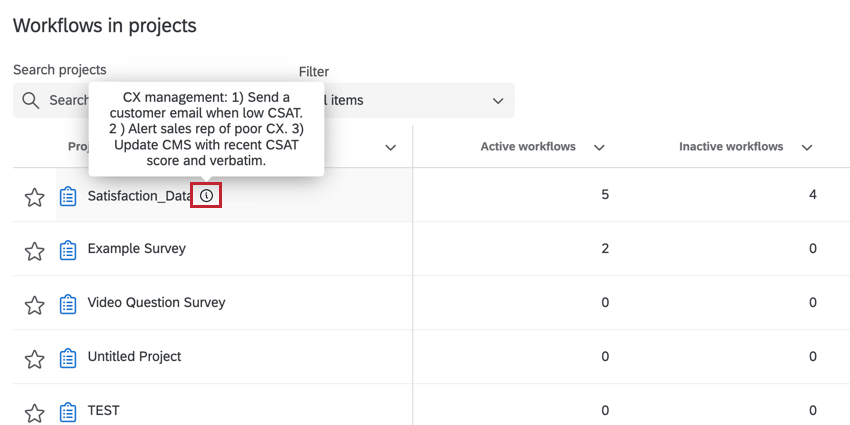
- Cliquez sur Afficher tous les flux de travail dans un nouvel onglet pour ouvrir l’onglet Flux de travail de ce projet dans un onglet distinct de votre navigateur. Vous pouvez également cliquer sur le nom du projet dans le tableau pour ouvrir vos flux de travail dans un nouvel onglet.
- Si vous souhaitez obtenir plus d’informations sur les échecs d’exécution d’un projet, cliquez sur ses données dans le tableau. Un côte à Panel s’ouvre avec des informations sur les Projets, y compris quand ils se sont produits et pour quels flux de travail dans le projet. Vous pouvez cliquer sur le nom d’un flux de travail pour y accéder directement, ou cliquer sur le bouton Afficher tous les flux de travail dans un nouvel onglet pour ouvrir l’onglet Flux de travail de ce projet dans un onglet distinct de votre navigateur.
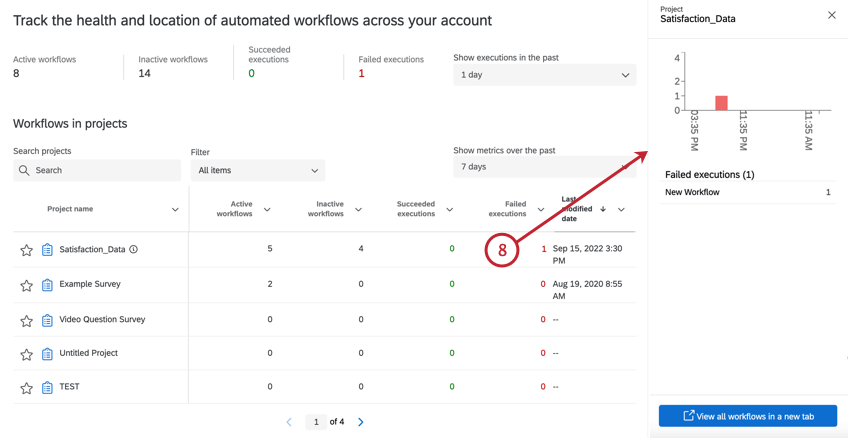
Flux DE TRAVAIL autonomes
La section Flux DE TRAVAIL autonomes affiche les flux de travail qui ne sont pas liés à un projet. Le tableau de cette section fonctionne de la même manière que le tableau “Flux de travail dans les projets”. Voir la section ci-dessus pour plus de détails.
Vous pouvez visualiser tous vos flux de travail autonomes à l’aide de deux options différentes :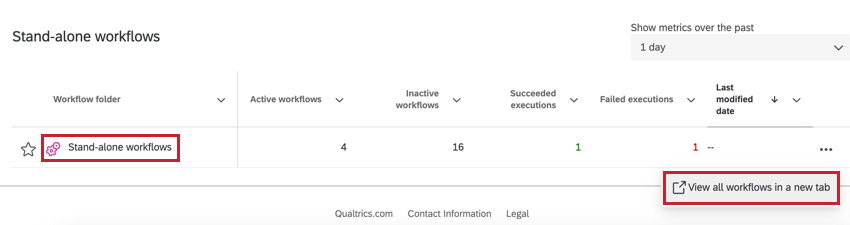
- Cliquez sur Flux DE TRAVAIL dans le tableau
- Cliquez sur les trois points dans le tableau, puis sur Afficher tous les flux de travail dans un nouvel onglet.
Après avoir choisi l’une de ces options, vous serez dirigé vers une page qui répertorie tous les flux de travail autonomes auxquels vous avez accès. Vous pouvez sélectionner un flux de travail pour le modifier et afficher plus d’informations sur le flux de travail.
Pour plus d’informations sur la création et la gestion des flux de travail, voir Flux DE TRAVAIL– Vue d’ensemble.
