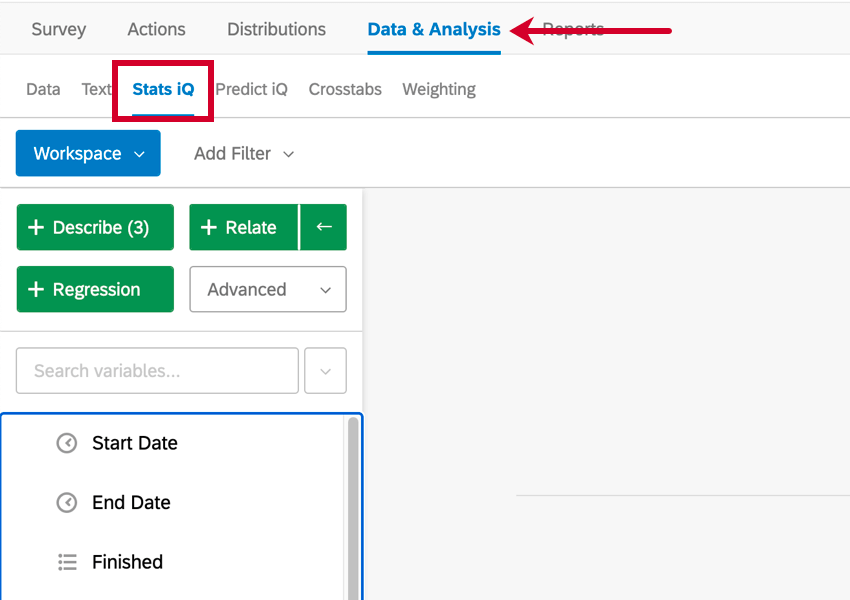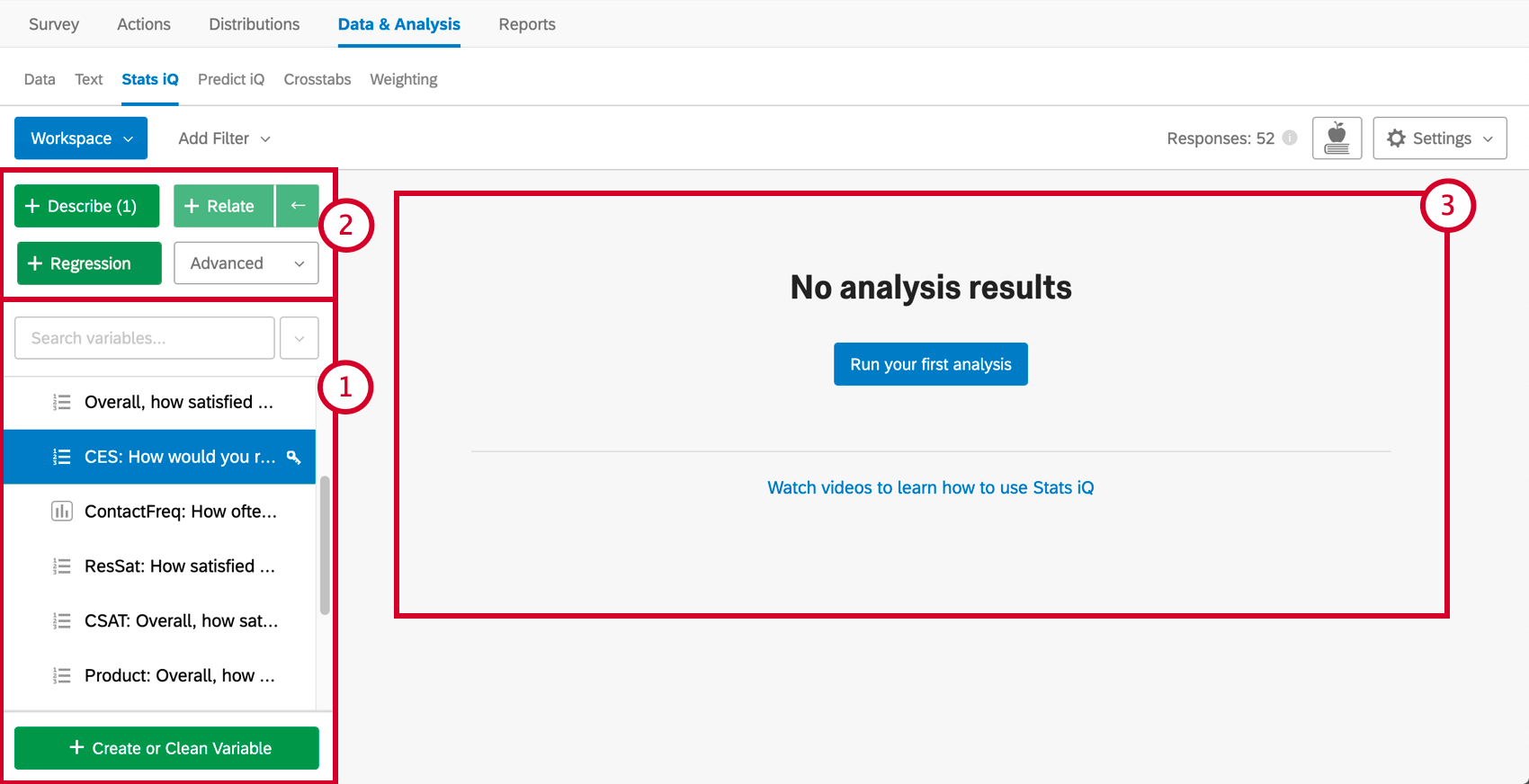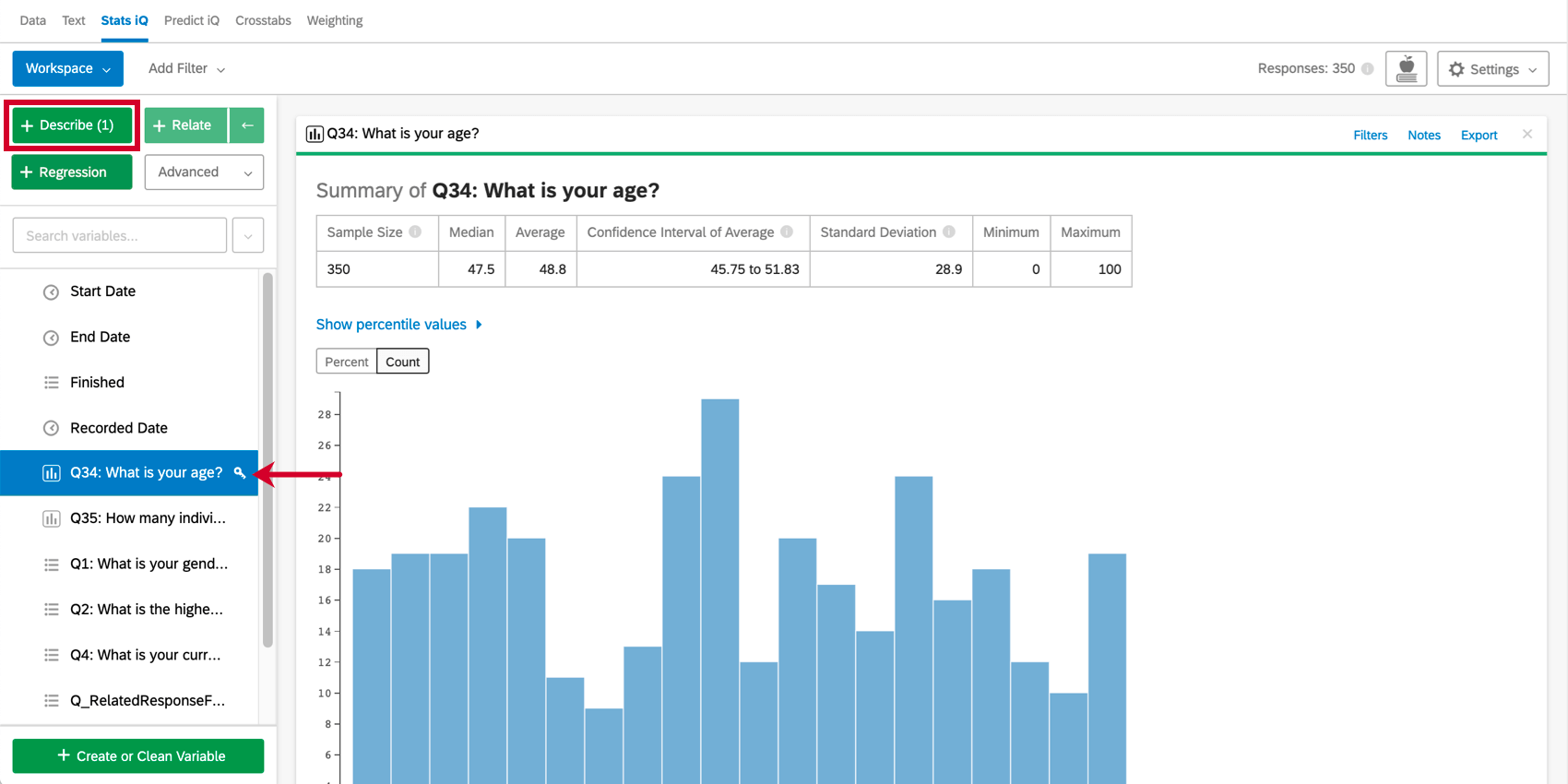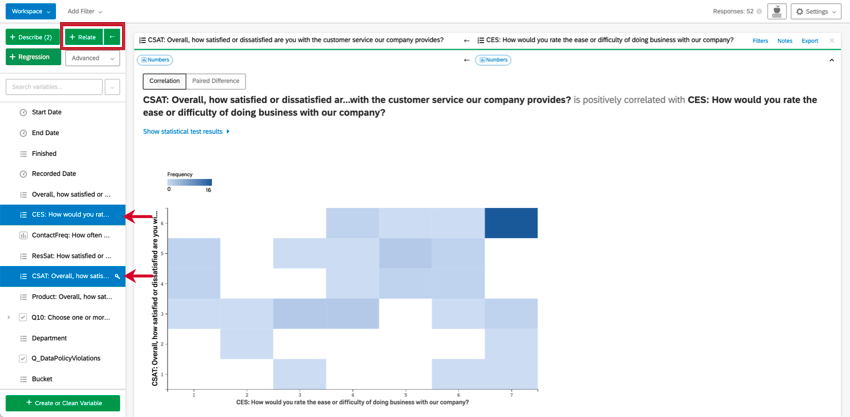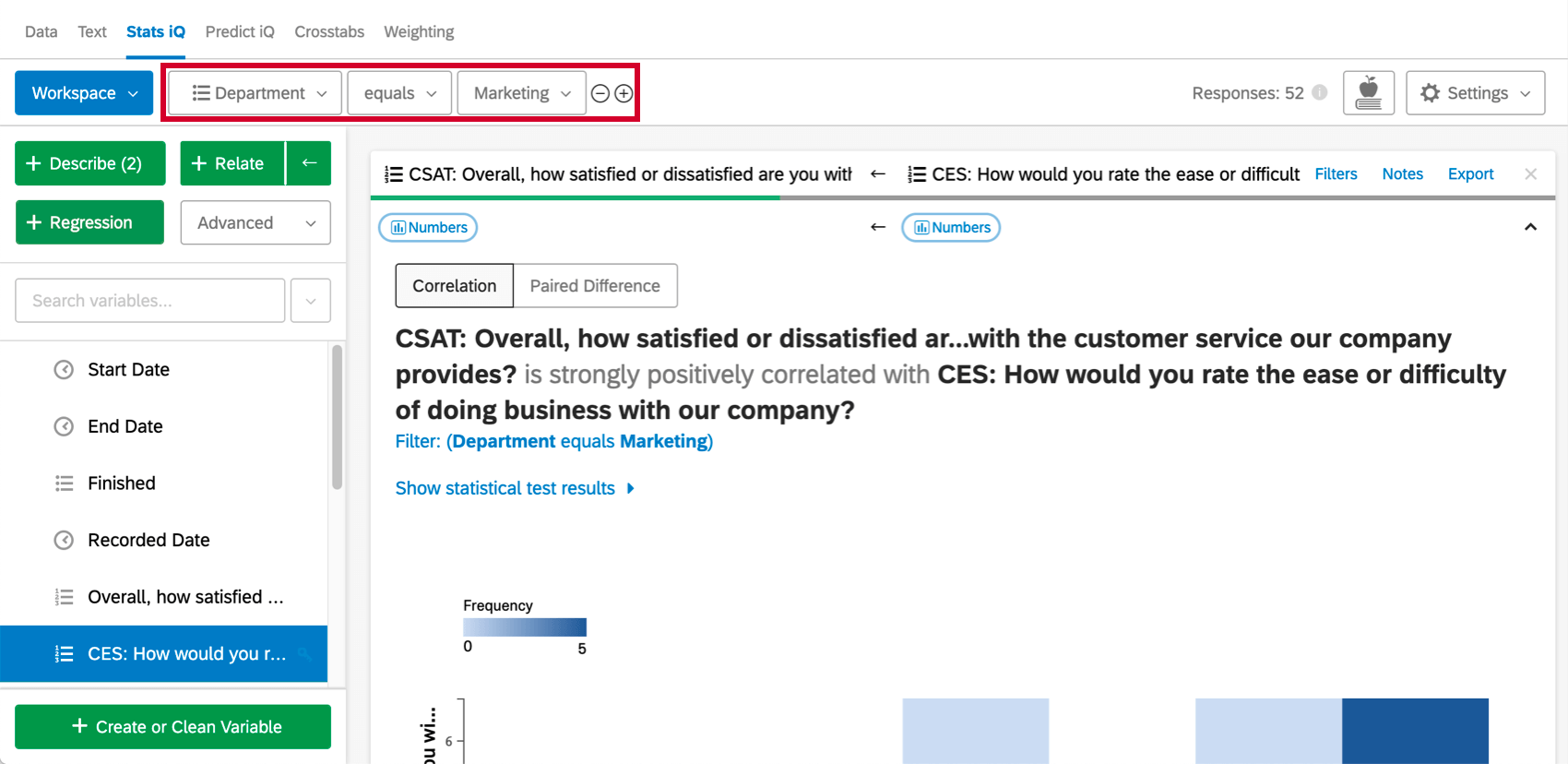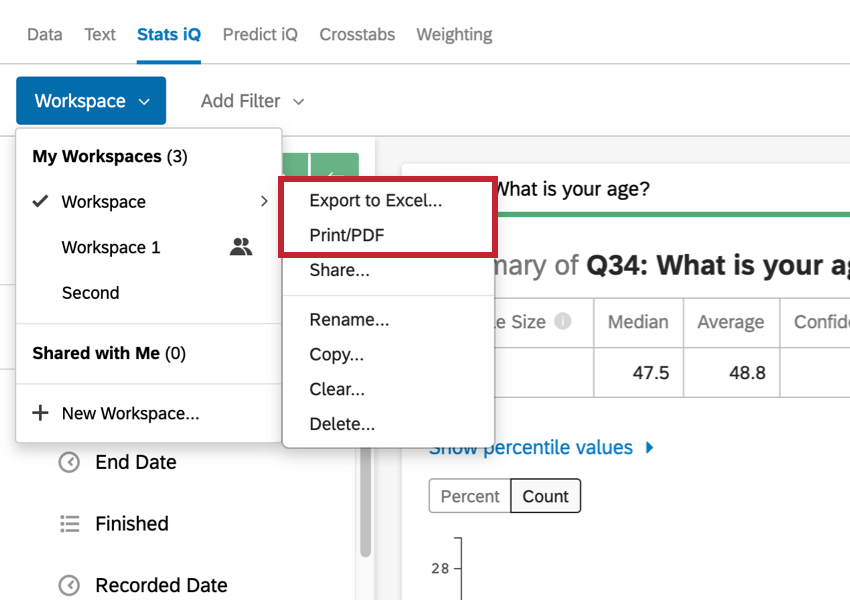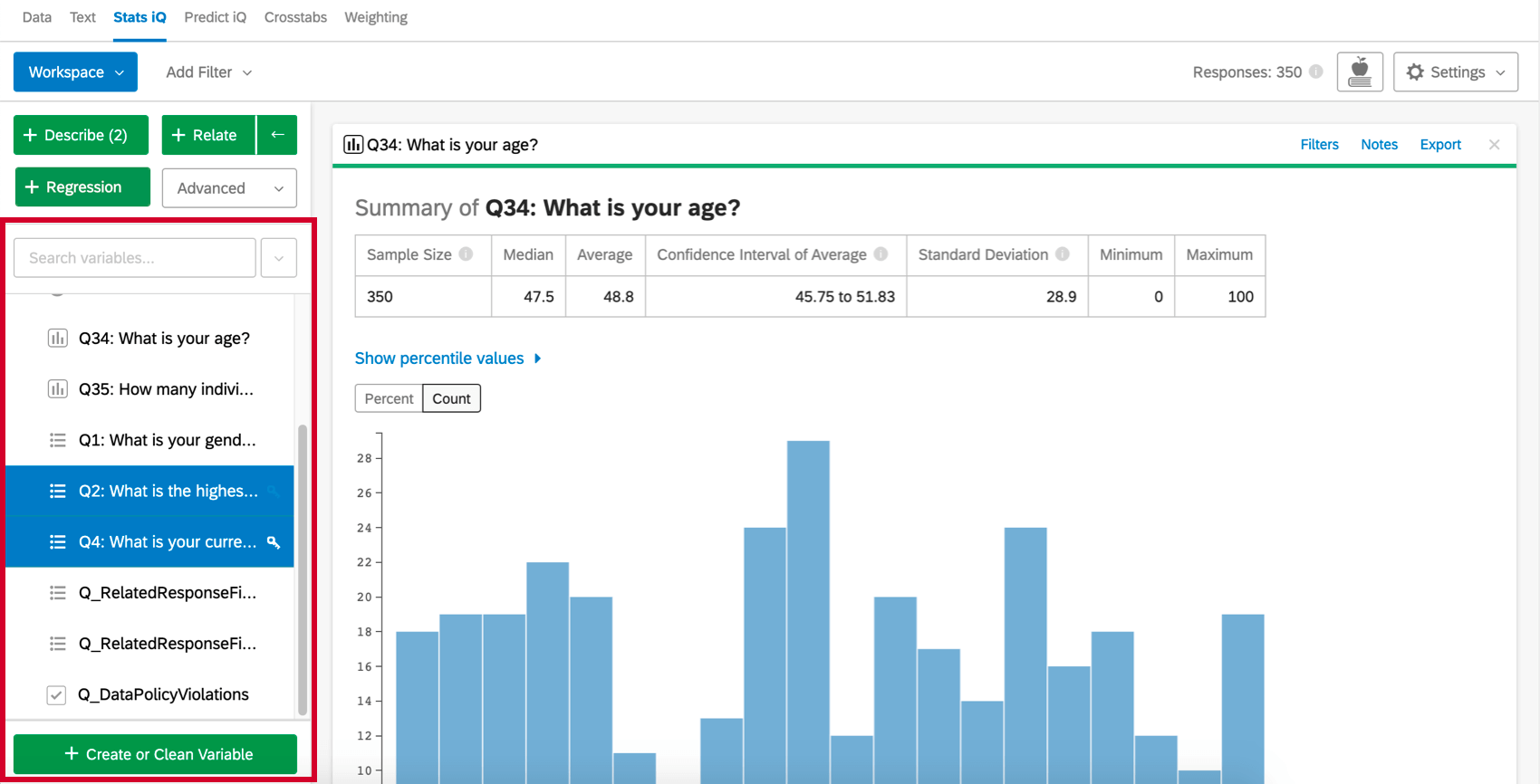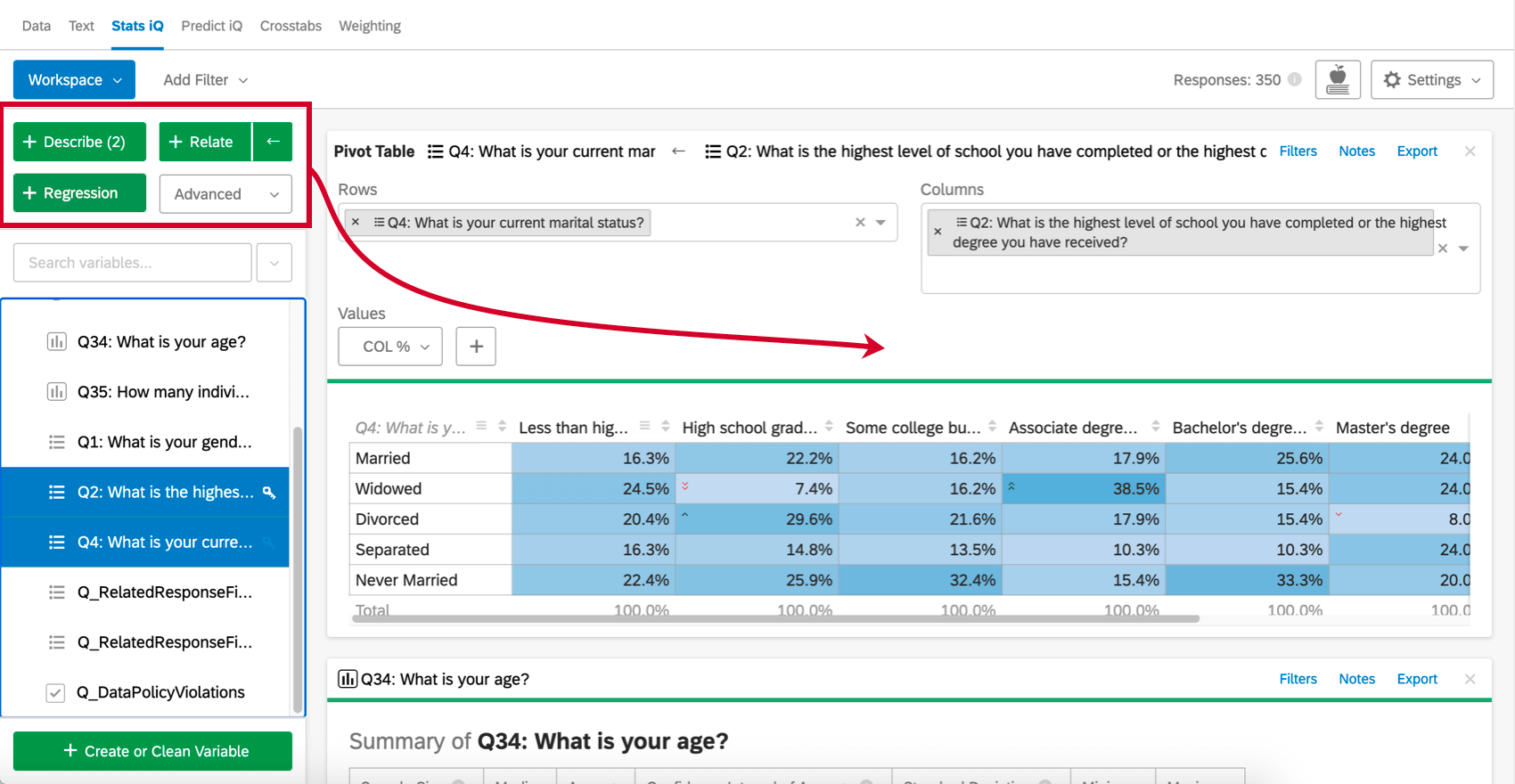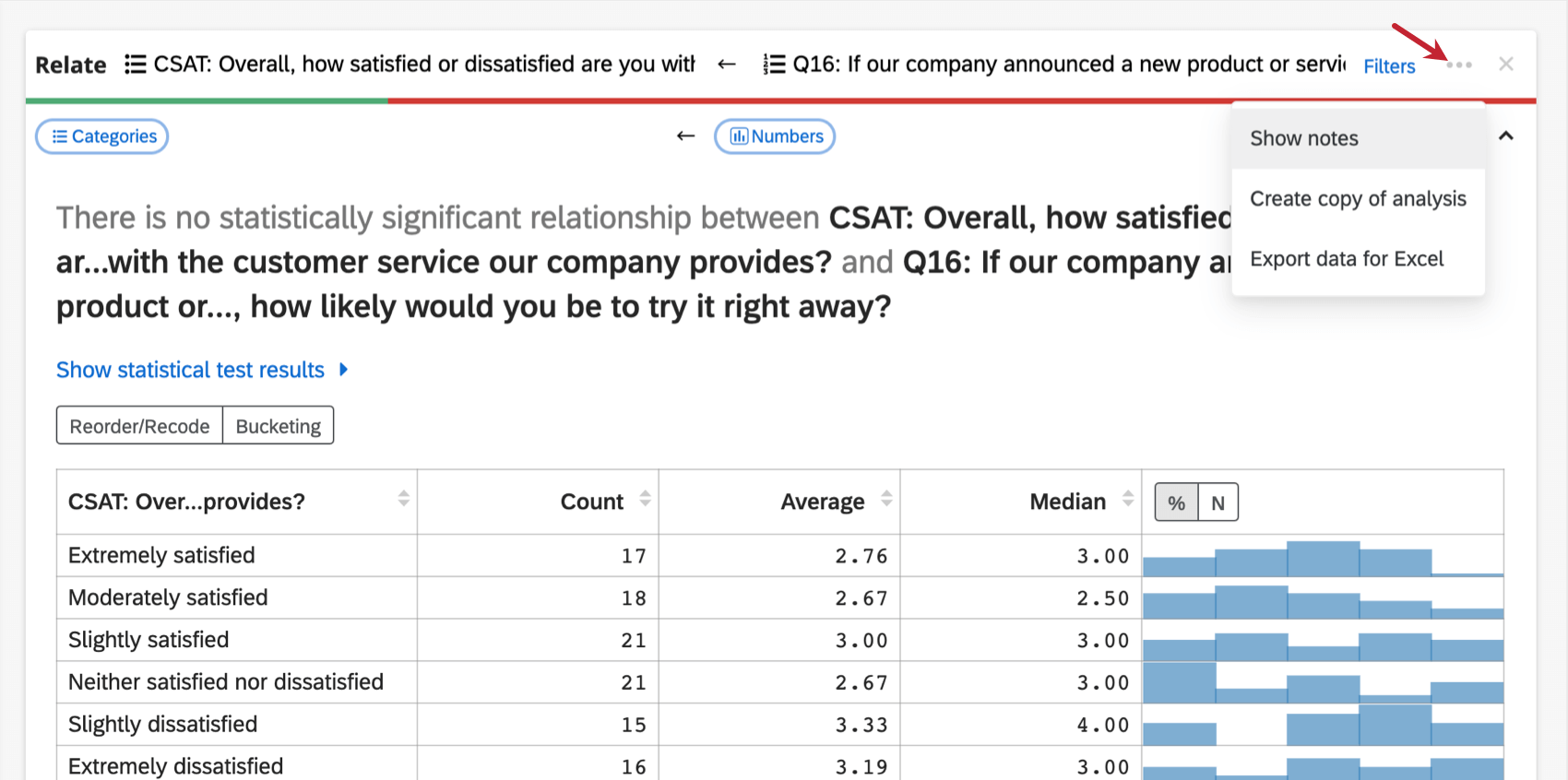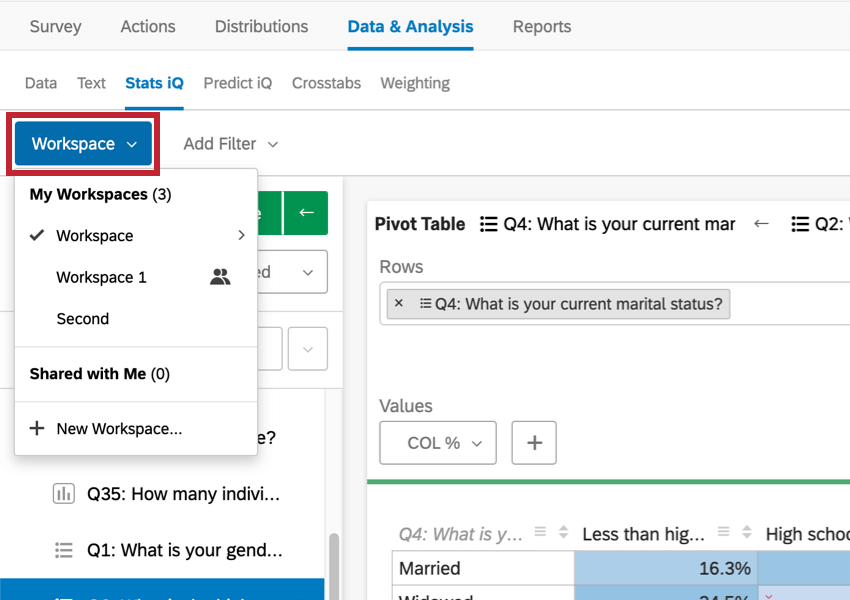Aperçu général de Stats iQ Basic
Démarrer avec Stats iQ
Pour commencer à utiliser Stats iQ, vous pouvez soit télécharger un ensemble de données dans Qualtrics, soit ouvrir un projet en cours, aller dans l’onglet Données et Analyse et sélectionner Stats iQ.
Stats iQ se compose de trois parties principales, numérotées dans la capture d’écran ci-dessous :
- Le volet des variables, où vous verrez la liste de toutes vos variables et pourrez soit en créer de nouvelles, soit sélectionner les variables avec lesquelles vous souhaitez effectuer des analyses.
- Les analyses, où vous choisissez le type de test statistique que vous souhaitez effectuer.
- L’espace de travail, où apparaissent les analyses terminées. Vous pouvez ajouter d’autres espaces de travail en fonction de vos besoins, sélectionner ceux que vous avez créés et les partager avec vos collègues.
Pour résumer une variable, sélectionnez-la et cliquez sur Décrire. Comme il s’agit de données numériques, on nous donne des informations sur la médiane, la moyenne, etc. Les différents types de variables sont décrits de différentes manières.
Lien, en revanche, est l’une des analyses qui permet de déterminer un lien entre deux variables. Stats iQ expliquera comment ces variables sont liées, si elles le sont.
Sélectionner de nombreuses variables pour les relier à une variable clé. Stats iQ vous fournira une série d’hypothèses basées sur ces liens.
En haut de votre espace de travail, vous pouvez ajouter des filtres pour restreindre vos données afin de mieux répondre à vos besoins d’analyse.
Lorsque vous êtes prêt à exporter vos résultats, vous pouvez exporter votre espace de travail vers Excel, ou enregistrer un PDF / l’imprimer.
Sélectionner des variables
Le volet des variables situé sur la côte à côte de l’espace travail est alimenté par toutes les questions de vos enquêtes, qui sont alors appelées “variables”
Le champ de recherche situé en haut du volet des variables vous permet de rechercher une variable spécifique dans votre ensemble de données. En cliquant sur le menu déroulant à droite de la boîte de recherche, vous pouvez sélectionner des variables par type, ainsi que sélectionner/désélectionner toutes les variables de l’ensemble de données.
Sélectionnez une ou plusieurs variables que vous souhaitez analyser pour commencer.
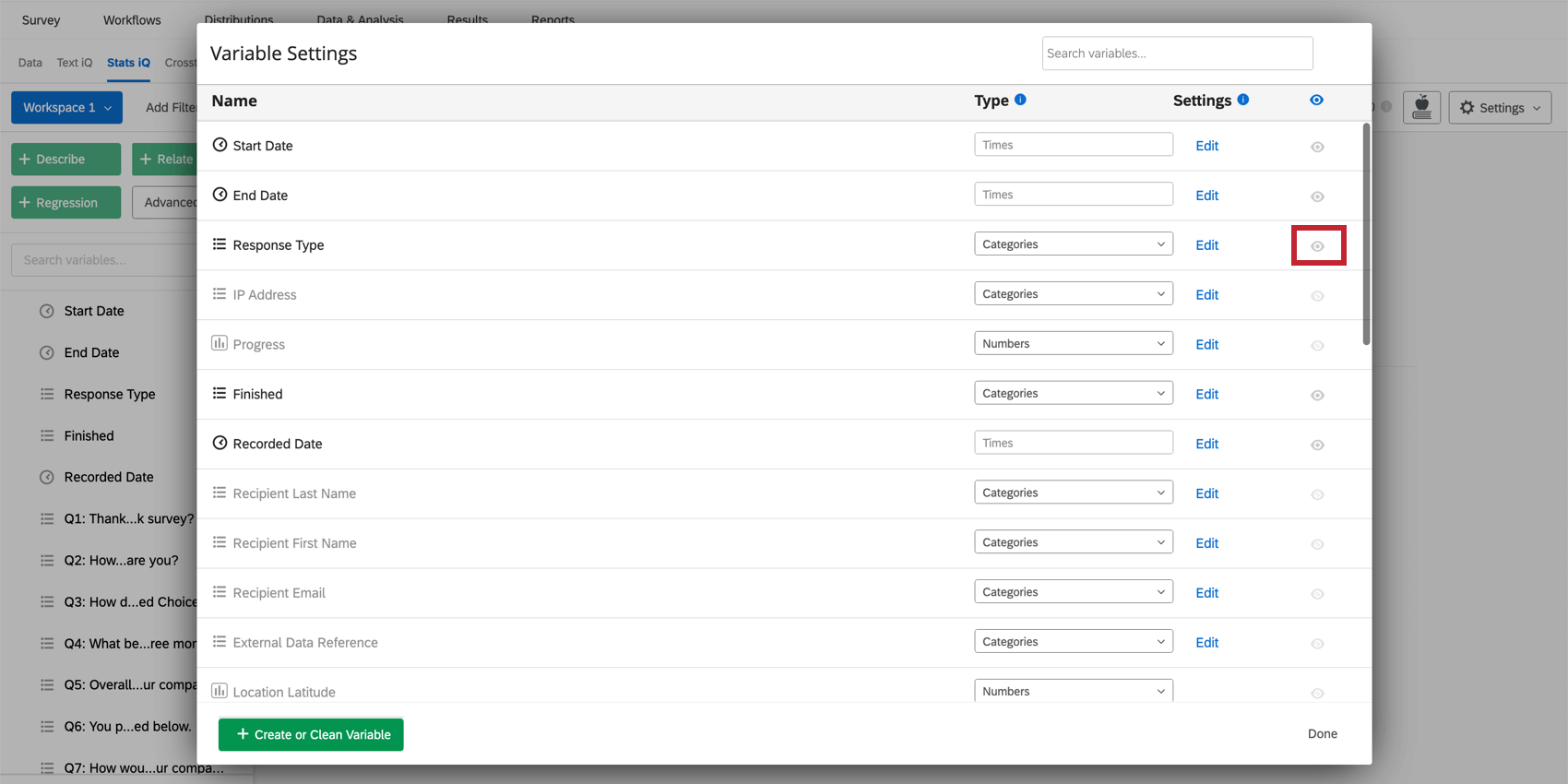
Effectuer des analyses
Après avoir sélectionné les variables, choisissez l’un des quatre boutons d’analyse (Décrire, mettre en relation, régresser, ou Tableau croisé dynamique) pour créer une nouvelle carte d’analyse dans l’espace de travail.
Si vous avez déjà effectué des analyses, les nouvelles analyses apparaîtront au-dessus des anciennes.
Une fois la carte créée, vous verrez un bouton en haut de la page avec quelques options en dessous.
- Afficher les notes: Un champ apparaît dans lequel vous pouvez saisir des notes sur vos analyses. Les notes sont enregistrées automatiquement. Pour masquer à nouveau les notes, vous pouvez cliquer sur le bouton des options, puis sur Masquer les notes.
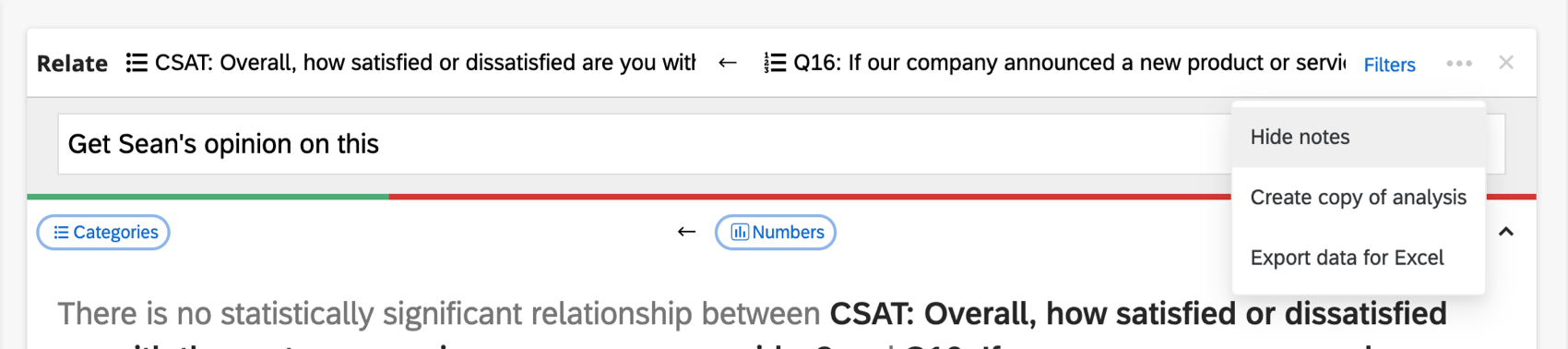
- Créer une copie de l’analyse: Copier les cartes d’analyse existantes dans votre espace de travail. La carte dupliquée apparaît au-dessus de l’original.
- Exporter les données pour Excel: Exporter les données vers une feuille de calcul Excel. Il s’agira d’un fichier XLSX.
Flux de travail d’analyse type
Stats iQ est un outil flexible qui peut être utilisé comme vous le souhaitez. Toutefois, vous pouvez trouver ci-dessous un flux de travail d’analyse très courant que vous pourriez suivre pour commencer :
- Réfléchissez à la question à laquelle vous souhaitez répondre : Commencez par identifier une variable intéressante et réfléchissez aux questions relatives à cette variable, telles que “Quel est le moteur de la satisfaction ?” ou “En quoi les hommes diffèrent-ils des femmes ?”
- Examiner la Distribution des Données (Décrire) : Avant d’effectuer des analyses statistiques, il est bon de comprendre les données sur lesquelles vous travaillez. Sélectionnez certaines variables qui vous intéressent (ou sélectionnez-les toutes), puis utilisez l’analyse Données et analyse pour visualiser et résumer vos données. Recherchez des résultats intéressants ou surprenants, ayez conscience des distributions et des valeurs aberrantes et réfléchissez à des questions intéressantes à poser. Pour plus de détails, consultez la page Décrire.
- Recherche de liens (Relate) : Une fois que vous avez une bonne compréhension de la distribution de vos données, explorez les liens entre les variables à l’aide de l’option d’analyse Relate. Placez la “clé” à côté de la variable qui vous intéresse le plus, sélectionnez d’autres variables, puis Relate. Stats iQ effectuera le test statistique approprié pour chaque lien, traduira les résultats en langage simple et clair et fera ressortir les liens les plus forts. Examinez les résultats, en notant les variables qui étaient et n’étaient pas statistiquement liées à votre variable clé. Pour plus de détails, consultez la page Relate.
- Exécuter la régression : Ce qui précède peut suffire à faire apparaître des résultats très intéressants, mais si vous souhaitez aller plus loin, vous pouvez utiliser la régression. Conservez la clé sur une variable de sortie, telle que « Satisfaction », puis sélectionnez les facteurs possibles de cette sortie, tels que « Revenu ». Faites une régression pour comprendre les facteurs qui sont les plus associés au résultat et la manière dont ils sont associés. Pour plus de détails, consultez la page Régression.
Importation des dernières données
Lorsque vous accédez pour la première fois à Stats iQ, toutes les réponses actuelles de l’enquête seront importées, mais vous pourrez collecter d’autres réponses à partir de maintenant. Pour importer ces nouvelles réponses, cliquez sur le menu Paramètres dans le coin supérieur droit de l’espace travail et sélectionnez Importer les dernières données.
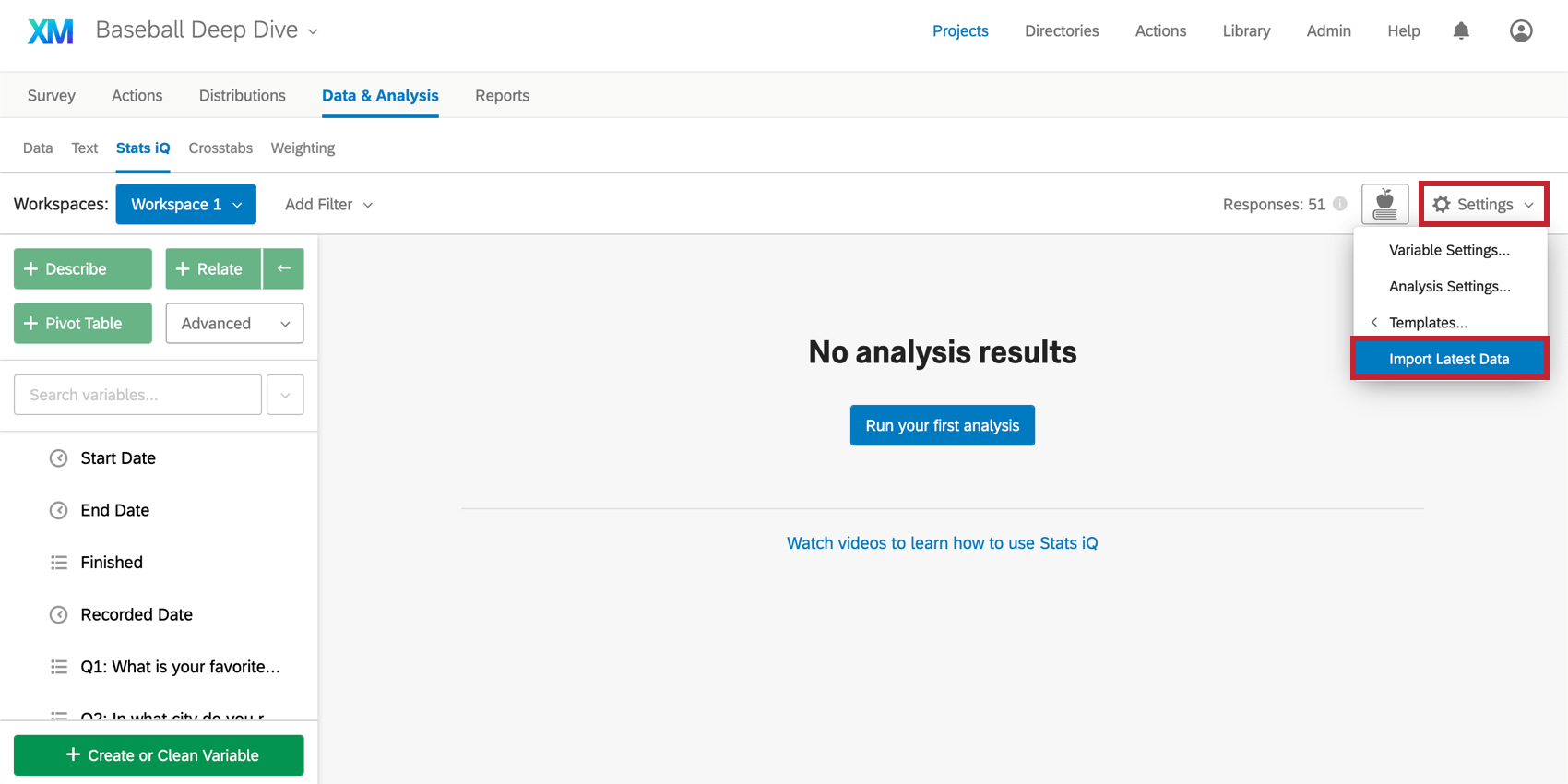
Espaces de travail
Les espaces de travail sont comparables aux onglets d’une feuille de calcul, c’est-à-dire à des zones distinctes où sont conservées des analyses connexes. Lorsque vous ouvrez Stats iQ pour la première fois, un nouvel espace de travail vide sera créé.
Cliquez sur la boîte bleue dans le coin supérieur gauche intitulée Espace de travail 1 pour créer de nouveaux espaces de travail ou passer à un autre espace de travail, ou pour renommer, effacer ou supprimer l’espace de travail actuel.
Types de variables
Les types de variables disponibles dans Stats iQ sont :
- Chiffres: Données constituées de valeurs numériques, par exemple une échelle de 10 points.
- Catégories: Données composées de valeurs qui entrent dans des catégories, par exemple le sexe ou le parti politique.
- Chronomètres: Données constituées d’années (2010), de dates (1/27/1984), de chronomètres (4/7/14 19:08), de durées (3:09:02) ou d’heures de la journée (5:34 AM).
- Cases à cocher: Données provenant de questions à choix multiples (par exemple, “Laquelle de ces couleurs préférez-vous ?”).
- ID: données composées de valeurs uniques, par exemple les identifiants des étudiants. Ne peut être utilisé pour l’analyse.
- Texte: Données constituées de champs de texte ouverts. Ne peut être utilisé pour l’analyse.
Utilisation des données d’enquête
Si vous envisagez d’utiliser les données collectées dans une enquête Qualtrics avec Stats iQ, vous devez tenir compte de certains éléments dans la mise en place de votre enquête.
Données sur les répondants et variables supplémentaires
Il se peut que vous disposiez de certaines données avant de réaliser votre enquête et que vous souhaitiez les inclure dans l’analyse de Stats iQ. Ces informations doivent être sauvegardées en tant que données intégrées dans une liste de contacts et ajoutées au flux d’enquête avant la collecte des données.
Si vous avez intégré des données dans une chaîne de requête ou une liste de contacts et que vous oubliez de les ajouter avant de collecter vos données, ajoutez l’élément de données intégré au flux d’enquête et importez les nouvelles réponses.
Vous pouvez créer des variables dans Stats iq, mais ces variables sont constituées d’autres champs préexistants. Pour plus de détails, voir les pages d’aide sur les variables logiques, Groupement et Formule.
SEUIL D’ANONYMAT (EX)
Si l’administrateur de votre organisation a activé les seuils d’anonymat pour l’ensemble de l’organisation, Stats iQ respectera automatiquement ces seuils lorsque vous exécuterez une analyse de description, de mise en relation ou de régression sur votre ensemble de données EX. L’échantillon inclus dans ces analyses ne comportera que des données dont le nombre de réponses est supérieur au seuil minimum de réponses fixé. Par conséquent, il se peut que vous voyiez moins de données dans vos résultats d’analyse par rapport à d’autres tableaux de bord et widgets.
Les seuils de réponse sont basés sur les réponses aux points de données. Cela signifie que les données sont masquées en fonction du nombre de réponses à chaque option de réponse, et non du nombre total de réponses à une question. Pour plus d’exemples, voir Anonymat de base.
- Vous demandez aux personnes interrogées si la taille de leur T-shirt est petite, moyenne ou grande.
- Votre seuil d’anonymat est de 4.
- 10 personnes répondent à la question. Ainsi, lorsque vous consultez cette question, elle apparaît dans le widget du tableau de bord.
- Cependant, seulement 1 personne sur 10 répond “Petit”
- “Petit” sera exclu de Stats iQ, car ce choix individuel ne respecte pas le seuil d’anonymat, même si l’ensemble de la question le fait.
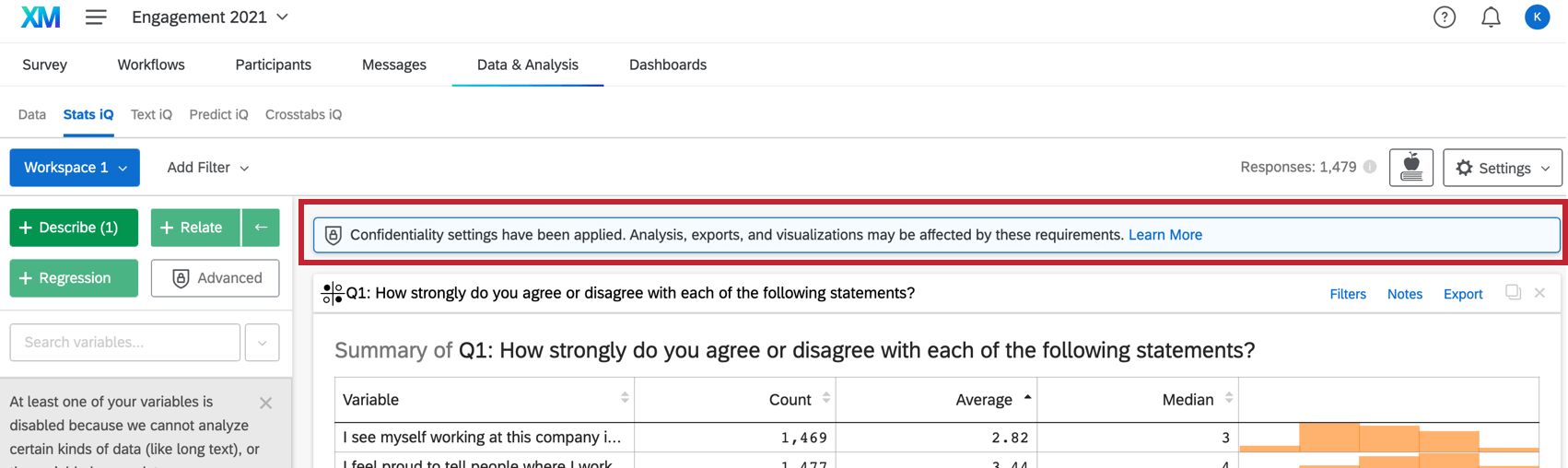 Les analyses avancées ne prennent pas en charge les seuils d’anonymat et ne sont pas disponibles lorsque les seuils d’anonymat sont activés.
Les analyses avancées ne prennent pas en charge les seuils d’anonymat et ne sont pas disponibles lorsque les seuils d’anonymat sont activés.
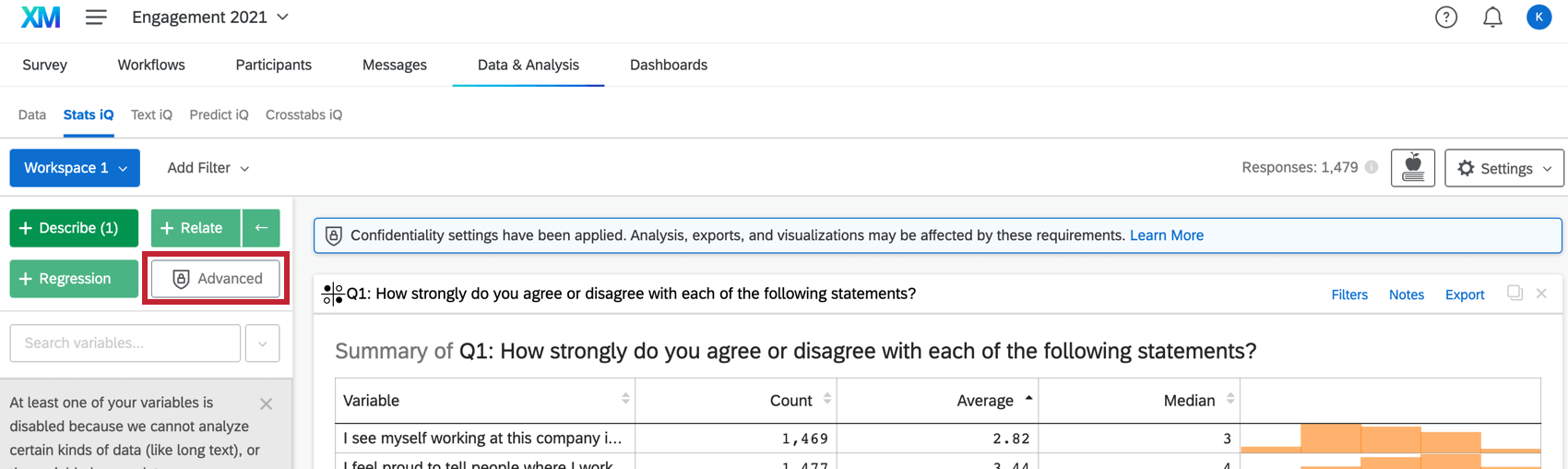
Projets de données importés
Dans la plateforme XM, les données provenant d’autres sources externes peuvent être téléchargées et analysées à l’aide de Stats iQ en utilisant un projet de données importées.
Pour en savoir plus, consultez la page Projets de données importées.
Base vs. Stats iQ avancés
Selon le type de votre organisation, vous pouvez disposer de deux types d’outils Stats iQ différents. Cette section explique les différences entre les fonctions accessibles aux clients Stats de base et celles accessibles aux clients Stats avancés.
| Stats iQ basique | Stats iQ avancés | |
| Basique | Avancé | |
| Décrire | Oui | Oui |
| Relier | Oui | Oui |
| Régression | Oui | Oui |
| Analyse de cluster | Non | Oui |
| Pivot | Non | Oui |
| Cartes de code R | Non | Oui |
Types de projets compatibles avec Stats iQ
Toutes les licences n’incluent pas Stats iQ. Toutefois, si vous avez accès à Stats iQ, vous pouvez l’utiliser avec les types de projets suivants et leurs données :
Bien qu’il soit techniquement possible d’utiliser Stats iQ dans les projets Conjoint et Différence maximum, nous ne le recommandons pas. Vous ne pouvez pas utiliser les données spécifiques aux conjoints et à la Différence Maximum, mais seulement des questions d’enquête supplémentaires, comme les données démographiques et les screeners.