Página de recorridos
Acerca de Journeys
Visualizando los hitos en el desarrollo de nuestros clientes viaje Podemos aprender mucho sobre cómo los puntos de contacto individuales afectan la facilidad de nuestros clientes para hacer negocios con nuestra empresa y así identificar áreas de fortaleza y mejora. La página Recorridos es uno de los lugares donde puedes definir los recorridos que quieres analizar, creando etapas (o hitos). Para cada hito, también puedes asignar una métrica para medir su eficacia.
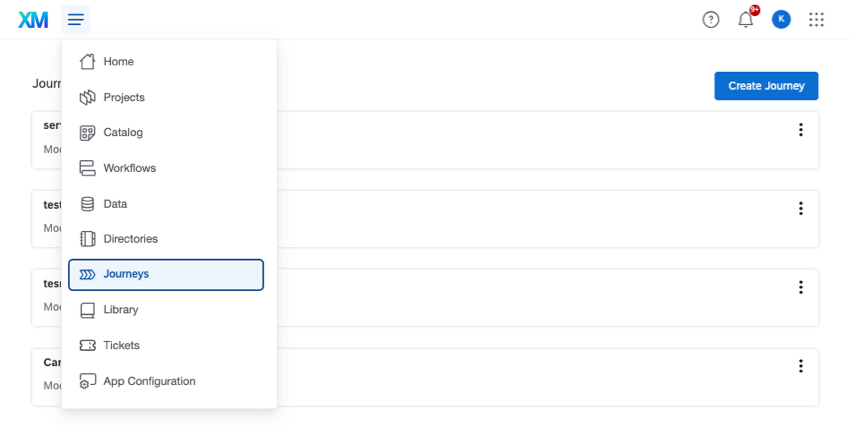
La página Recorridos es más útil cuando desea utilizar el widget de gráfico de recorrido en proyectos de Employee Experience , como Compromiso, Ciclo de vida, Investigación de Empleado ad hoc y Pulse. Para conocer los pasos detallados, consulte Employee Experience .
Para la investigación de la Experiencia del cliente , nosotros Muy recomendable usando Programas de Experiencia del cliente en cambio. Sin embargo, si ya ha recopilado datos de viaje en proyectos de encuesta separados, puede utilizar la página Viajes para crear su viaje.
Habilitando viajes
El Gestionar viajes permiso Debe estar habilitado para su cuenta de usuario por su Administrador de Marca/organización para poder utilizar esta función.
El Utilice viajes El permiso para toda la marca también debe estar habilitado para su organización. Si “Administrar viajes” está habilitado para su cuenta pero aún no puede usar la función Viajes, contacto con Servicios de Cuenta tener habilitado el permiso “Usar viajes” para toda la marca.
Definiendo las etapas de tu viaje
Las etapas del viaje son los momentos que tienen el mayor impacto en la experiencia global del cliente. Las etapas le permiten identificar los opinión de los clientes en un momento específico. Estas podrían ser una única interacción, grupos de transacciones, canales o agrupaciones lógicas de diferentes decisiones durante el recorrido del cliente.
Por ejemplo, sus clientes pueden tener experiencias diferentes al comprar su producto en comparación con devolverlo. Al configurar su recorrido para capturar los opinión de las interacciones de compra y devolución, puede determinar exactamente en qué parte del recorrido del cliente su empresa se destaca y dónde puede canalizar recurso adicionales.
- Navegar hasta el Viajes página.
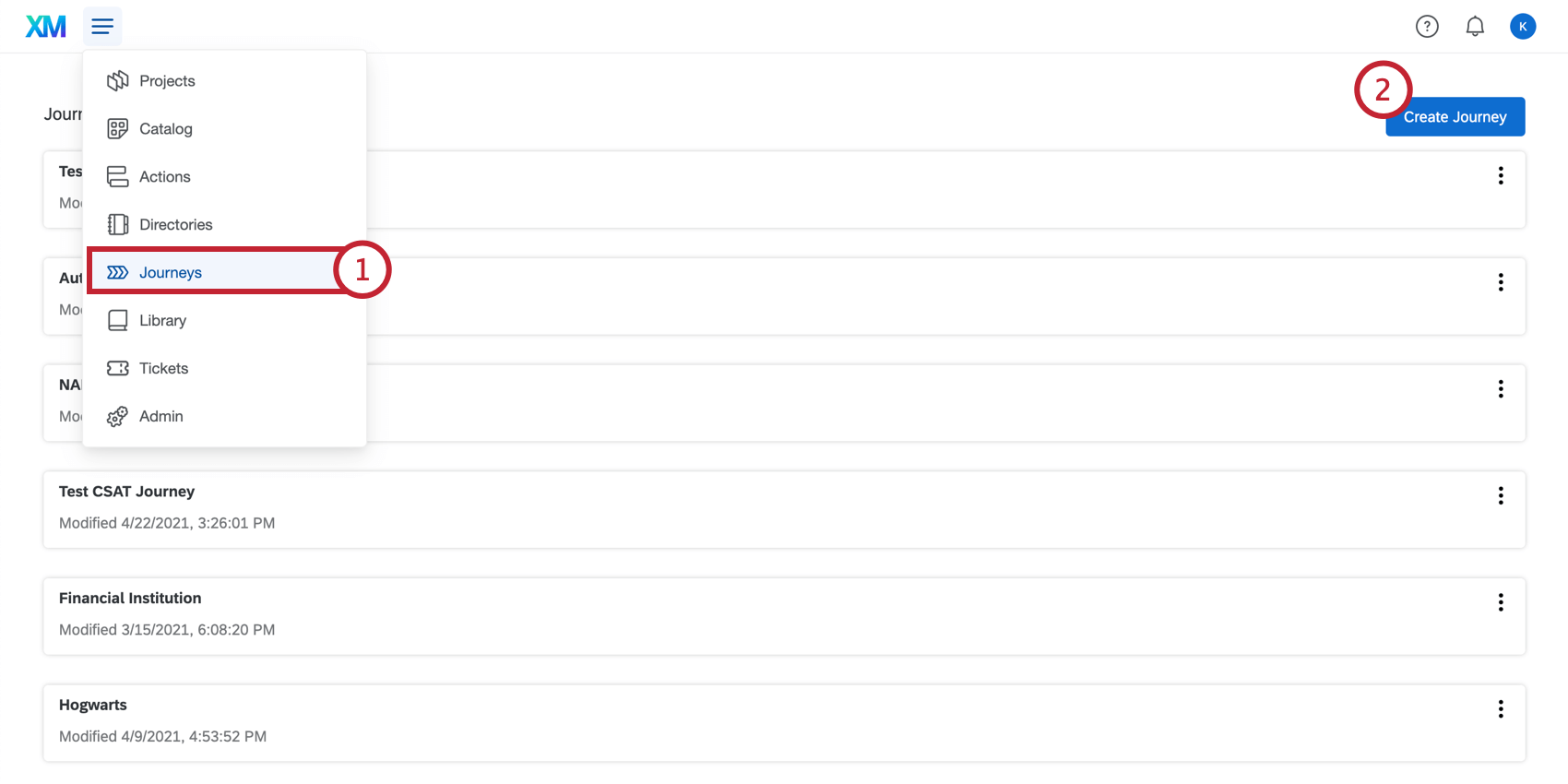
- Hacer clic Crear viaje.
- Escribe un nombre para tu viaje.
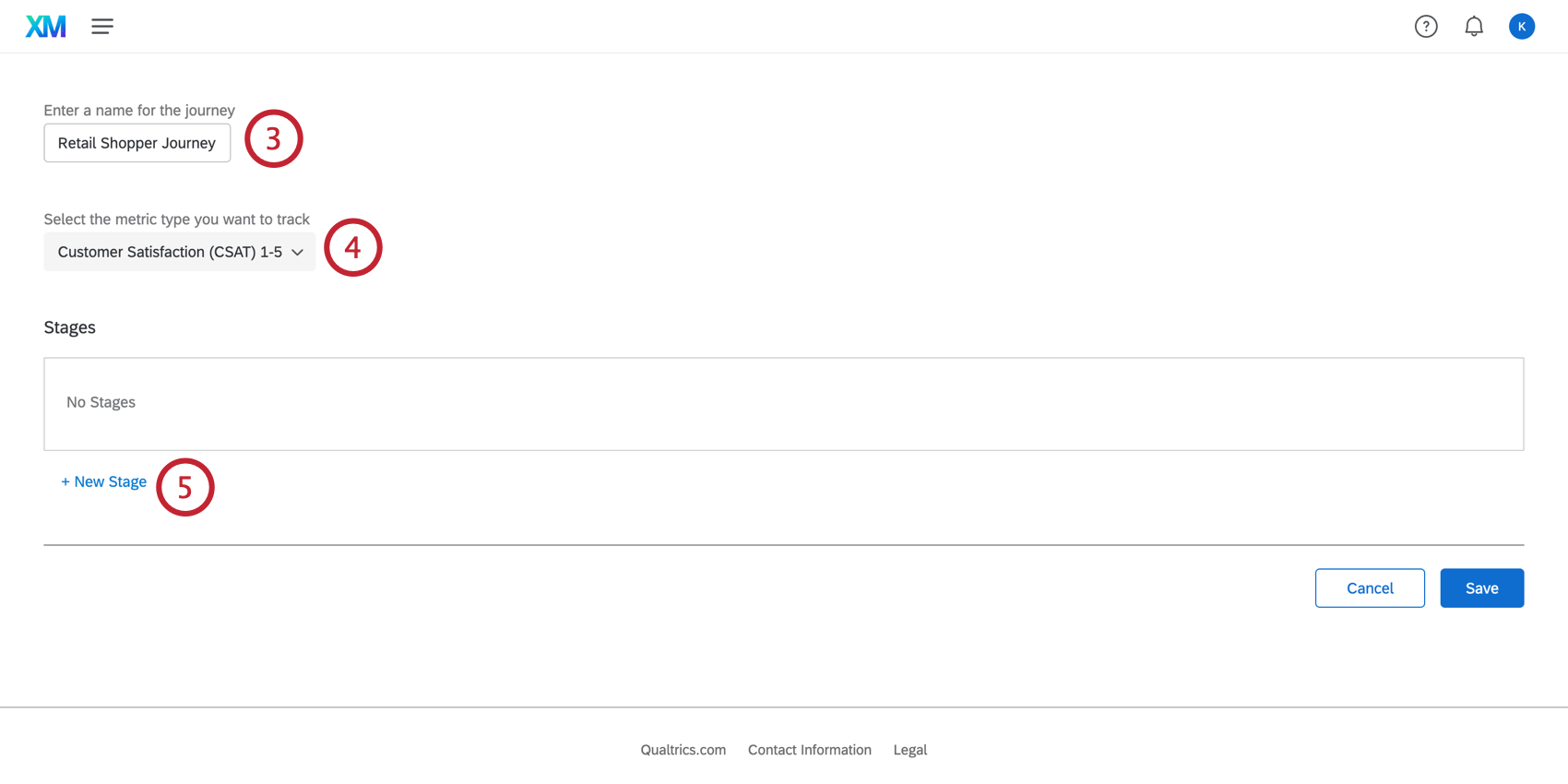
- Seleccione el tipo de métrica que desea rastrear. Esto corresponderá a las preguntas que usted les hace a sus encuestados para realizar un seguimiento de los resultados de la experiencia.
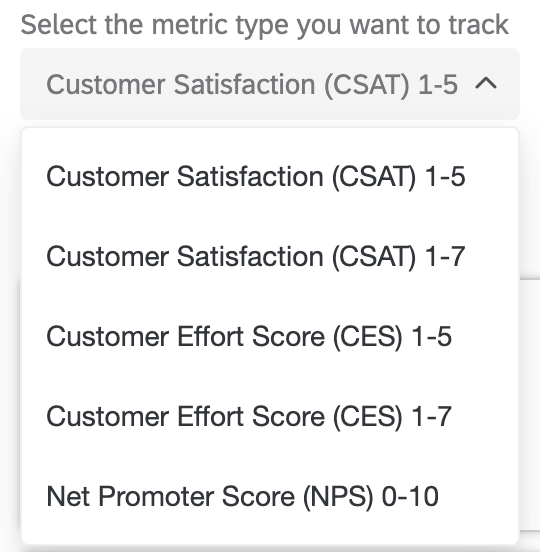
Tipos de métricas disponibles en los recorridos:- Satisfacción del cliente (CSAT) 1-5
- Satisfacción del cliente (CSAT) 1-7
- Puntuación de esfuerzo del cliente (CES) 1-5
- Puntuación de esfuerzo del cliente (CES) 1-7
- Net Promoter Score (NPS) 0-10
Ejemplo: Si en cada punto del viaje planea preguntar a sus encuestados: “¿Qué tan satisfecho estuvo con [esta experiencia en particular] en una escala del 1 al 5?”, seleccionaría Satisfacción del cliente (CSAT) 1-5 como su tipo de métrica.Atención: Todos los datos de experiencia que utilices deben recopilarse utilizando una escala y una métrica consistentes.Atención: Si está creando un recorrido con opinión de los empleado , omita este paso y no seleccione una métrica. - Hacer clic Nueva etapa.
- Entrar en un Nombre artístico para crear la etapa que desea observar durante todo el recorrido del cliente. Este debe ser un punto de interacción específico; por ejemplo, una etapa de “Compra” podría corresponder a una encuesta que su cliente recibe justo después de comprar su producto.
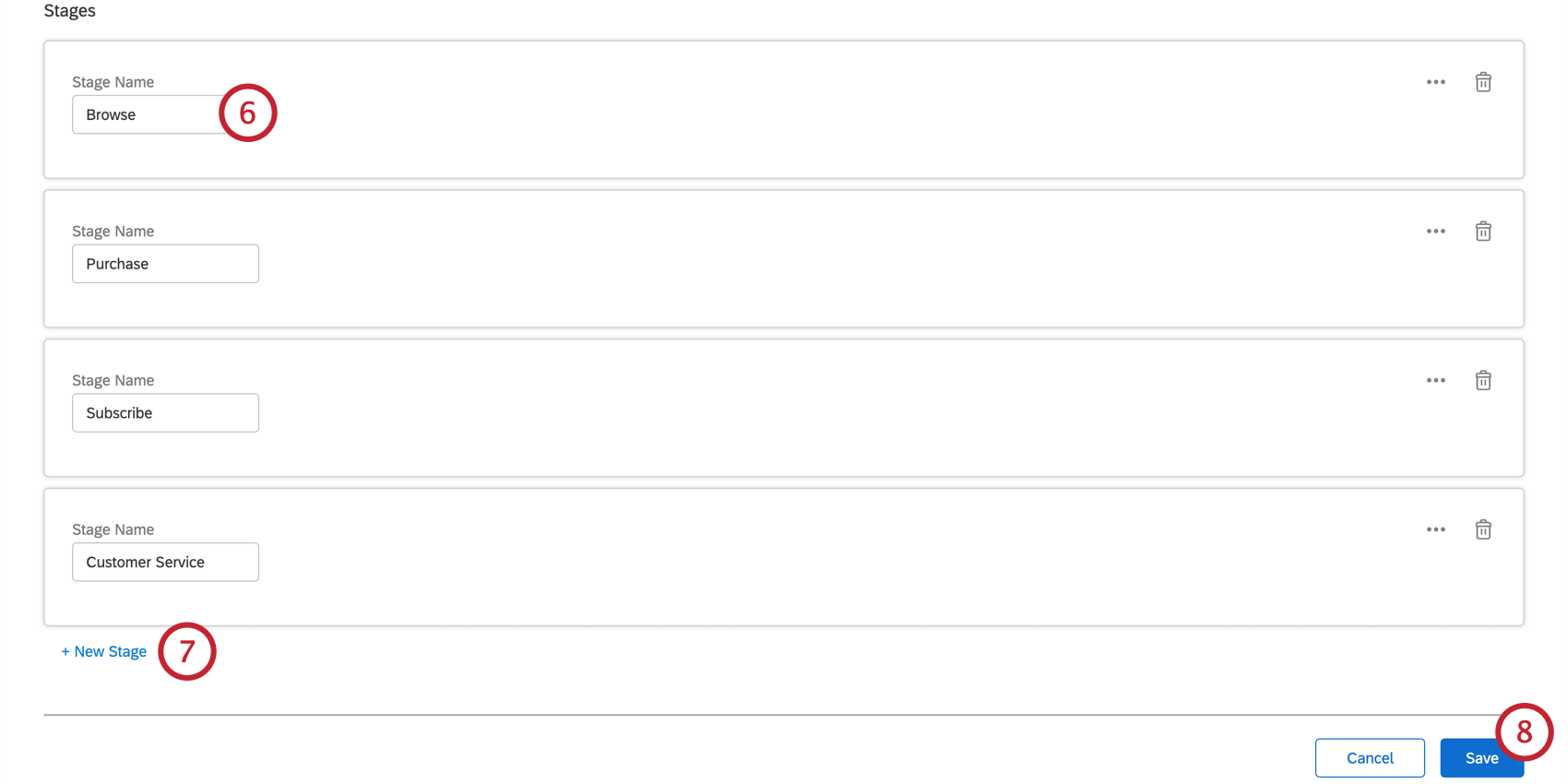
- Hacer clic Nueva etapa para crear etapas adicionales.
Consejo Q: Puedes cambiar el orden de las etapas haciendo clic en los tres puntos en la esquina superior derecha. Aquí tendrás la opción de mover tus etapas hacia arriba, hacia abajo, hacia la parte superior de la lista o hacia la parte inferior de la lista.
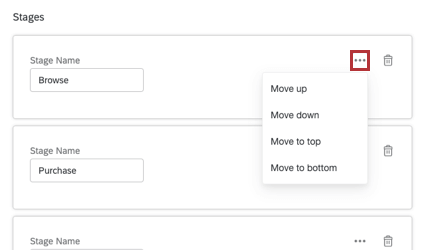 Consejo Q: Para eliminar un escenario, haz clic en el botón de la papelera en la esquina superior derecha de tu escenario.
Consejo Q: Para eliminar un escenario, haz clic en el botón de la papelera en la esquina superior derecha de tu escenario.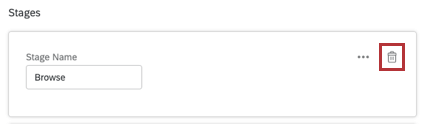 Atención: Asegúrese de que las etapas del viaje estén enumeradas en el orden deseado. La primera etapa del viaje debe aparecer en la parte superior y la última etapa debe aparecer en la parte inferior.
Atención: Asegúrese de que las etapas del viaje estén enumeradas en el orden deseado. La primera etapa del viaje debe aparecer en la parte superior y la última etapa debe aparecer en la parte inferior. - Una vez que haya creado todas las etapas de su viaje, haga clic en Ahorrar.
Pasos siguientes
Una vez que haya definido las etapas de su viaje, es momento de preparar sus datos para las partes interesadas.
- Primero, asegúrese de que su Las encuestas están configuradas correctamente para cada etapa del viaje. .
- Siguiente, Configurar los datos del Tablero .
- Por último, puedes crear widgets como el gráfico de viaje para mostrar el rendimiento de cada hito.