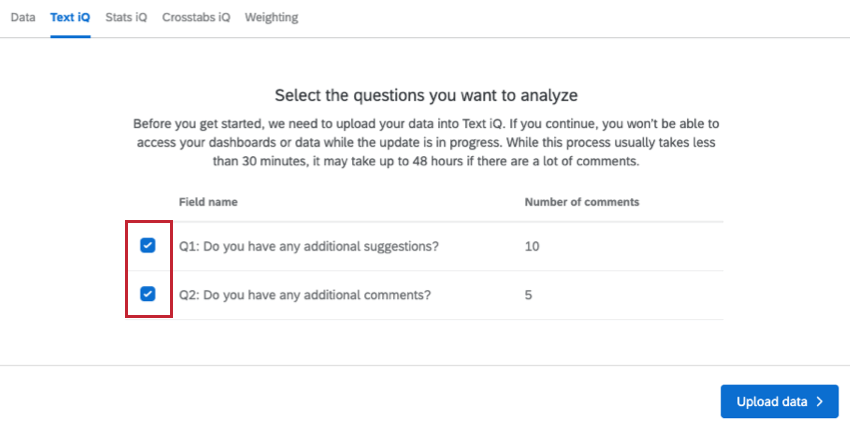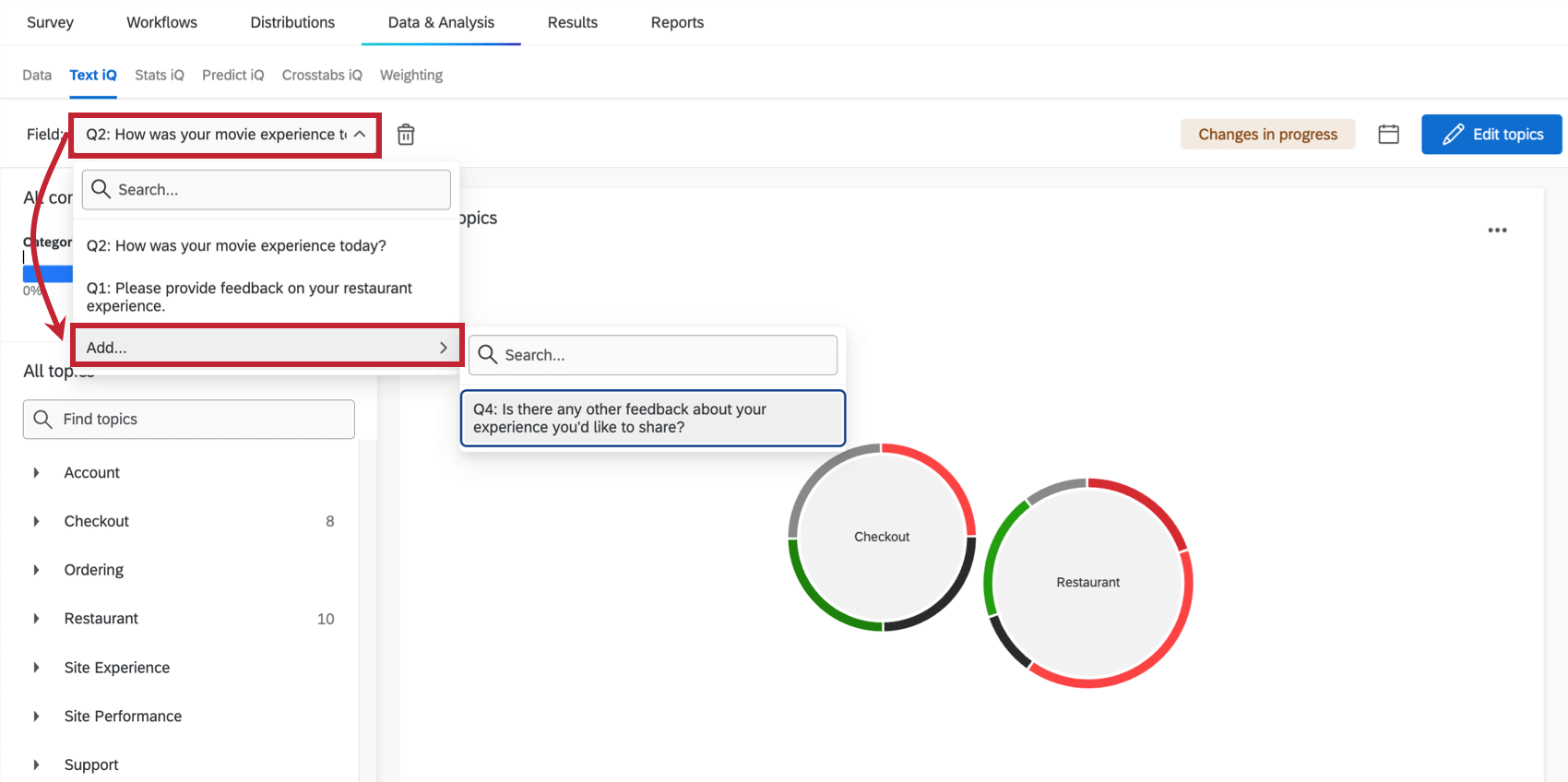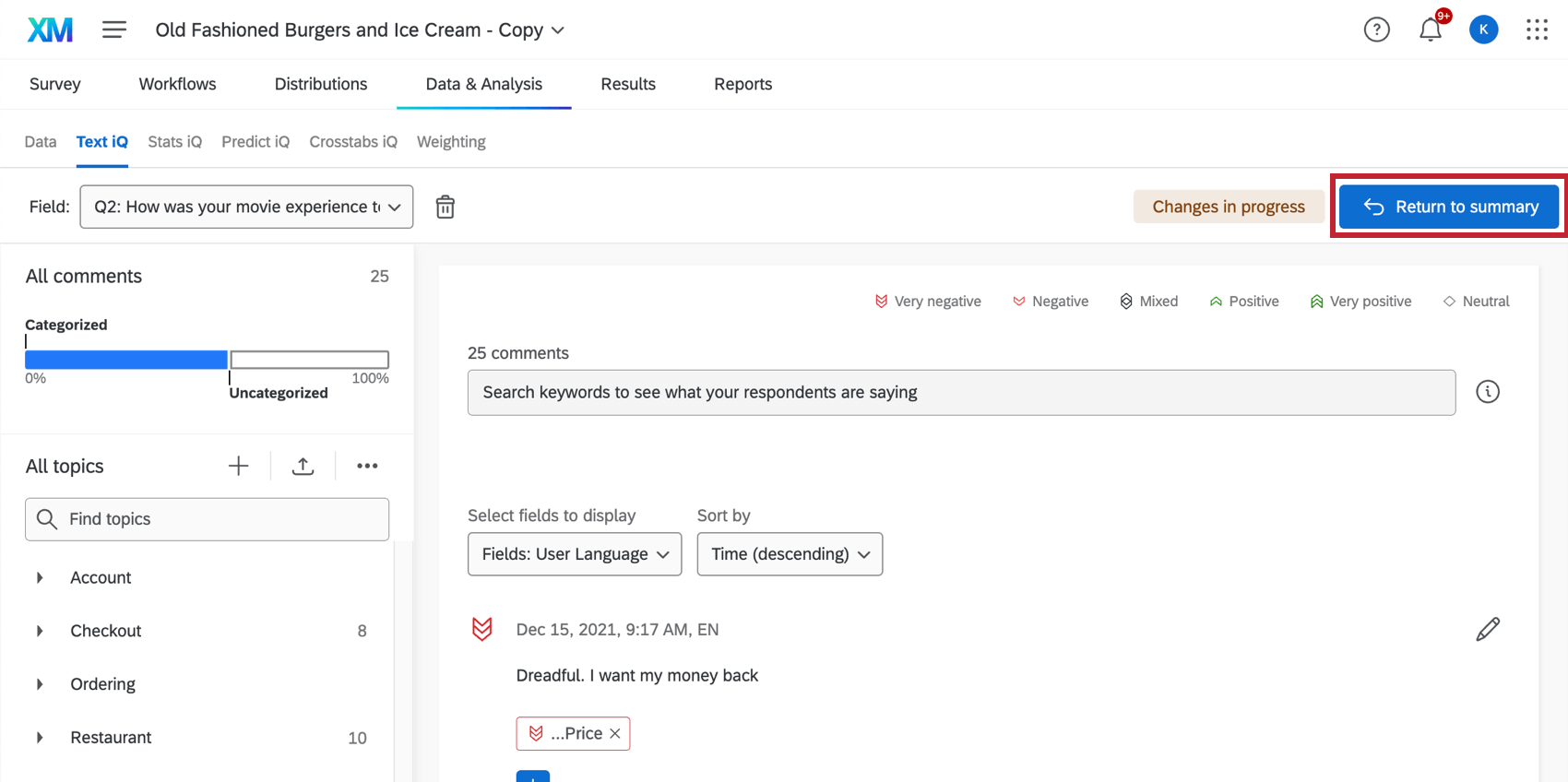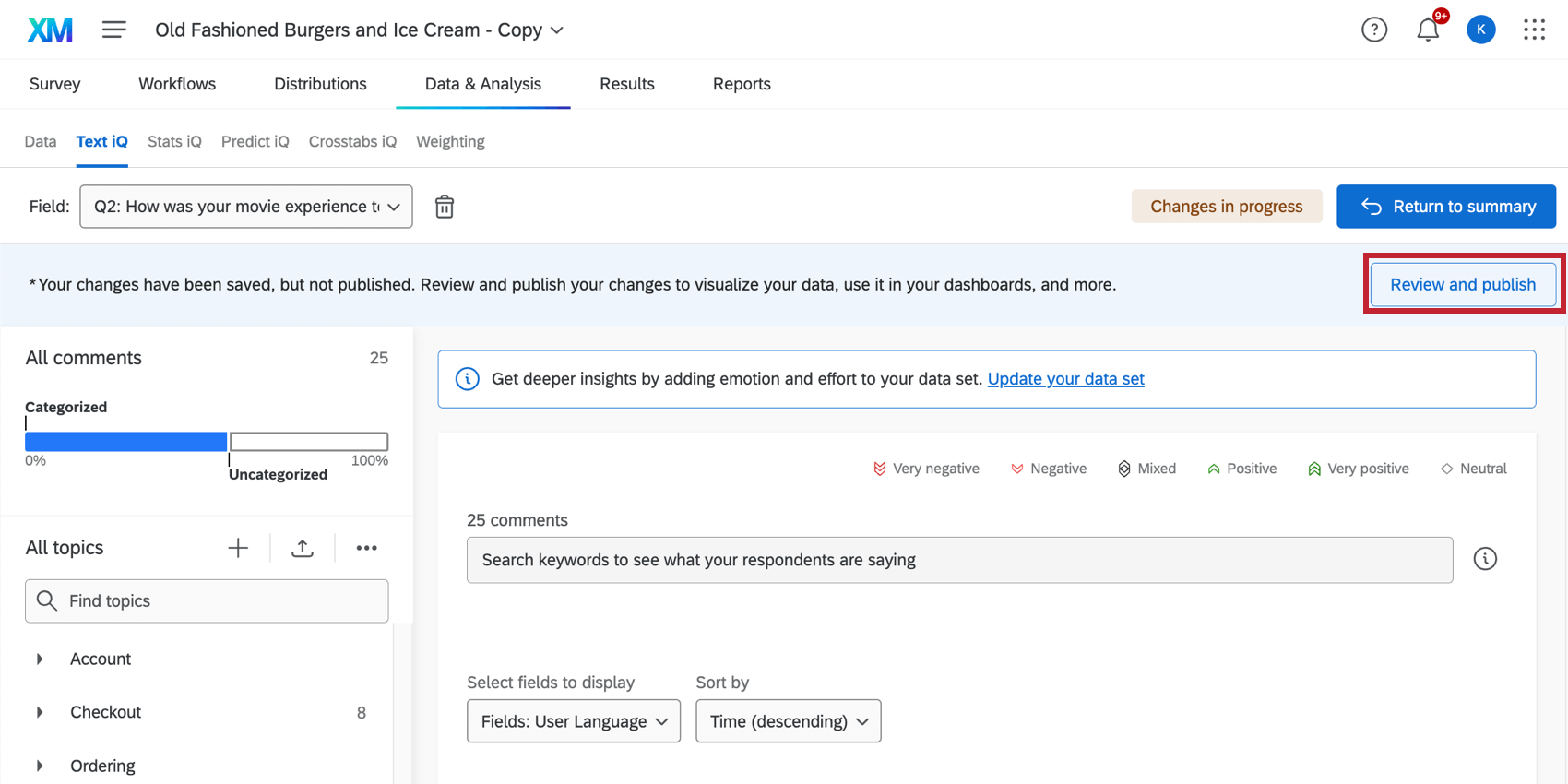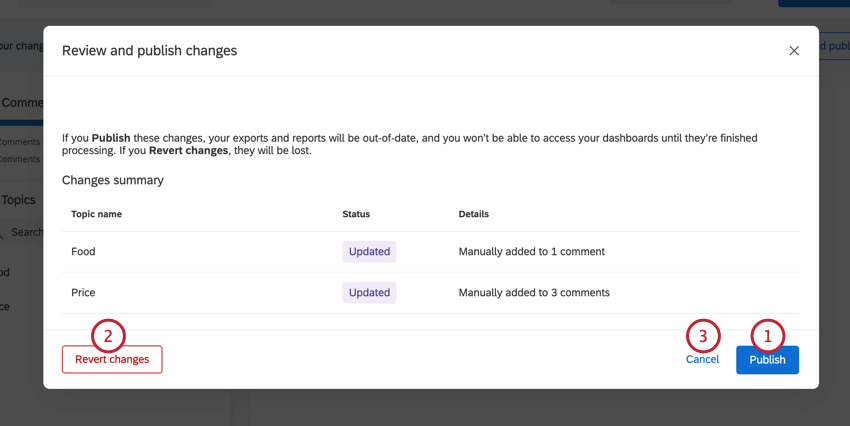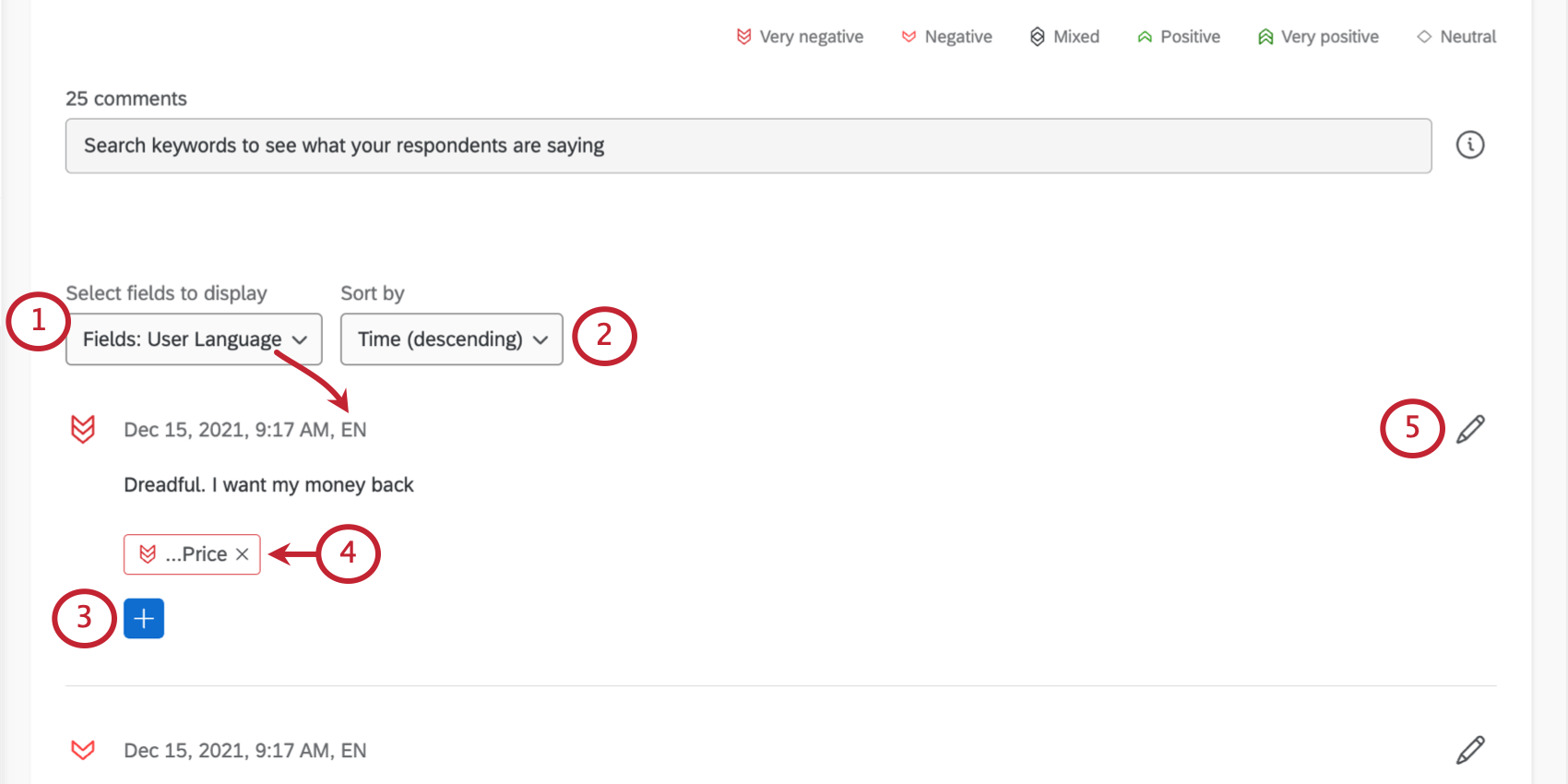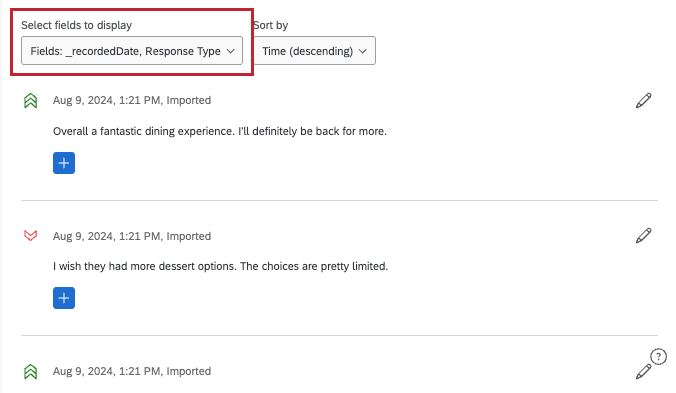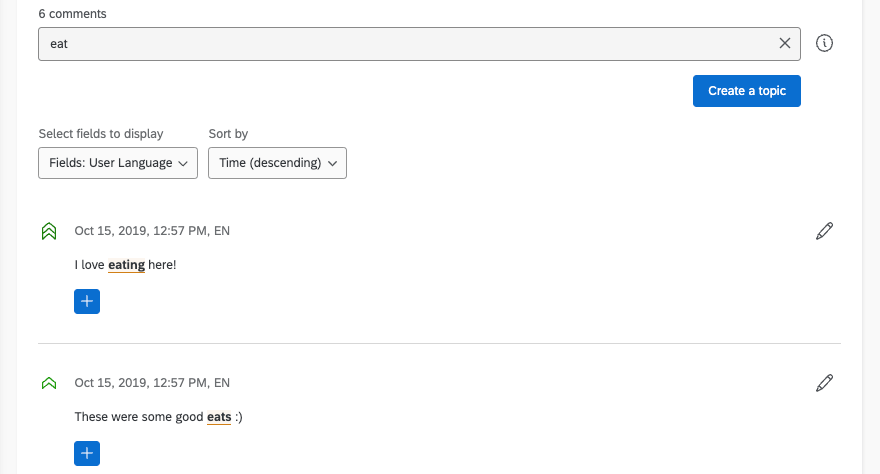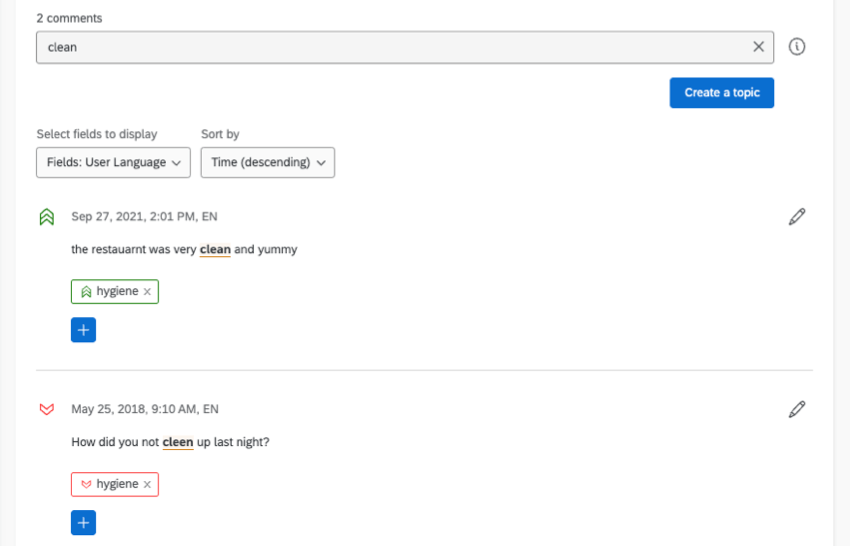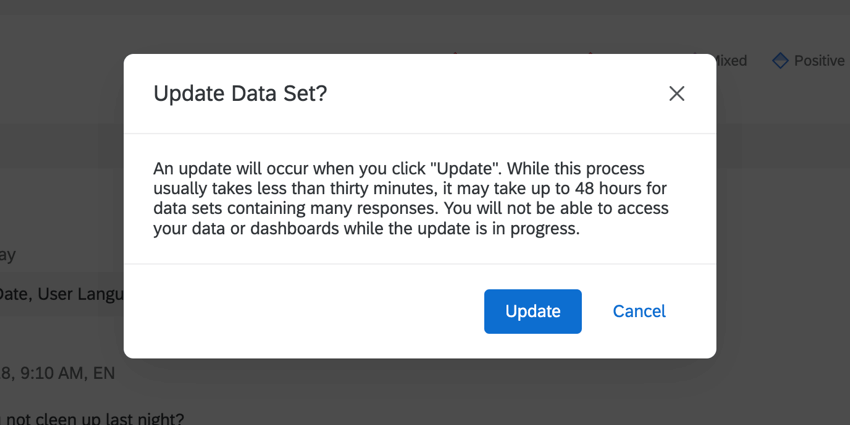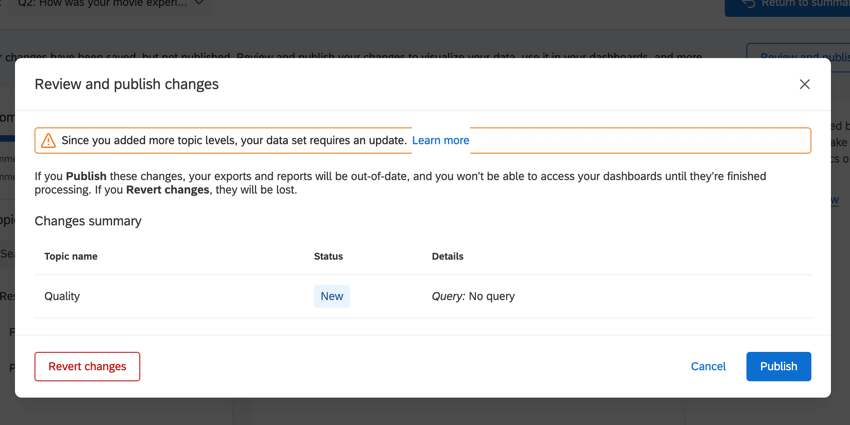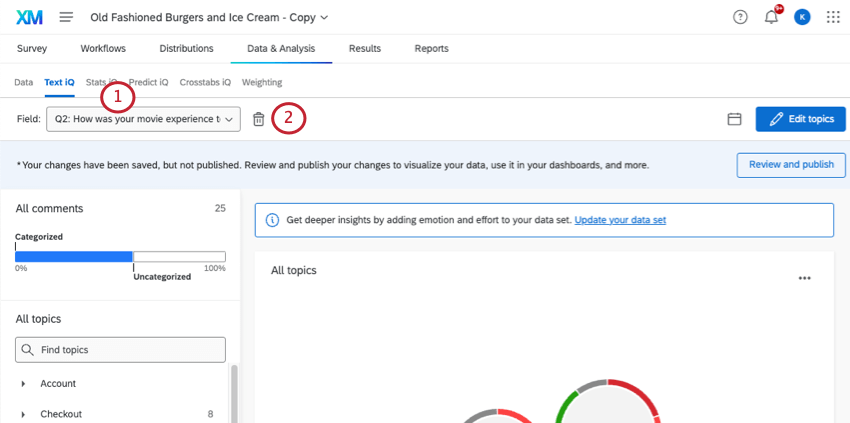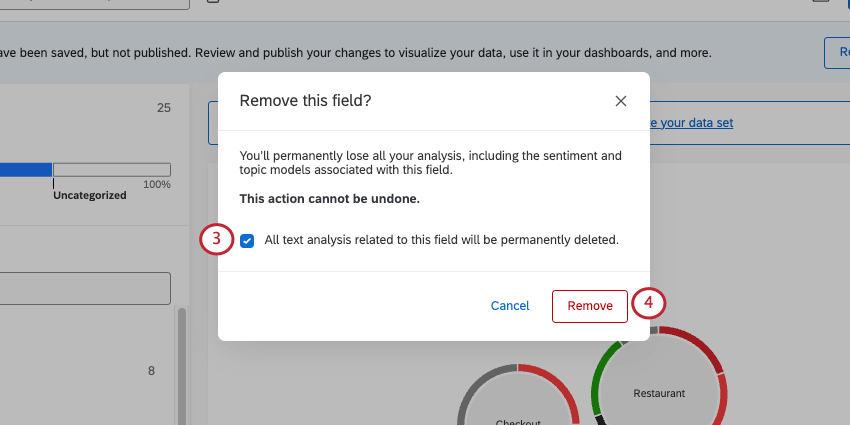Funcionalidad de Text iQ
Acerca de la funcionalidad de Text iQ
Text iQ es la potente herramienta de análisis de texto de Qualtrics . Text iQ te permite Asignar temas a los opinión que has recibido, llevar a cabo análisis de sentimiento, informe sobre sus resultados con dinámica widgets, ¡y mucho más!
Esta página analiza las capacidades de revisión ortográfica y lematización de Text iQ y qué opciones están disponibles para Basic y Text iQ. Clientes avanzados y cómo navegar por la interfaz de Text iQ .
Básico vs. Texto avanzado
En esta sección se explican las diferencias en las funciones accesibles para los clientes de texto básicos y avanzados.
| Básico | Avanzado | |
| Límite de respuesta | 20.000 Respuestas por encuesta | Respuestas ilimitadas por encuesta |
| Modo resumen | No | Sí |
| Modo de edición | Sí | Sí |
| Buscar Respuestas | Sí | Sí |
| Crear/Editar temas | Sí | Sí |
| Temas jerárquicos | Sí | Sí |
| Widgets | No | Sí |
| Temas recomendados | No | Sí |
| Análisis de sentimiento | No | Sí |
| Generador de consultas | No | Sí |
| Traducir comentarios | No | Sí |
| Flujos de Encuesta con tecnología Text-iQ | No | Sí |
| Enriquecimientos adicionales | No | Sí |
Carga de datos a Text iQ
La primera vez que visite Text iQ en una encuesta, deberá cargar sus datos. Este proceso debe repetirse para cada encuesta que cree, incluso si previamente ha configurado Text iQ en una encuesta diferente.
Utilice las casillas de verificación para seleccionar qué campos de texto libre desea cargar en Text iQ. Sólo preguntas u otros campos compatibles, como por ejemplo Tipo de variable de texto El Campo de datos incrustados aparecerá aquí.
Cuando haya terminado de seleccionar sus campos, haga clic en Subir datos. Mientras la carga esté en progreso, no podrás acceder a tus paneles ni a tus datos.
También se pueden agregar campos de texto adicionales después de que sus datos se carguen por primera vez en Text iQ. Utilice el Campo menú desplegable para agregar campos a Text iQ.
Agregar nuevas Respuestas
Las nuevas respuestas se agregarán automáticamente a Text iQ a medida que se recopilen, aunque puede llevar algún tiempo antes de que aparezcan en Datos y análisis o en Text iQ.
Modo de edición y aplicación de cambios
Antes de poder comenzar a agregar temas y widgets, debes poner Text iQ en modo de edición. Solo puedes ver el botón editar para ingresar al modo de edición después Ya has creado al menos un tema. Para ingresar al modo de edición, haga clic en Editar temas.
¡Una vez que este botón cambie a “Regresar al resumen”, estará listo para comenzar a editar!
Guardando sus ediciones
Hay muchas funciones en Text iQ y, por lo tanto, muchas ediciones que puedes realizar. Puedes cambiar cómo se etiquetan los opinión por tema, tus sentimientos y más. Sin embargo, no desea que los cambios resultantes se apliquen inmediatamente, ya que esperar a que se implemente cada cambio puede llevar mucho tiempo.
Si ha realizado modificaciones, aparecerá un banner explicando que los cambios se han guardado, pero aún no se han aplicado al conjunto de datos. Esto significa que sus cambios aún no se reflejan en ninguno de sus informes o paneles.
Una vez que hayas terminado de editar, haz clic en el Revisar y publicar botón en la parte superior derecha.
Antes de aplicar los cambios, aparecerá un resumen de los cambios propuestos. Puede revisarlos antes de decidirse por uno de los siguientes:
- Publicar: Guarde estos cambios.
- Revertir cambios: Cancela los cambios realizados y vuelve a la versión original.
- Cancelar: Regrese a analizar su texto. Esto le permite realizar cambios adicionales antes de guardar.
Una vez que guarde, Qualtrics se encargará del rest. Usted es libre de utilizar otras partes del sitio mientras se procesan sus cambios.
Navegando por Text iQ
Describamos todos los componentes de Text iQ.
- Utilice el Campo menú desplegable para seleccionar qué respuestas de texto estás analizando. Cada vez que inicie sesión, Text iQ recordará en qué campo estuvo la última vez.
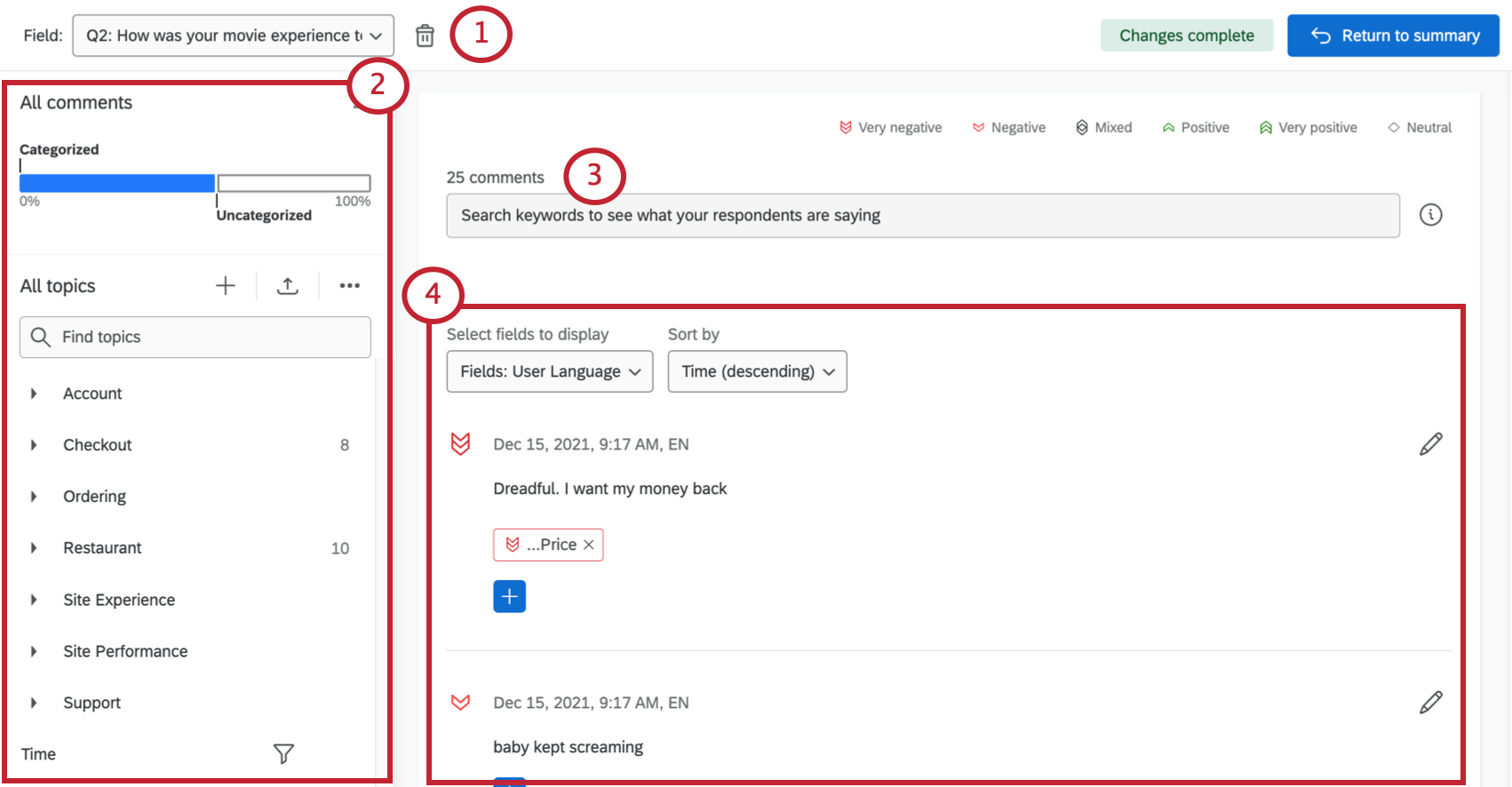
- El menú de la izquierda le permite seleccionar diferentes temas para que pueda ver las respuestas etiquetadas con ese tema o cambiar los criterios del tema. También puede ver respuestas sin etiquetar y buscar los nombres de temas existentes.
- Esta barra de búsqueda se puede utilizar para buscar respuestas, crear consultas sofisticadas y crear nuevos temas. Ver el Búsqueda de Respuestas de texto página.
- Una lista de respuestas. Cuando inicias sesión por primera vez, aquí aparecen todas las respuestas, pero puedes usar los temas de la izquierda para acotarlas. Cada respuesta aparece con un sentimiento, temas y otra información.
- Esta barra lateral contiene Recomendaciones de temas Para la construcción de temas.
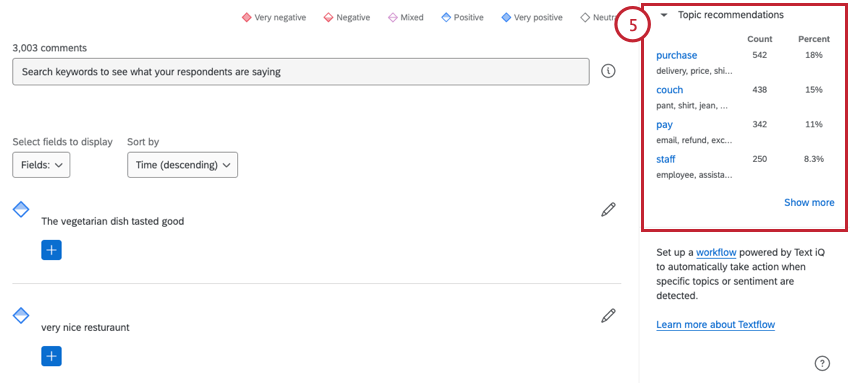
Visualización de Respuestas en Text iQ
Cada respuesta viene con una Puntuación de sentimiento (el número en la burbuja), la respuesta en sí y una lista de los temas con los que ha sido etiquetado.
- En la parte superior izquierda, seleccione datos embebidos o campos de metadatos de la encuesta (por ejemplo, la fecha en que se registró la respuesta, el idioma del usuario, la duración de la encuesta) para mostrar en la parte superior de cada respuesta.
Consejo Q: No puedes agregar información de contacto aquí a menos que se haya agregado como datos embebidos.
- En la parte superior derecha, ordena las respuestas por tiempo. Este es el momento en el que se registró la respuesta de la encuesta , no cuando se inició o finalizó. (Por ejemplo, es posible que una respuesta importada se haya completado en 2020, pero se haya cargado y, por lo tanto, “registrado” en 2022).
- Haga clic en el signo más azul ( + ) para agregar otro tema a la respuesta. Haga clic en el cuadro de texto y seleccione un tema existente o escriba algo nuevo. Prensa Enter en tu teclado cuando hayas terminado de escribir.
- Para eliminar un tema de la respuesta, haga clic en el botón incógnita sobre el tema.
- Haga clic en el botón editar para ver los temas y editarlos. sentimientos.
Seleccionar campos para mostrar
Cada entrada en Text iQ muestra un comentario individual y el sentimiento y los temas asignados a él. Sin embargo, puede agregar más campos para mostrar en la parte superior de sus comentarios, lo que le ayudará a recopilar información; datos sobre sus datos.
Ingresar modo de edición, luego usa Seleccionar campos para mostrar para agregar automáticamente información a cada comentario. Puede seleccionar varios campos.
Los campos que puede seleccionar incluyen:
- Metadatos de la Encuesta:Información predeterminada recopilada en la encuesta, como la fecha en que se registró la respuesta, el progreso y la duración. Si no está seguro de lo que significa un campo de metadatos de la encuesta , consulte Información del encuestado.
- Datos incrustados:Incluya datos embebidos de su encuesta. Esto incluye ambos datos personalizados que agregó a las respuestas, y los campos añaden diferentes características al conjunto de datos, como Campos de revisión de expertos y Enriquecimientos de Text iQ. En este menú sólo aparecen campos de texto (campos no numéricos con valores de selección única).
Lematización
La lematización es el proceso de descomponer palabras para capturar las raíces básicas de la palabra y luego identificar todos los derivados y conjugaciones de esa palabra para proporcionar resultados más sólidos. Para la sección de Texto, se utiliza la lematización para garantizar que sus respuestas estén etiquetadas correctamente sin que tenga que utilizar búsquedas de consultas complicadas.
A modo de ejemplo, supongamos que queremos capturar todos los comentarios de la encuesta NPS de nuestro restaurante que mencionen comer y la comida.
En otras herramientas de búsqueda de palabras clave, es posible que tengas que desarrollar una cadena de consulta larga que incluya las distintas iteraciones de comer (comer, come, etc.). Sin embargo, con Text, el sistema utiliza la lematización para descomponer todas esas palabras en la palabra base, “comer”, y luego etiqueta las respuestas apropiadamente.
Corrector ortográfico
La sección Texto también incluye un sistema básico de revisión ortográfica para garantizar que todas sus respuestas se etiqueten correctamente, incluso si el encuestado ha escrito mal o ha capitalizado incorrectamente una palabra.
Por ejemplo, volvamos a analizar nuestro restaurante. Si queremos un tema sobre limpieza, puedes apostar que habrá algunas palabras mal escritas. Sin embargo, el corrector ortográfico de texto aún capturará las palabras mal escritas y las etiquetará, por lo que no tendrá que preocuparse por si se pierde alguna respuestas .
Es necesario reconstruir conjuntos de datos
Es posible que haya ocasiones en que Text iQ le solicite que actualice el conjunto de datos. Una actualización de un conjunto de datos es diferente a lo habitual cambios que realice y aplicar en la plataforma Text iQ . La gran diferencia es que las actualizaciones del conjunto de datos hacen que el conjunto de datos se vuelva a indexar, lo que resultados la incapacidad temporal de acceder no solo a Text iQ en sí, sino también al conjunto de datos del que provienen las respuestas de texto. Si está utilizando Text iQ en una encuesta, eso significa que la pestaña Datos y análisis de la encuesta no podrá utilizarse hasta que finalice la actualización. Si está utilizando Text iQ en un Tablero de CX o Proyecto de Compromiso de los empleadosLos paneles no mostrarán datos hasta que finalice la actualización.
Para la mayoría de los usuarios, la actualización tardará menos de 30 minutos, pero para los conjuntos de datos que incluyen muchas respuestas, este proceso puede tardar hasta 48 horas. Proporcionamos una advertencia anticipada para que pueda navegar y retrasar la actualización si lo desea, o seguir las instrucciones para iniciar la actualización del conjunto de datos.
Solicitud de actualización del conjunto de datos
Es posible que Text iQ le muestre una ventana “¿Actualizar conjunto de datos?” si está visitando una pregunta por primera vez en Text iQ. Esta es una pregunta (u otro campo compatible, como una Tipo de variable de texto Campo de datos incrustados) que nunca ha analizado en Text iQ, incluso si ha usado Text iQ en otras preguntas en la misma encuesta / Tablero antes.
Esta ventana también puede aparecer si hay un problema con la forma en que se asignaron los datos en un Tablero (por ejemplo, si cambió un tipo de campo) o si realiza un cambio que utiliza funciones de análisis que no estaba usando anteriormente. Un ejemplo del uso de nuevas funciones de análisis incluye agregar temas principales o sentimientos a nivel de tema.
Para posponer la actualización, haga clic en Cancelar. Para iniciar la actualización, haga clic en Actualizar.
Advertencia al Publicar cambios
Cuando vas a publicar tus cambiosTambién puede recibir una advertencia de que para aplicar cambios será necesaria una actualización del conjunto de datos. Probablemente esto sucedió porque estabas editando jerarquías de temas. Por ejemplo, anidar temas bajo un tema principal, eliminar un tema de un tema principal o crear un nuevo tema principal.
Hacer clic Publicar para impulsar la actualización. Hacer clic Cancelar para volver a Text iQ y realizar cambios adicionales antes de comenzar la actualización.
Eliminar análisis de texto
Una vez que haya comenzado a analizar un campo en Text iQ, puede eliminar ese campo de Text iQ. Esta funcionalidad le permite eliminar campos que no tenía intención de analizar o con los que desea comenzar desde cero.
Los campos eliminados de Text iQ no se eliminan de La pestaña Datos. Sin embargo, todos los campos analizados por Text iQ , como sentimiento y temas, serán incluidos.