Flujos de trabajo en la navegación global
Acerca de los Flujos de trabajo en la navegación global
La página de flujos de trabajo globales proporciona un centro centralizado para que usted pueda ver información sobre todos sus flujos de trabajo, como los estados de ejecución de sus flujos de trabajo y dónde se encuentran en su cuenta. Para navegar a la página de flujos de trabajo globales, haga clic en el menú de navegación en la esquina superior izquierda y seleccione Flujos de trabajo. 
También puede crear un flujo de trabajo que no esté asociado con un proyecto específico haciendo clic en el botón Crear un flujo de trabajo Botón que aparece en la página global de Flujos de trabajo .
Uso del Tablero de Flujos de trabajo
El Tablero de flujos de trabajo le brinda Insight sobre métricas clave sobre todos los flujos de trabajo de su cuenta. Este Tablero le muestra todos los flujos de trabajo a los que tiene acceso, incluidos los flujos de trabajo que usted mismo ha creado y los flujos de trabajo que se han compartido con usted.
En la parte superior del Tablero, verá las siguientes métricas de rendimiento :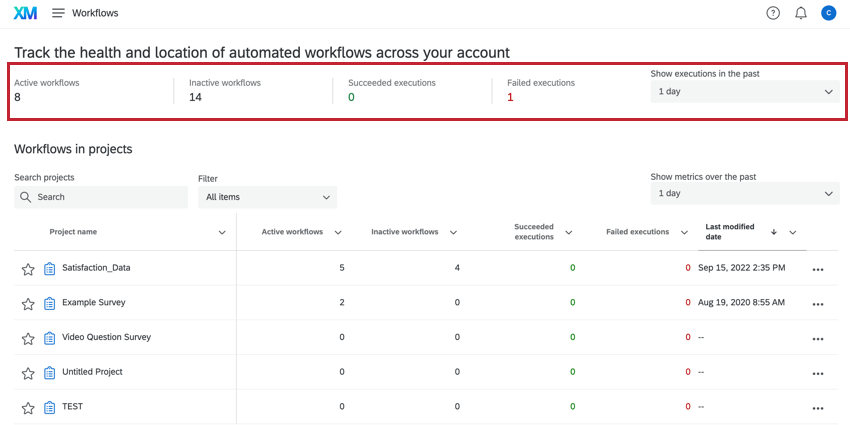
- flujos de trabajo activos:La cantidad de flujos de trabajo en su cuenta que están activos. Un flujo de trabajo activo es un flujo de trabajo que es encendido en el editor de flujo de trabajo .
- flujos de trabajo inactivos:La cantidad de flujos de trabajo en su cuenta que están inactivos. Un flujo de trabajo inactivo es un flujo de trabajo que está Apagado en el editor de flujo de trabajo .
- Ejecuciones sucedidas:La cantidad de veces que sus flujos de trabajo se ejecutaron correctamente dentro del período de tiempo seleccionado.
- Ejecuciones fallidas:La cantidad de veces que sus flujos de trabajo no pudieron ejecutarse dentro del período de tiempo seleccionado.
Puede cambiar el período de tiempo para estas métricas utilizando el Mostrar ejecuciones en el pasado menú desplegable. El período de tiempo seleccionado se guarda para su cuenta, lo que significa que si sale de los flujos de trabajo globales y luego regresa, se guardará su selección de período de tiempo.
Flujos de trabajo en Proyectos
El Flujos de trabajo en proyectos La sección muestra todos los flujos de trabajo que tiene asociados con un proyecto (es decir, el flujo de trabajo se creó en la pestaña “Flujos de trabajo” del proyecto). En esta tabla puedes: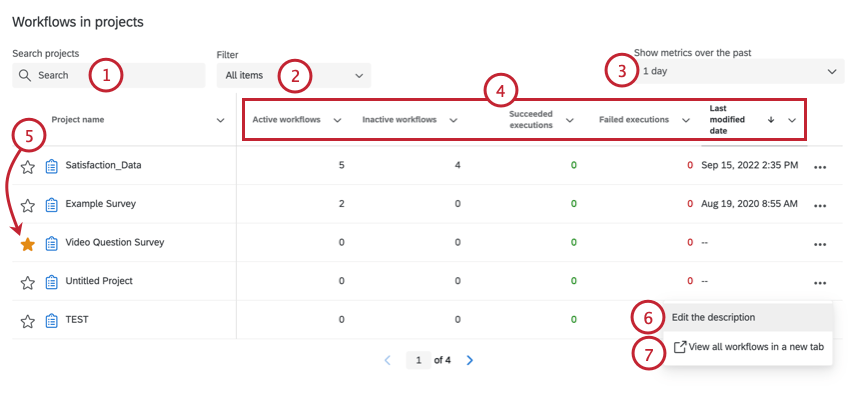
- Buscar para un proyecto específico escribiendo en el cuadro.
- Filtro tus proyectos. Puedes filtro por Artículos destacados y Elementos que tienen flujos de trabajo.
- Utilice el Mostrar métricas del pasado Opción para elegir el período de tiempo para los datos que se muestran en la tabla. Su selección se guardará incluso si sale de esta página.
- Haga clic en un campo en la parte superior de la tabla para ordenar por ese campo. De forma predeterminada, la tabla está ordenada por Fecha de última modificación. La tabla muestra la siguiente información sobre sus flujos de trabajo:
- flujos de trabajo activos:La cantidad de flujos de trabajo en su cuenta que están activos. Un flujo de trabajo activo es un flujo de trabajo que es encendido en el editor de flujo de trabajo .
- flujos de trabajo inactivos:La cantidad de flujos de trabajo en su cuenta que están “inactivos”. Un flujo de trabajo inactivo es un flujo de trabajo que está Apagado en el editor de flujo de trabajo .
- Ejecuciones sucedidas:La cantidad de veces que sus flujos de trabajo se ejecutaron correctamente dentro del período de tiempo seleccionado.
- Ejecuciones fallidas:La cantidad de veces que sus flujos de trabajo no pudieron ejecutarse dentro del período de tiempo seleccionado.
- Fecha de última modificación:La fecha y hora del cambio más reciente en los flujos de trabajo del proyecto.
- Haga clic en el Estrella siguiente a un proyecto para marcarlo como favorito. Puede filtro esta tabla por sus selecciones destacadas.
- Haga clic en los tres puntos siguiente a un proyecto y luego Editar la descripción para agregar una descripción a su proyecto. Esta descripción debe proporcionar un resumen sobre los flujos de trabajo en el proyecto. La descripción se mostrará en la tabla como información sobre herramientas y no se mostrará a otros usuarios que tengan acceso al proyecto.
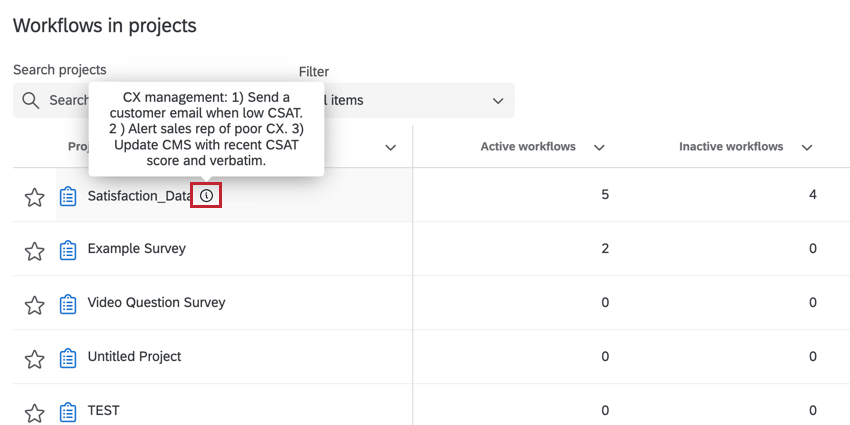
- Hacer clic Ver todos los flujos de trabajo en una nueva pestaña para abrir la pestaña Flujos de trabajo de ese proyecto en una pestaña separada en su navegador. También puede hacer clic en el nombre del proyecto en la tabla para abrir sus flujos de trabajo en una nueva pestaña.
- Si desea ver más información sobre las ejecuciones fallidas en un proyecto, haga clic en sus datos en la tabla. Se abrirá un panel lateral con información sobre las fallas, incluso cuándo ocurrieron y para qué flujos de trabajo en el proyecto. Puede hacer clic en el nombre de un flujo de trabajo para acceder directamente a él o hacer clic en el Ver todos los flujos de trabajo en una nueva pestaña Botón para abrir la pestaña Flujos de trabajo de ese proyecto en una pestaña separada en su navegador.
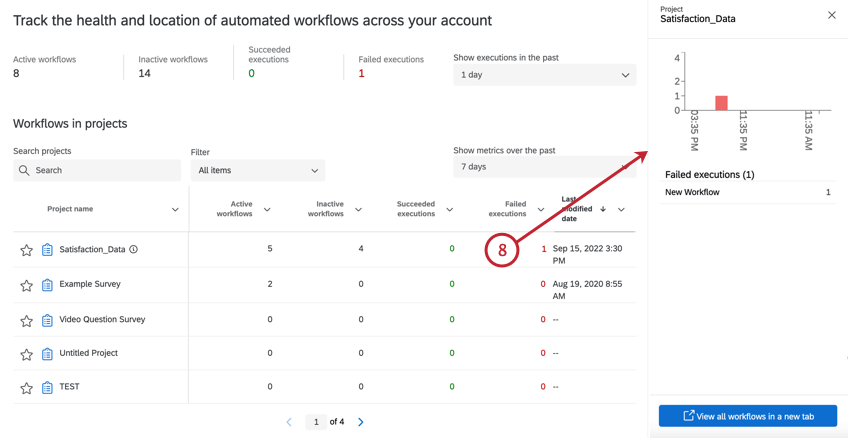
Flujos de trabajo independientes
El flujos de trabajo independientes La sección muestra flujos de trabajo que no están vinculados a un proyecto. La tabla de esta sección funciona igual que la tabla “flujos de trabajo en proyectos”. Consulte la sección anterior para obtener más detalles.
Puede ver todos sus flujos de trabajo independientes utilizando 2 opciones diferentes: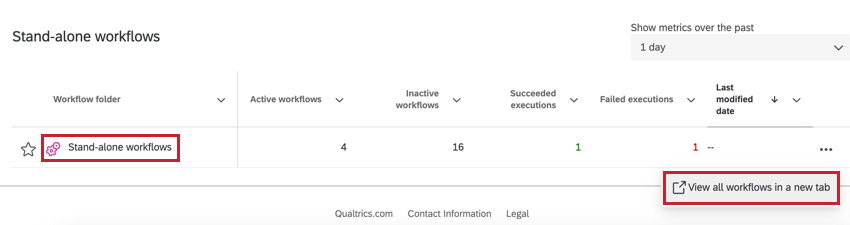
- Hacer clic flujos de trabajo independientes En la mesa
- Haga clic en los tres puntos de la tabla y luego Ver todos los flujos de trabajo en una nueva pestaña.
Después de elegir una de estas opciones, se le dirigirá a una página que enumera todos los flujos de trabajo independientes a los que tiene acceso. Puede seleccionar un flujo de trabajo para editarlo y ver más información sobre flujo de trabajo.
Para obtener más información sobre la creación y gestión de flujos de trabajo, consulte Descripción básica de los Flujos de trabajo.
