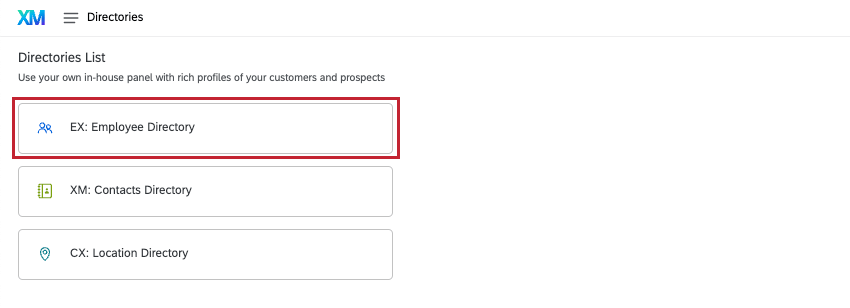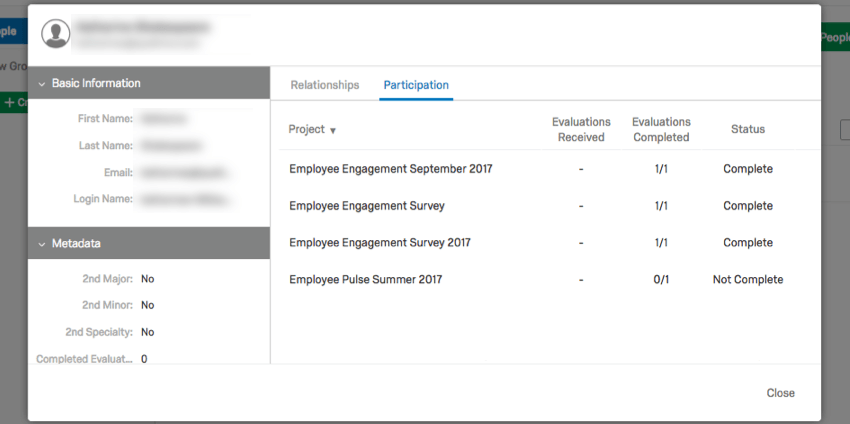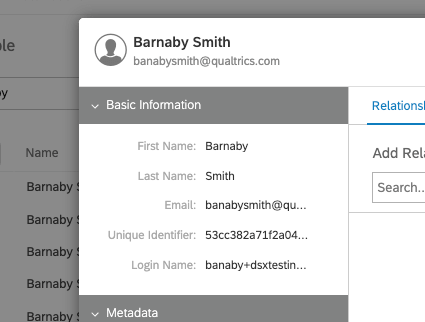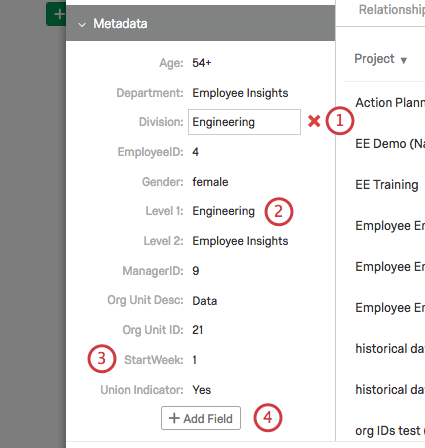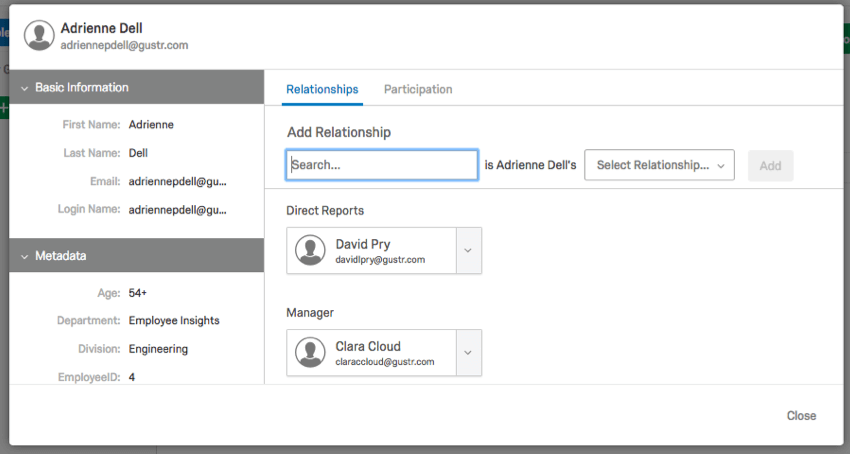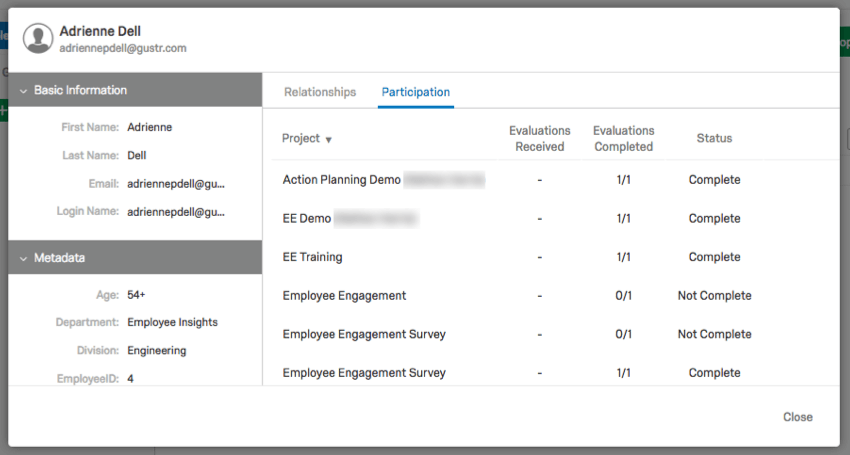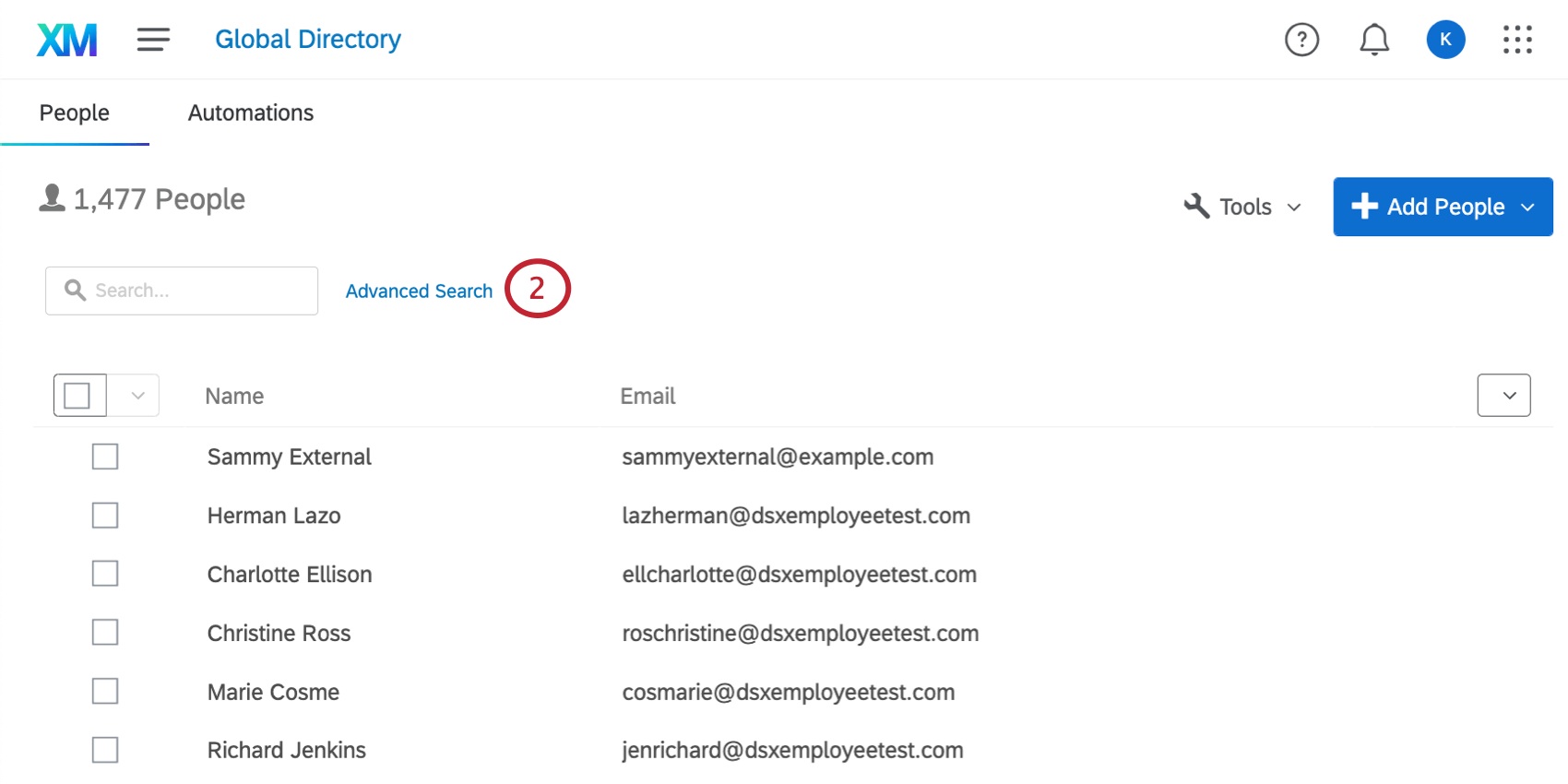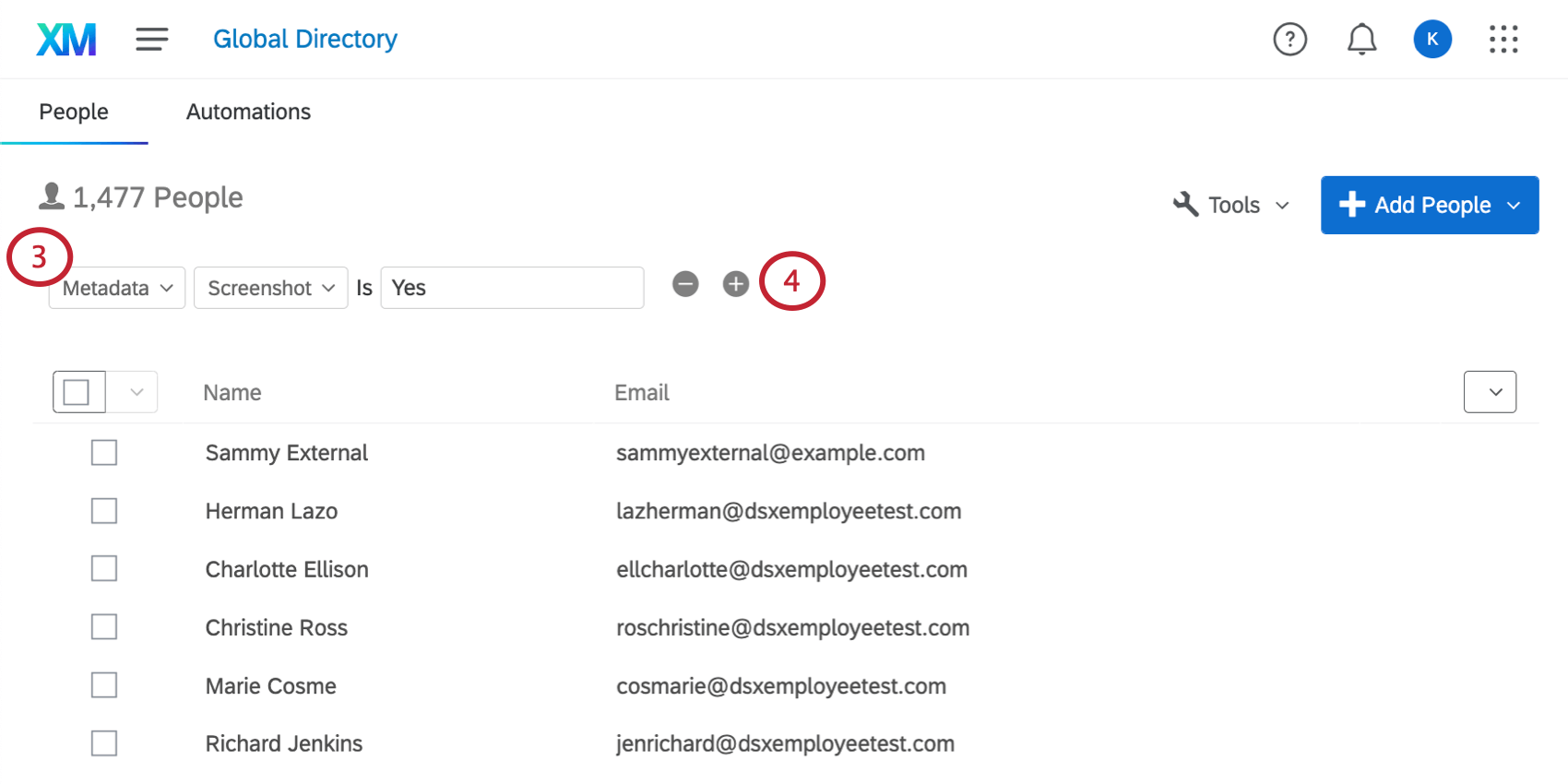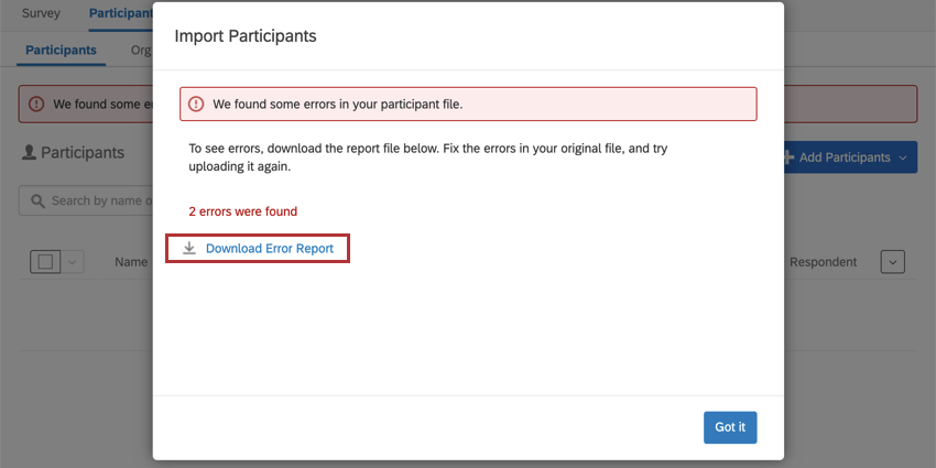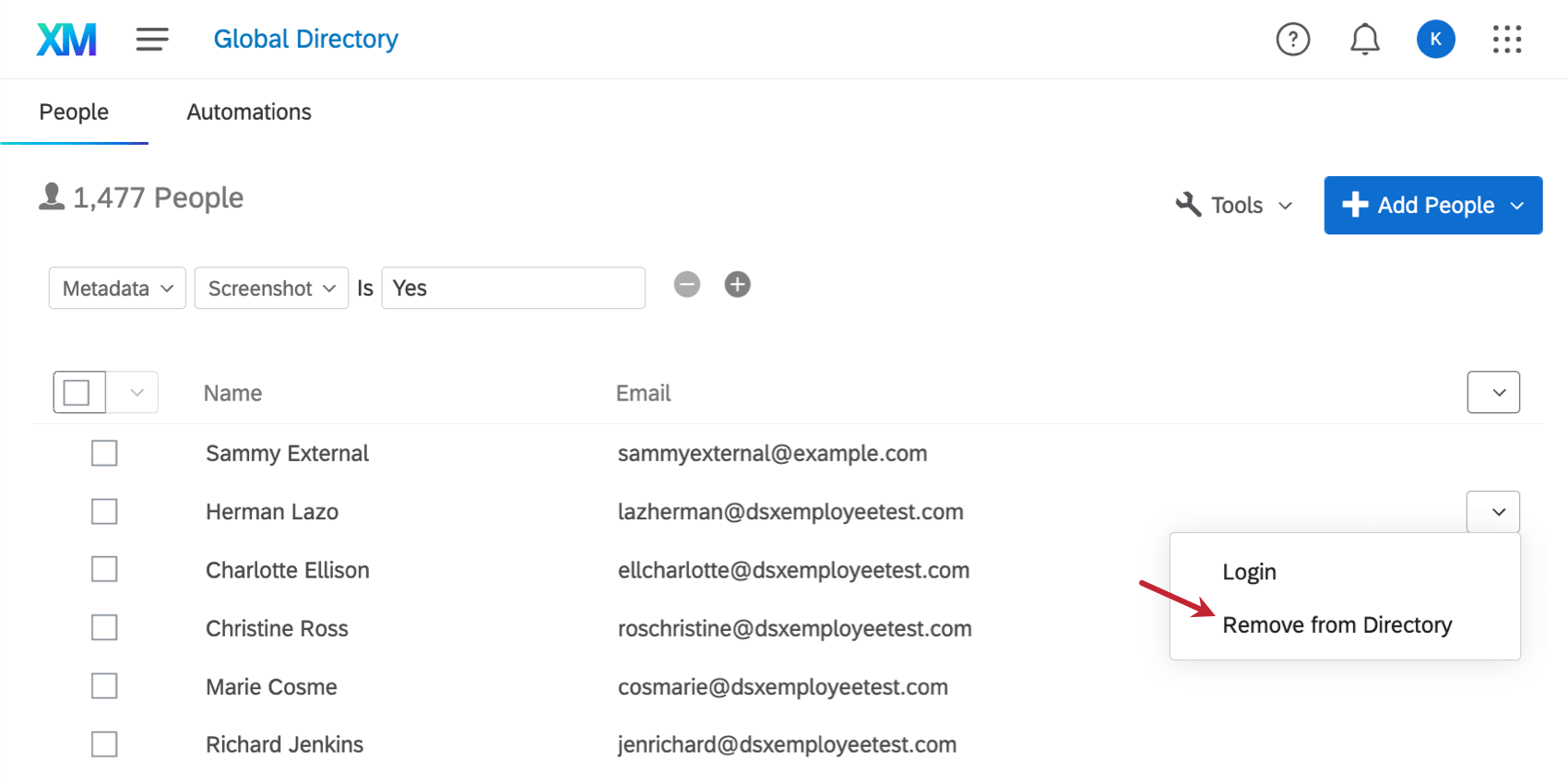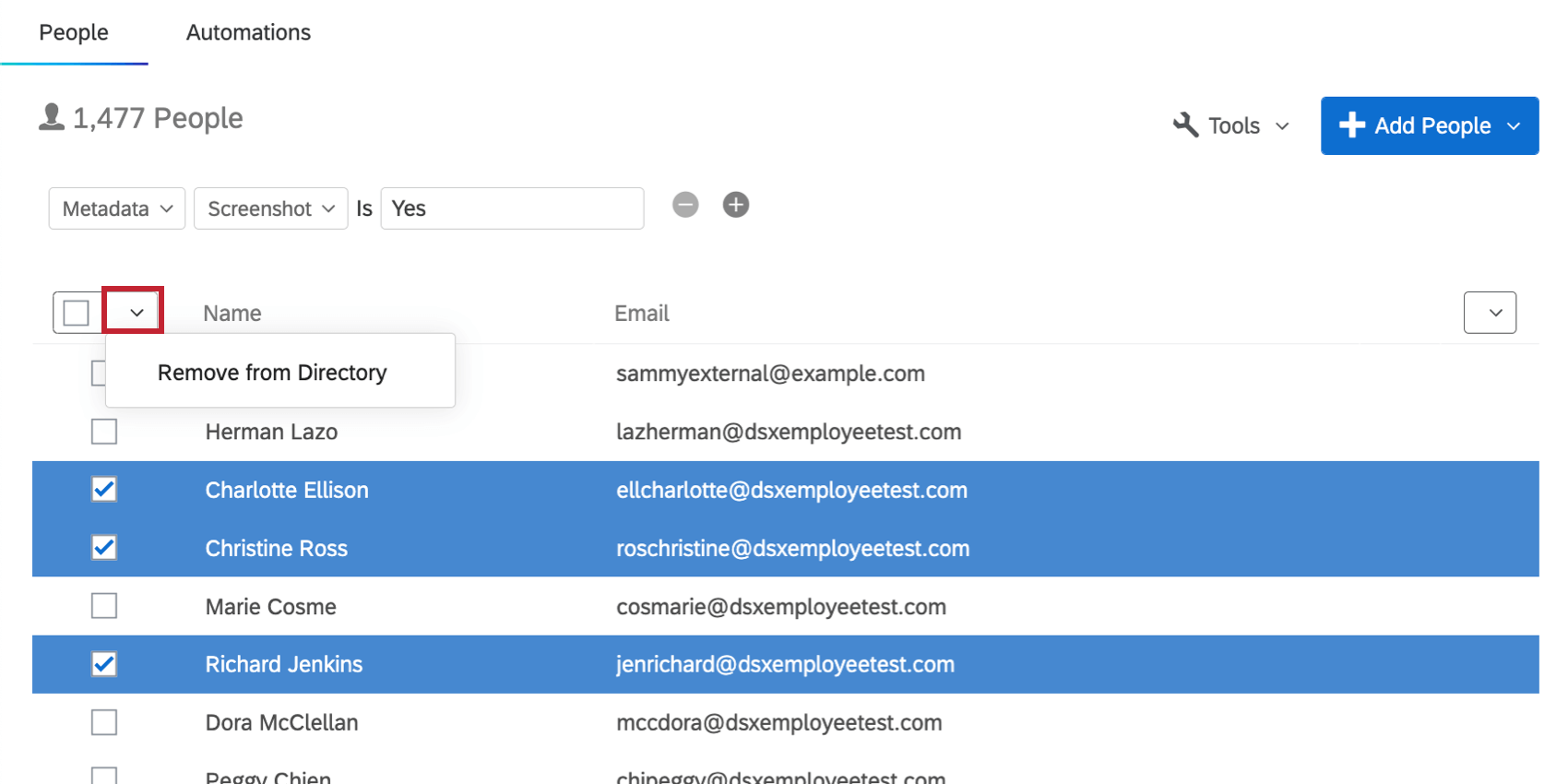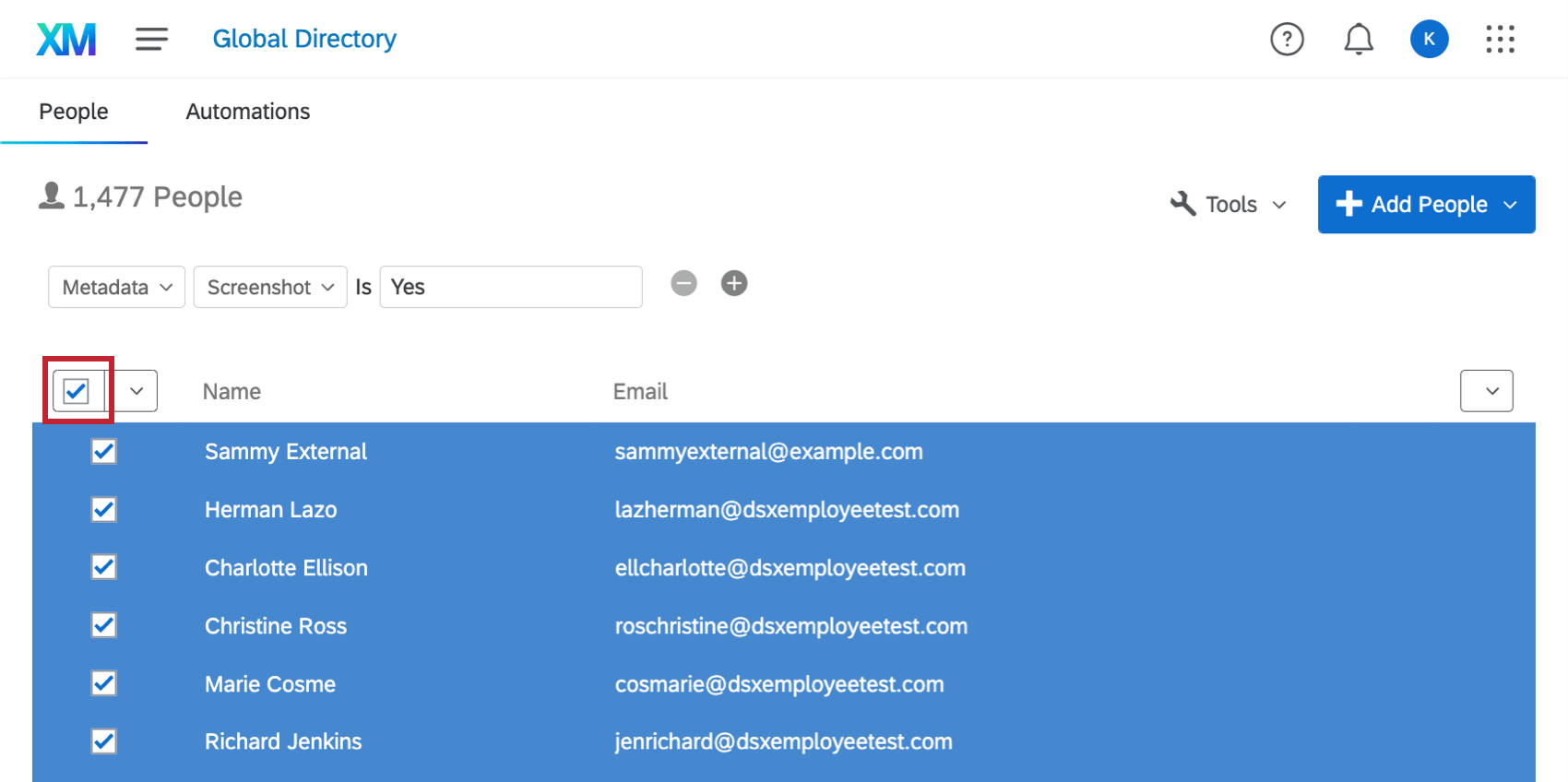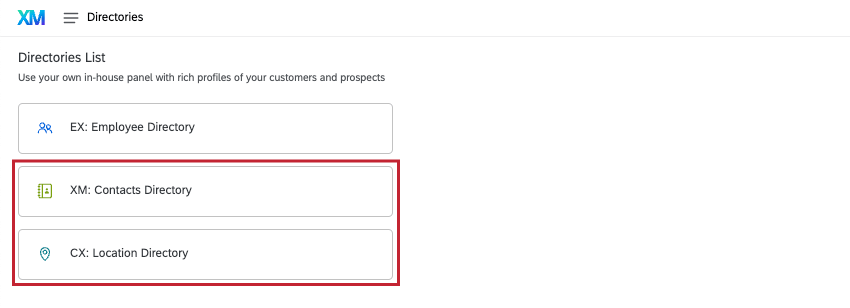Directorio de Empleado ( EX)
Acerca del Directorio de Empleado
Su Directorio de Empleado contiene una lista de todas las personas (participantes o administradores) cargadas para su uso en proyectos EX. Cada persona puede o no estar incluida en un proyecto o jerarquía. Se puede agregar personal adicional manualmente o mediante importación masiva.
El directorio es útil porque permite guardar una gran cantidad de información sobre las personas para reutilizarla en múltiples proyectos. Por ejemplo, puede guardar metadatos, relaciones entre gerentes y informes directos y direcciones de correo electrónico dentro del directorio.
Para navegar al Directorio de Empleado , utilice el menú de navegación en la parte superior izquierda para seleccionar Directorios y luego elige Directorio de Empleado.
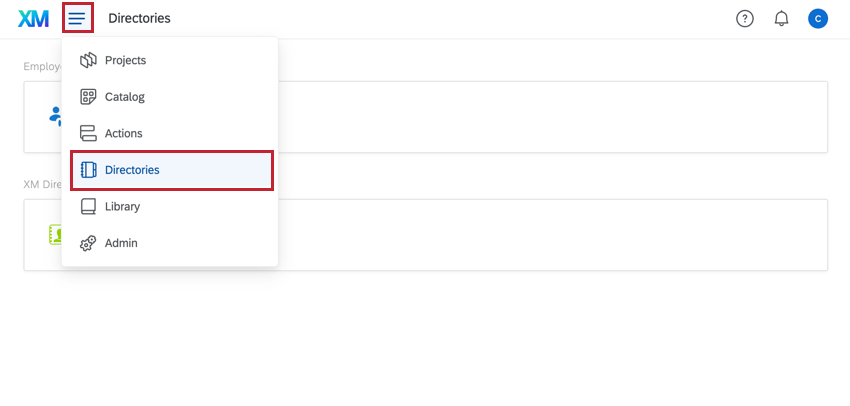
Consejo Q: Administrar su directorio de empleados es un paso importante en la distribución del proyecto de Employee Experience , ya que es donde se almacenan en última instancia todos los participantes del proyecto. Una vez que haya configurado su directorio como lo desea y haya cargado a sus empleados, tendrá varias opciones para la configuración de los participante , seguida de la distribución del proyecto.
Para la configuración de los participante , consulte los siguientes recurso:
- Carga de Sujeto, Evaluador y Gerente para Proyectos 360
- Configuración de participantes y jerarquías para la interacción
- Carga de participantes para investigación de Empleado ad hoc y de ciclo de vida
- Automatización de Participante para Proyectos de ciclo de vida
Para su distribución, consulte los siguientes recurso:
Ventana de información global
Al hacer clic en el nombre o la dirección de correo electrónico de una persona dentro del Directorio global, se abre la ventana de información global. Aquí puede ver y revisar información sobre una persona en particular en su directorio.
Información básica
Esta sección contiene información sobre el Nombre, Apellido, Correo electrónico, Identificador únicoy nombre de usuario. Para editar un campo, haga clic directamente a la derecha del nombre del campo y escriba el nuevo valor. Este cambio se reflejará en el Administración página y todos los proyectos en los que el individuo es participante.
Metadatos
Esta sección contiene información sobre los distintos metadatos que se han asignado al participante.
- Para eliminar un campo de metadatos de un participante, pase el cursor sobre el valor del campo y seleccione el campo rojo. incógnita.
- Para editar o asignar un valor a un campo de metadatos , haga clic directamente en el valor del campo o haga clic a la derecha del nombre del campo y escriba el nuevo valor.
- Para cambiar el nombre de un campo para Sólo el participante seleccionado, haga clic en el nombre del campo.
- Para agregar un nuevo campo de metadatos para un participante, seleccione Agregar campo.
Pestaña de relaciones
La pestaña Relaciones le permite administrar las relaciones de una persona en proyectos 360 . Las relaciones establecidas aquí se pueden cargar de forma rápida y eficiente en un proyecto 360 para uso futuro.
Estas relaciones no afectarán de ninguna manera los proyectos de Compromiso de los empleados ni del ciclo de vida de los Empleado .
Para agregar una relación:
- Encuentre una persona que ya esté en el directorio utilizando la barra de búsqueda.
- Hacer clic Seleccionar Relación y determinar qué tipo de relación tienen.
- Hacer clic Agregar.
Para eliminar una relación, haga clic en el menú desplegable siguiente a una relación y seleccione Borrar.
Pestaña de participación
La pestaña Participación muestra todos los proyectos 360, de Compromiso de los empleados y de Ciclo de vida del Empleado en los que la persona figura como participante .
- Proyecto: El nombre del proyecto.
- Evaluaciones recibidas: En un proyecto 360 , esta es una medida de cuántos otros participantes realizaron evaluaciones de este sujeto.
- Evaluaciones completadas: En un proyecto 360 , esta es una medida de cómo esta persona completó las evaluaciones de sí misma y de otras personas. En Compromiso de los empleados, este número es 1, porque la persona solo completa 1 evaluación por proyecto.
- Estado:Si la respuesta del participante es Completa o No Completa.
Buscando en el Directorio
Puede buscar un participante deseado escribiendo un nombre o una dirección de correo electrónico en la barra de búsqueda, o puede utilizar el Búsqueda avanzada función.
Realizar una búsqueda avanzada
Agregar personas manualmente
- Vaya al Directorio de Empleado en Directorios.
- Hacer clic Agregar personas En la parte superior derecha.
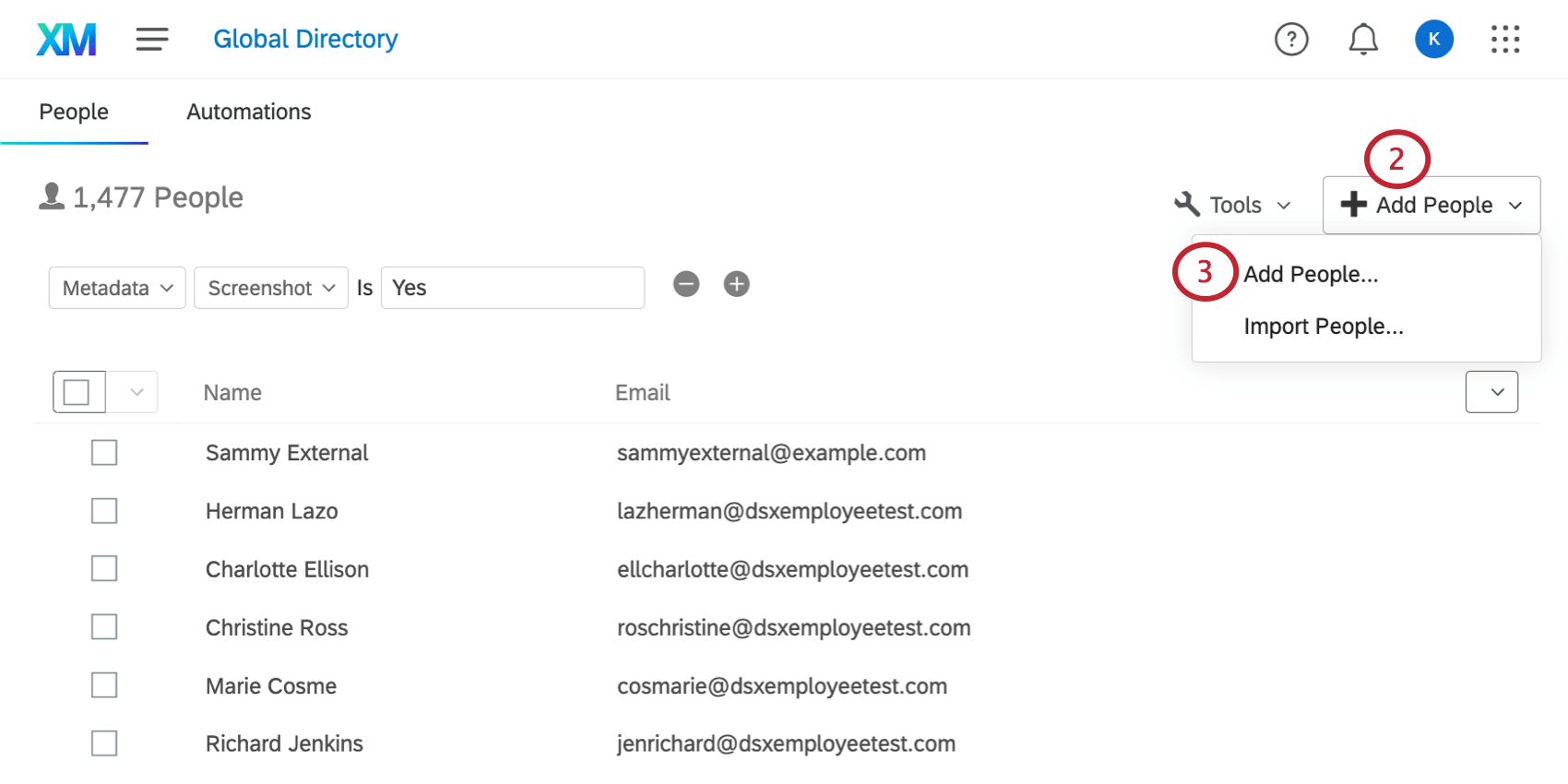
- Seleccionar Agregar personas.
- Escribe un Identificador único, Correo electrónico, Nombre, y Apellido.
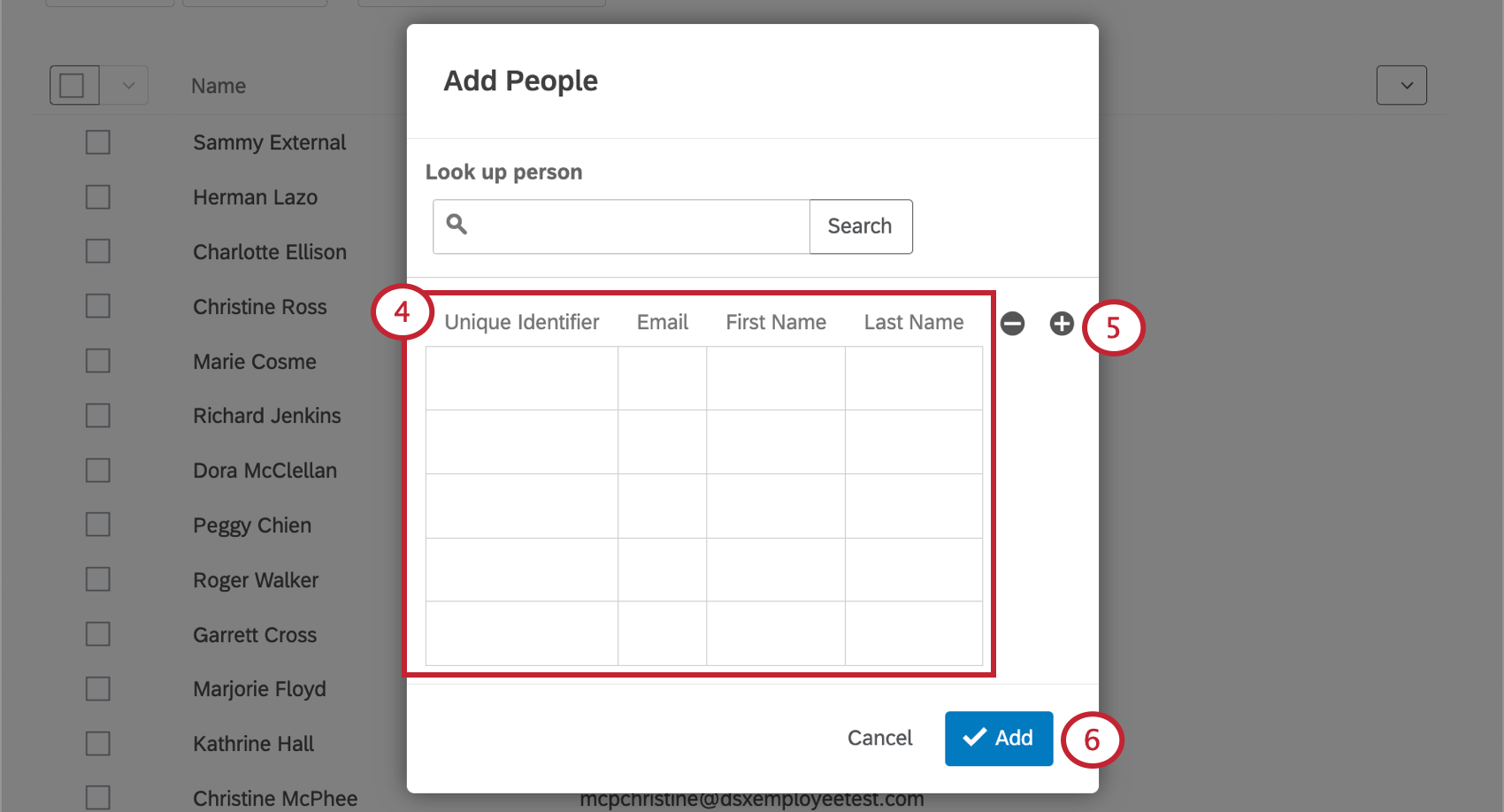 Consejo Q: ¿Se está quedando sin líneas para agregar participantes manualmente? Prensa Ingresar en su teclado para crear una nueva fila.
Consejo Q: ¿Se está quedando sin líneas para agregar participantes manualmente? Prensa Ingresar en su teclado para crear una nueva fila. - Si hace clic en el signo más (+) signo, puede agregar columnas para Idioma y tantas metadatos campos como desees. Estos no son campos obligatorios.
Atención: Si su organización utiliza SSO, cree una columna llamada UserName al agregar sus contactos de directorio . Asegúrese de estar utilizando el nombre de usuario correcto para su organización. Por ejemplo, el nombre de usuario de Jane Doe en Company, Inc. podría ser jdoe@companyinc.org.
- Cuando haya terminado, haga clic en Agregar.
Importación de personas
En lugar de agregar personas manualmente, también puedes cargar una hoja de cálculo.
Cómo importar personas
- Cree una hoja de cálculo en Excel o en otro programa de hojas de cálculo.
- Incluir una columna para Identificador único. Así es como se diferencian las personas de tu directorio entre sí.
- Si su organización tiene SSO, incluye una columna para Nombre de usuario. Asegúrese de estar utilizando el nombre de usuario correcto para su organización. Por ejemplo, el nombre de usuario de Jane Doe en Company, Inc. podría ser jdoe@companyinc.org.
- Agregar las columnas FirstName, LastName, y Correo electrónico.
- Agregue columnas adicionales deseadas, como Idioma, ID del administrador, costumbre metadatos campos, 360 relaciones, etc. Tenga en cuenta que el orden de las columnas no importa. Sin embargo, la ortografía y el uso de mayúsculas y espacios sí importan.
Consejo Q: Consulte un archivo de ejemplo haciendo clic en Plantilla CSV o Plantilla TSV. Si decide no utilizar el documento de ejemplo para cargar personas en su directorio, asegúrese de que Identificador único, Correo electrónico, FirstName, LastName, Nombre de usuario, Contraseña, y Idioma Los campos coinciden exactamente con este formato (incluido el espaciado y las mayúsculas) si decide agregarlos.
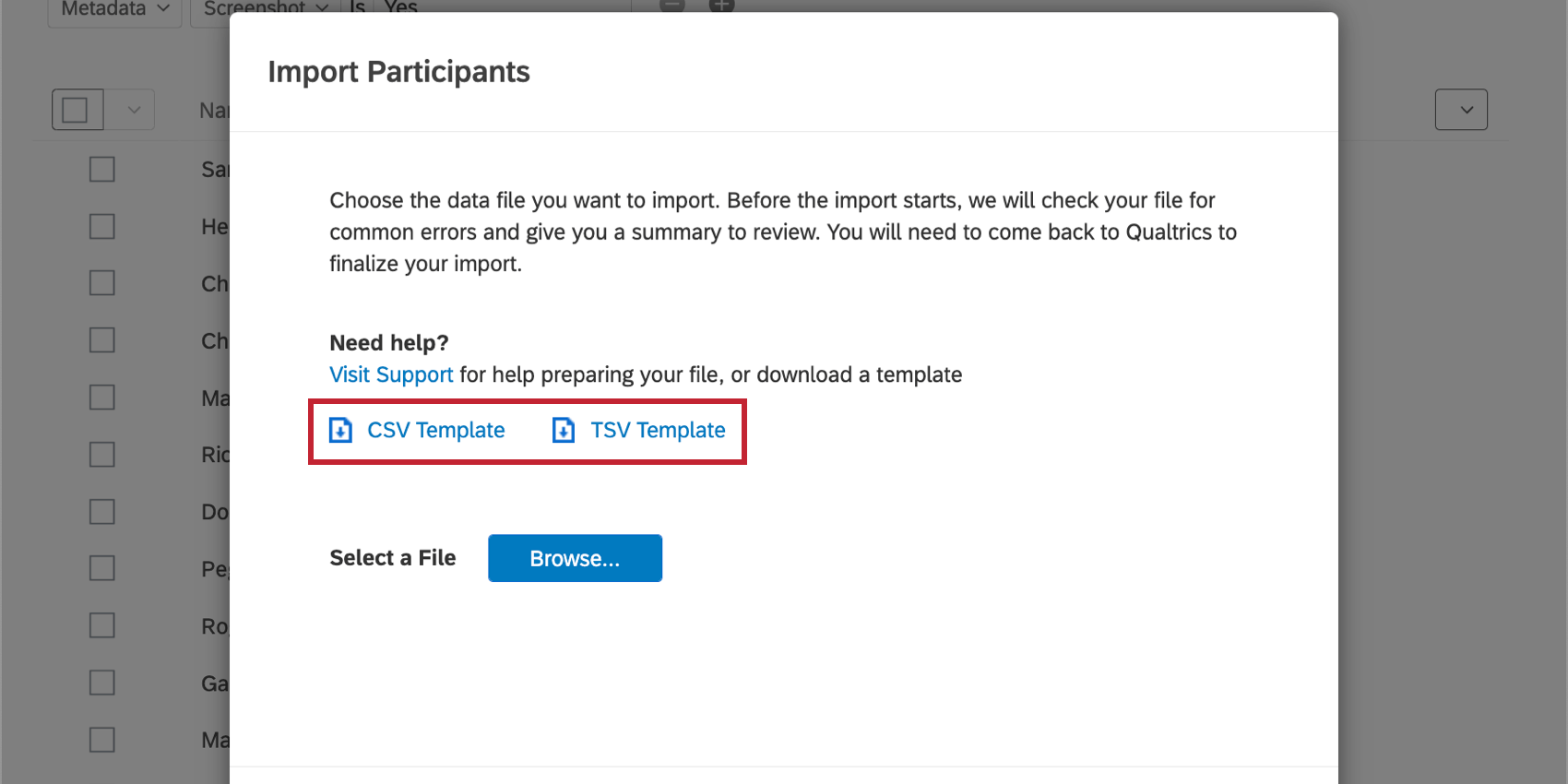
- Agregue personas a su hoja de cálculo, con 1 fila para cada persona.
- Guarde el archivo como un archivo CSV (valores separados por comas) o TSV (valores separados por tabulaciones). Tenga en cuenta que el tamaño máximo de archivo para cargar una lista de contactos es de 100 MB.
- Vaya al Directorio de Empleado en Directorios.
- Hacer clic Agregar personas En la parte superior derecha.
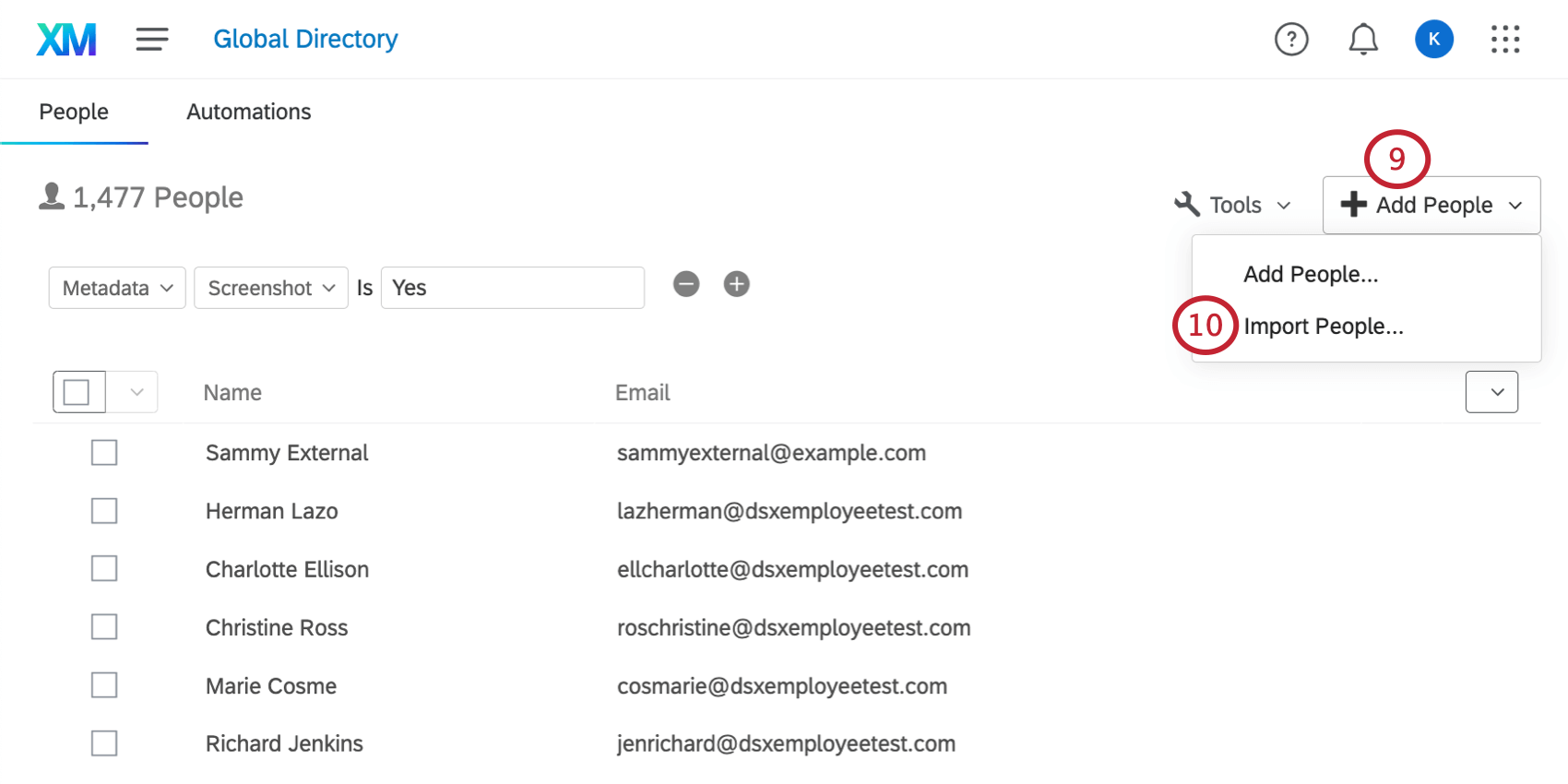
- Seleccionar Importar personas.
- Hacer clic Navegar y seleccione el archivo del participante en su computadora.
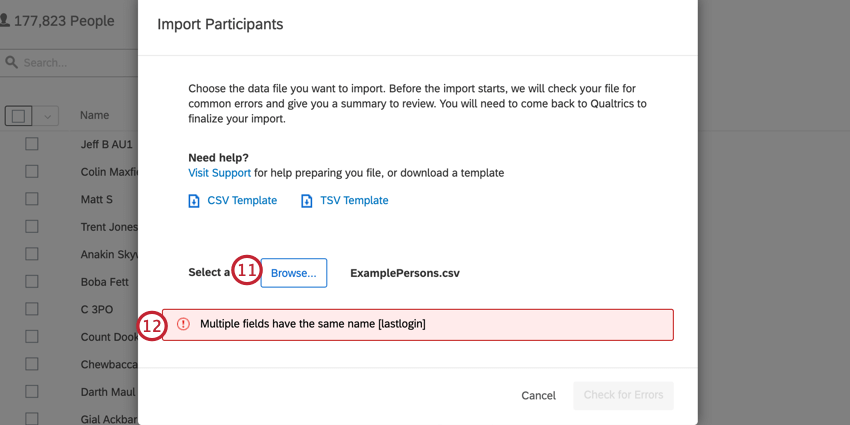
- Si el importador detecta problemas iniciales, no le permitirá continuar y lista los problemas en rojo. Lea estas descripciones y realice correcciones en su archivo. Después de haber guardado los cambios, haga clic en Navegar nuevamente y vuelva a cargar el archivo.
- Si no se detectan problemas, haga clic en Comprobar errores .
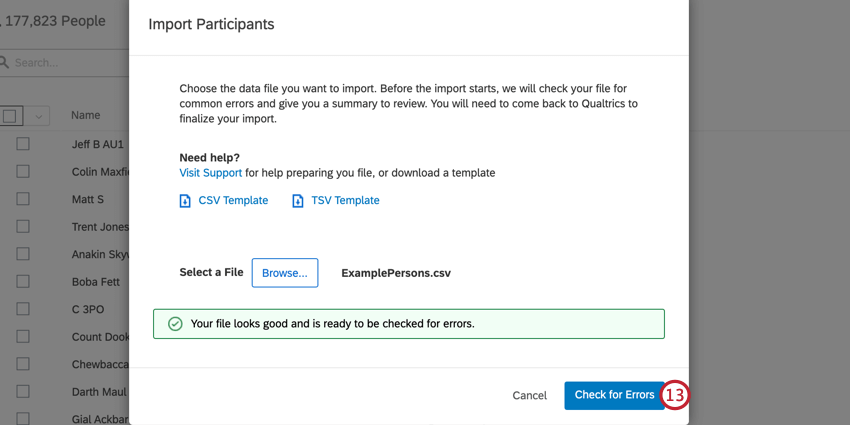
- Mientras se carga el importador, puedes regresar a tu lista de participante .
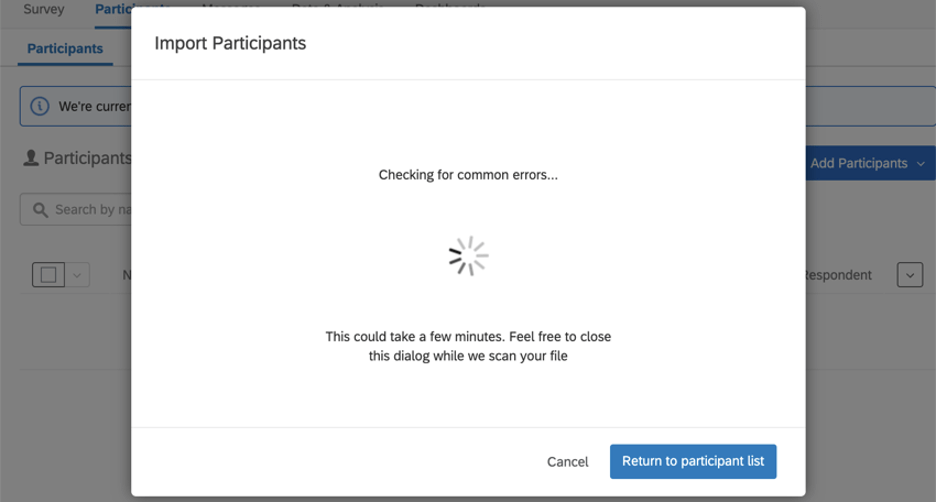
- Una vez cargado, el importador resumirá qué participantes se actualizarán o agregarán al directorio. El importador también le avisará si hay algún error en sus filas.
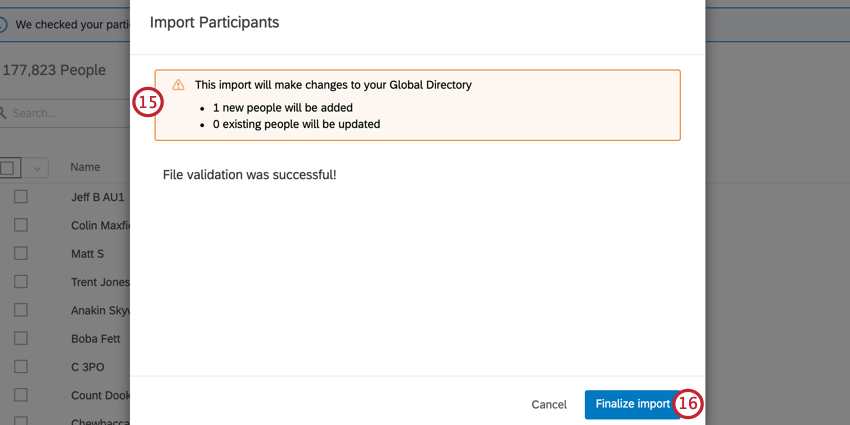
- Si está satisfecho con estos cambios, haga clic en Finalizar la importación .
Importar campos
- Identificador único: El medio para diferenciar al participante de otros en el directorio. Ver Identificadores únicos Para más detalles. Este campo es obligatorio.
- Correo electrónico: La dirección de correo electrónico de la persona. Este campo es obligatorio.
- FirstName: El primer nombre de la persona. Este campo es obligatorio.
- LastName: El apellido de la persona. Este campo es obligatorio.
- Nombre de usuario: El nombre de usuario que utiliza una persona para iniciar sesión en paneles, cuentas de administrador y más. Si no proporciona un nombre de usuario, se utilizará la dirección de correo electrónico. Para las organizaciones con SSO, un hashtag (#) seguido del ID de la organización se agregará al correo electrónico para crear un nombre de usuario.
- Contraseña: La contraseña que usa una persona para iniciar sesión en paneles, cuentas de administrador y más.
- ID del administrador: La dirección de correo electrónico o el nombre de usuario del gerente de la persona.
- Idioma: El idioma en el que el usuario debe ver la encuesta . Este campo tiene un conjunto predefinido de Códigos de idioma disponibles. Por ejemplo, EN hace referencia al inglés, mientras que FR quiere decir francés.
También puedes agregar tantas columnas personalizadas como desees. Estas columnas se denominan metadatos y se pueden utilizar en el Tablero para crear filtros e informes de datos más dinámicos.
Errores detectados
Si el importador detecta errores con su importación, recibirá un informe de errores que podrá descargar como archivo CSV . Este informe contiene información sobre qué filas de su columna contienen los errores.
Hacer clic Descargar informe de errores para ver esto.
El informe proporcionará la fila exacta del archivo que tuvo el error, el campo que tuvo el problema y el identificador único del participante que tuvo el error.
Ejemplo: Accidentalmente cargamos nuestro usuario con el identificador único “bp3835453” dos veces. Tanto el identificador único como la dirección de correo electrónico son exactamente los mismos en cada una de las 2 filas. Si borramos 1 de las filas, el problema se resolverá cuando volvamos a cargar el archivo.
Errores comunes a tener en cuenta
Si bien esta no es una lista exhaustiva, aquí hay algunos consejos generales para crear su archivo que lo ayudarán a evitar problemas al cargar participantes:
- Asegúrese de que la primera fila del archivo tenga Identificador único, Nombre, Apellido y Correo electrónico.
- Los encabezados de sus archivos no deben contener ningún carácter especial, incluidos caracteres que no sean números o el alfabeto inglés.
Consejo Q: Esta regla sólo se aplica a los encabezados, no a los valores de las columnas.
- Los encabezados no pueden exceder los 100 caracteres.
- Los encabezados de sus archivos no deben utilizar términos de los campos Qualtrics existentes:
- SID
- RID
- Auditable
- EndDate
- RecordedDate
- StartDate
- Estado
- Puntos
- Tenga cuidado de no incluir duplicados de la misma fila: no debe haber dos participantes que tengan el mismo identificador único o correo electrónico.
- El archivo no debe tener más de 200 campos de encabezado.
- El archivo no debe tener más encabezados que columnas.
- Asegúrese de que los valores de las columnas no excedan los 1000 caracteres.
Eliminando personas
Eliminar individualmente a un empleado a la vez
Para eliminar 1 empleado del directorio, haga clic en la flecha siguiente a él y luego seleccione Eliminar del Directorio.
Eliminar manualmente varios empleados a la vez
Si marca la casilla siguiente a cada persona que desea eliminar, puede eliminarla haciendo clic en el menú de la izquierda y eligiendo Eliminar del Directorio.
Atención: Tenga cuidado: al siguiente del menú hay un Seleccionar todo opción. Si hace clic aquí, se seleccionará Cada persona en esa página de tu directorio.
Eliminar muchos empleados a la vez
Usando una hoja de cálculo, puedes cargar una lista de empleados que deseas eliminar del directorio. Ver Eliminar personas del Directorio.
Cómo editar a varias personas a la vez
Usando la opción de importación, también puedes editar varias personas en tu directorio a la vez. Cada vez que importa al directorio, el directorio busca un identificador único que ya ha sido asignado a una persona. Si encuentra a esa persona, la actualiza con la nueva información en lugar de agregar un duplicar.
Además, debes tener cuidado si tu archivo contiene el campo de correo electrónico. Este campo de correo electrónico se leerá como el nombre de usuario del participante si no se especifica ningún campo de nombre de usuario. Esto puede causar problemas al actualizar a los participantes de forma masiva si comparten la misma dirección de correo electrónico. Le recomendamos que solo incluya el identificador único al actualizar a los participantes, a menos que necesite actualizar su dirección de correo electrónico o nombre de inicio de sesión. Si necesita actualizar uno de esos campos, le recomendamos incluir ambos en su importación para evitar errores.
Al importar personas al directorio, solo puedes agregarlas a campos existentes. Si incluye un campo de metadatos como encabezado sin valores, esto borrará cualquier valor cargado previamente para los participantes en el archivo. Excluir una columna por completo no eliminará esos datos.
Otro Directorio
Cuando visites el Directorios página, habrá múltiples opciones. El primero es el Directorio de Empleado, que proporciona una lista de posibles participantes para sus proyectos de Employee Experience . El segundo es el Directorio de contactos. También puede ver un Directorio de ubicaciones. Estos directorios son completamente separado del Directorio de Empleado.
El Directorio de contactos contiene listas de encuestados para la plataforma de Encuesta en lugar de participantes para proyectos de Employee Experience . Estos contactos no tienen ningún medio para acceder a funciones como paneles de control y portales de participante . Una persona puede estar incluida tanto en el directorio de Empleado como en el de contactos, pero una persona incluida en un directorio es no ingresa automáticamente en el otro, y los cambios en uno lo hacen no afectar al otro.
Las funciones específicas disponibles en el Directorio de contactos varían según el software que haya adquirido. Ver ya sea XM Directory o XM Directory.
El Directorio de ubicaciones contiene datos de ubicación a los que se puede hacer referencia en diferentes proyectos y paneles.