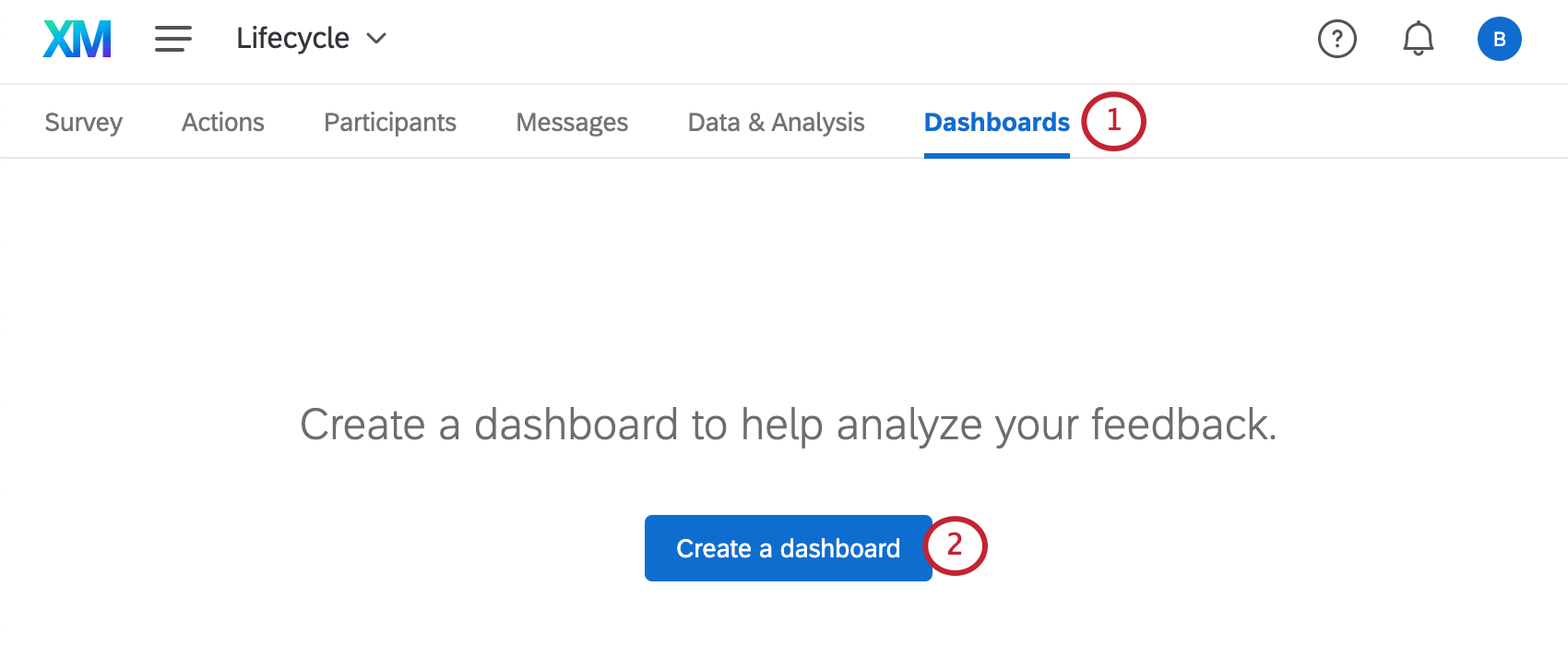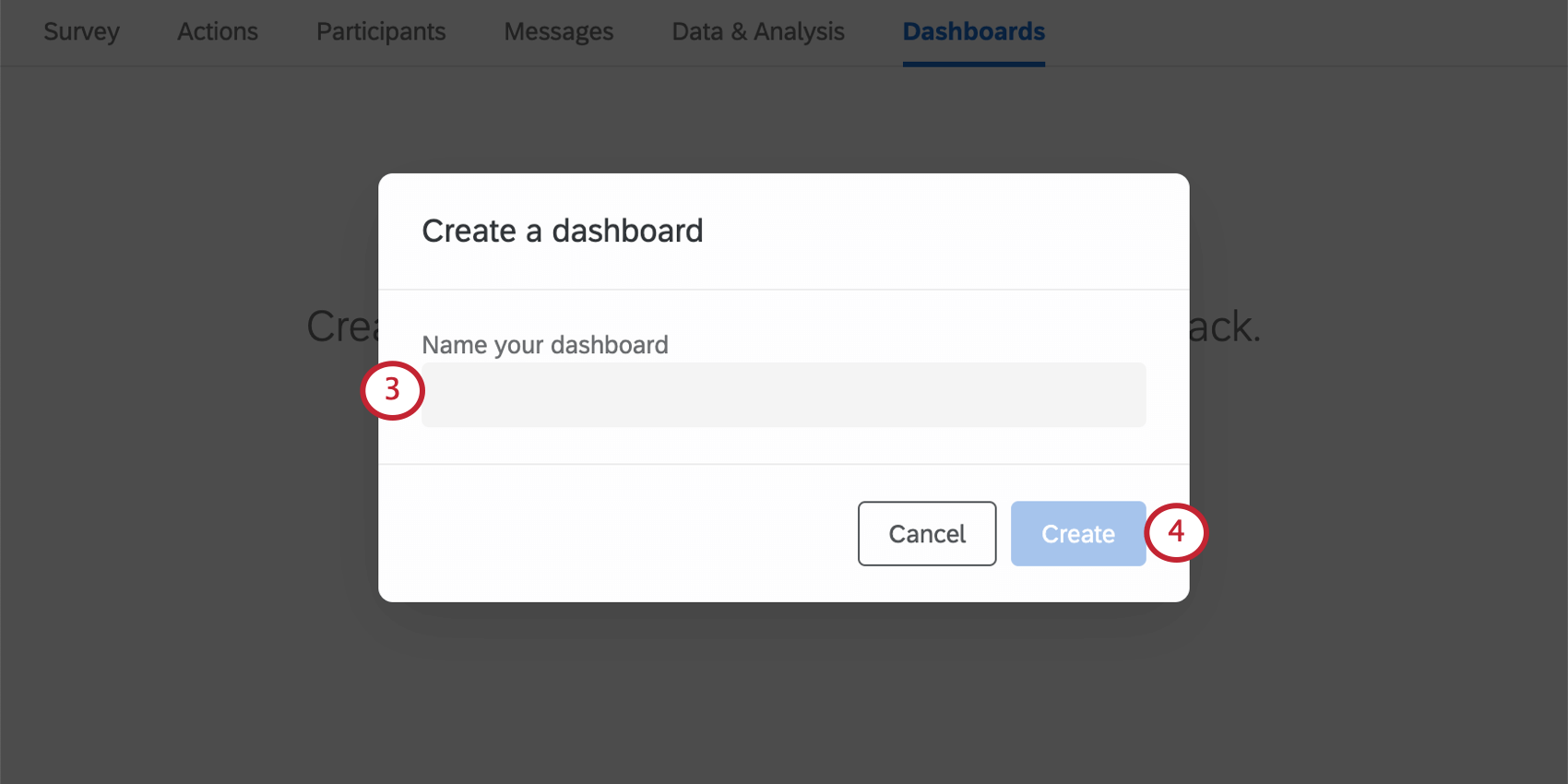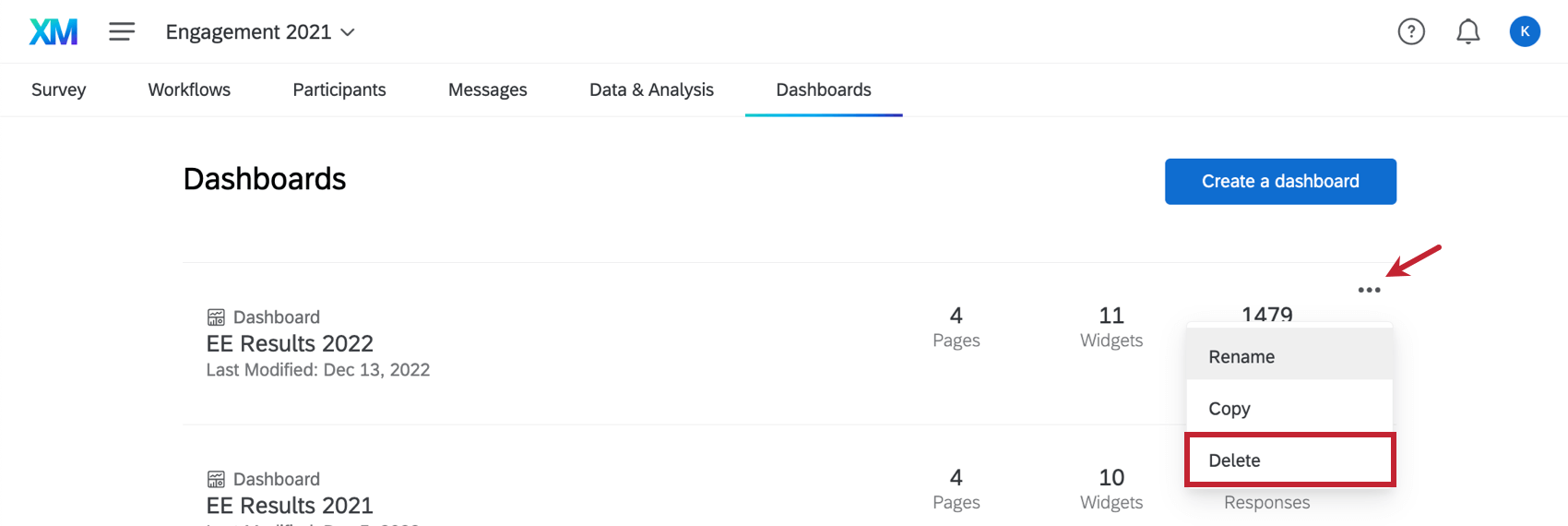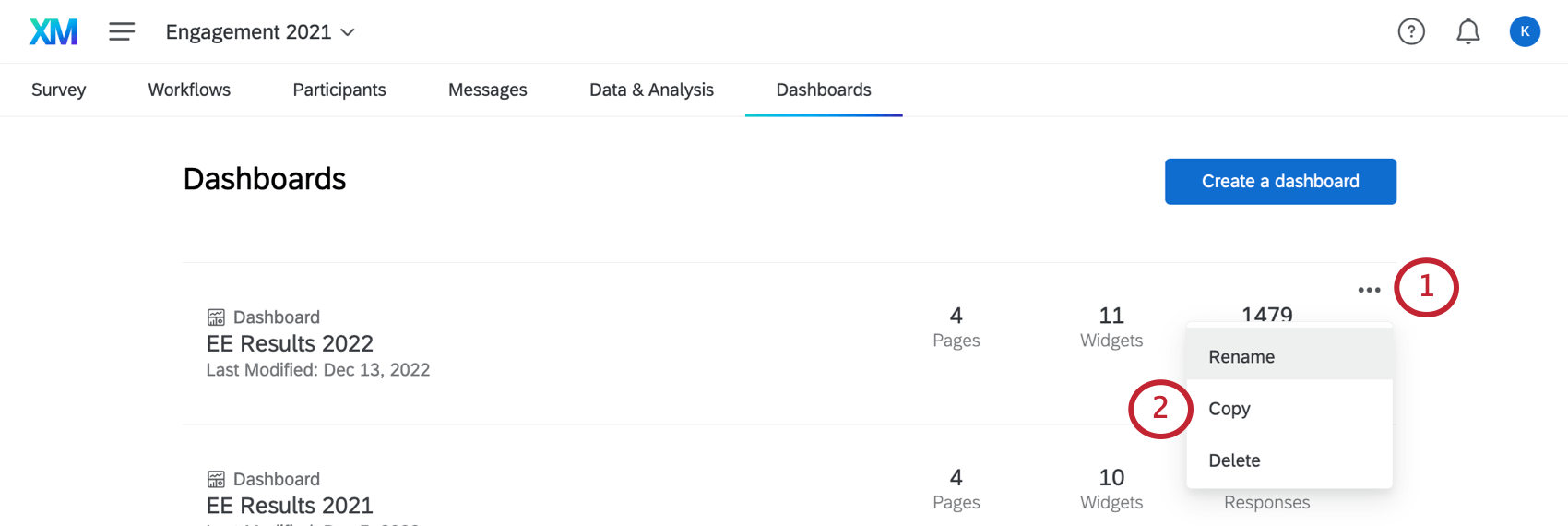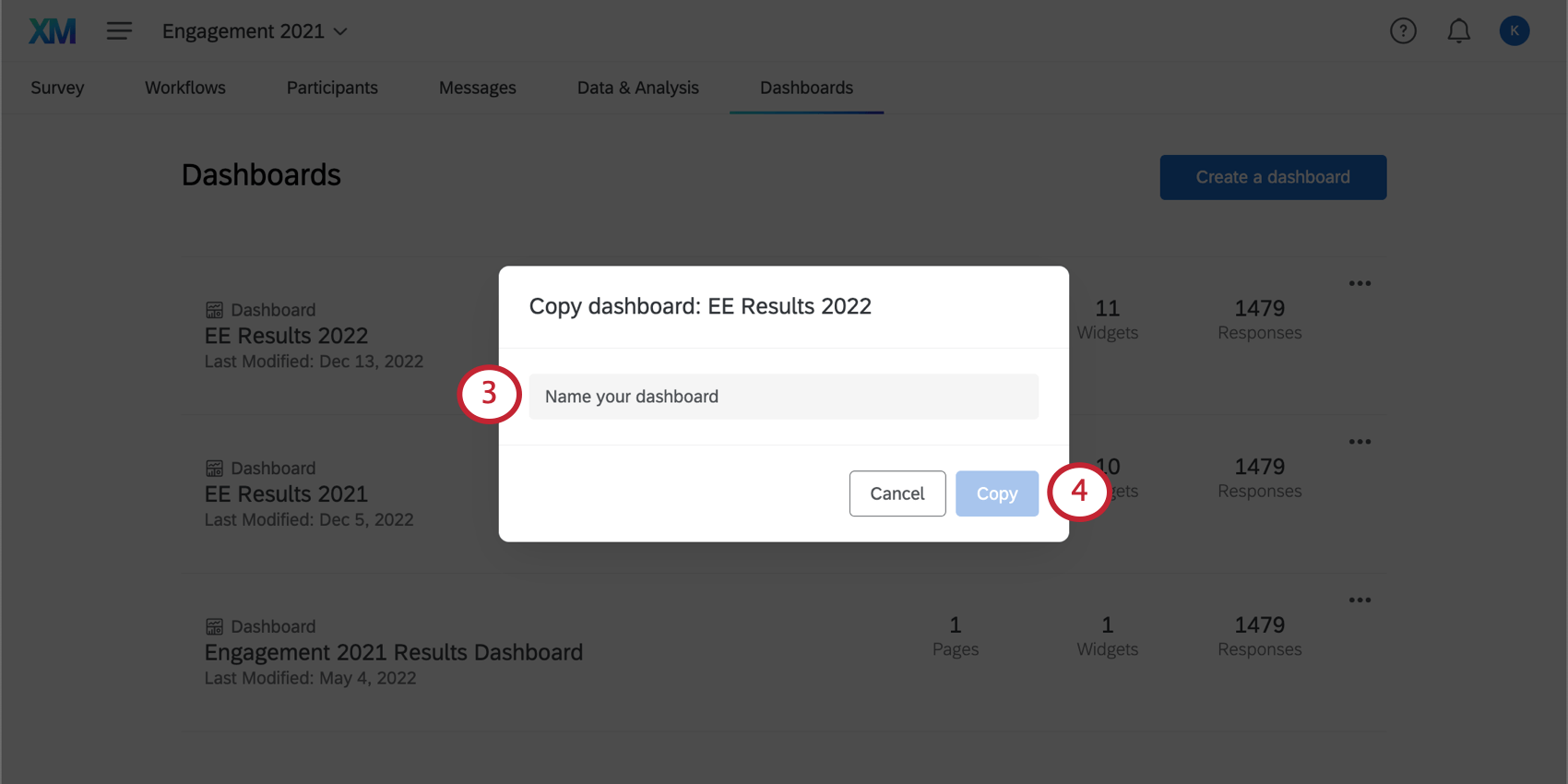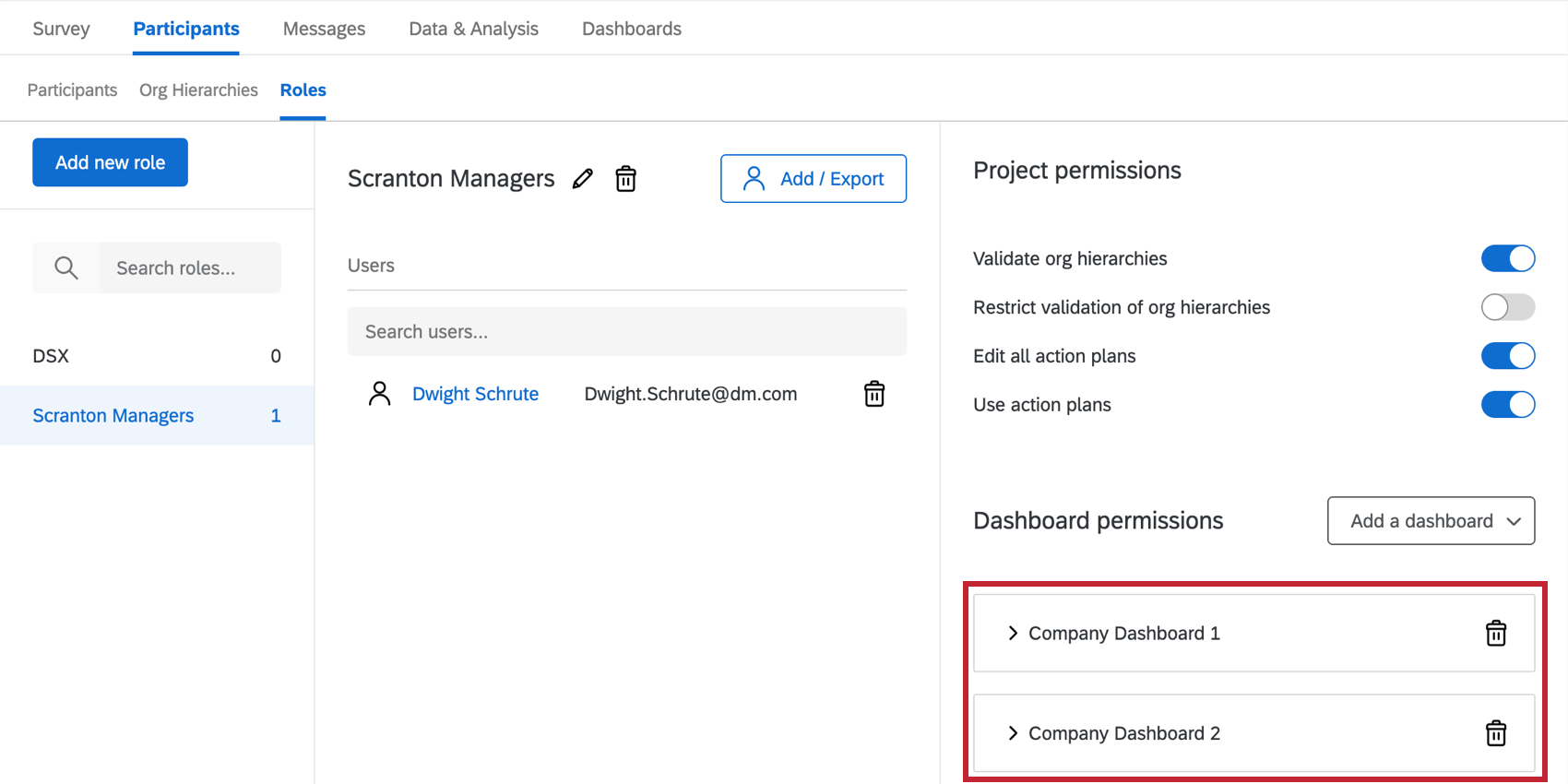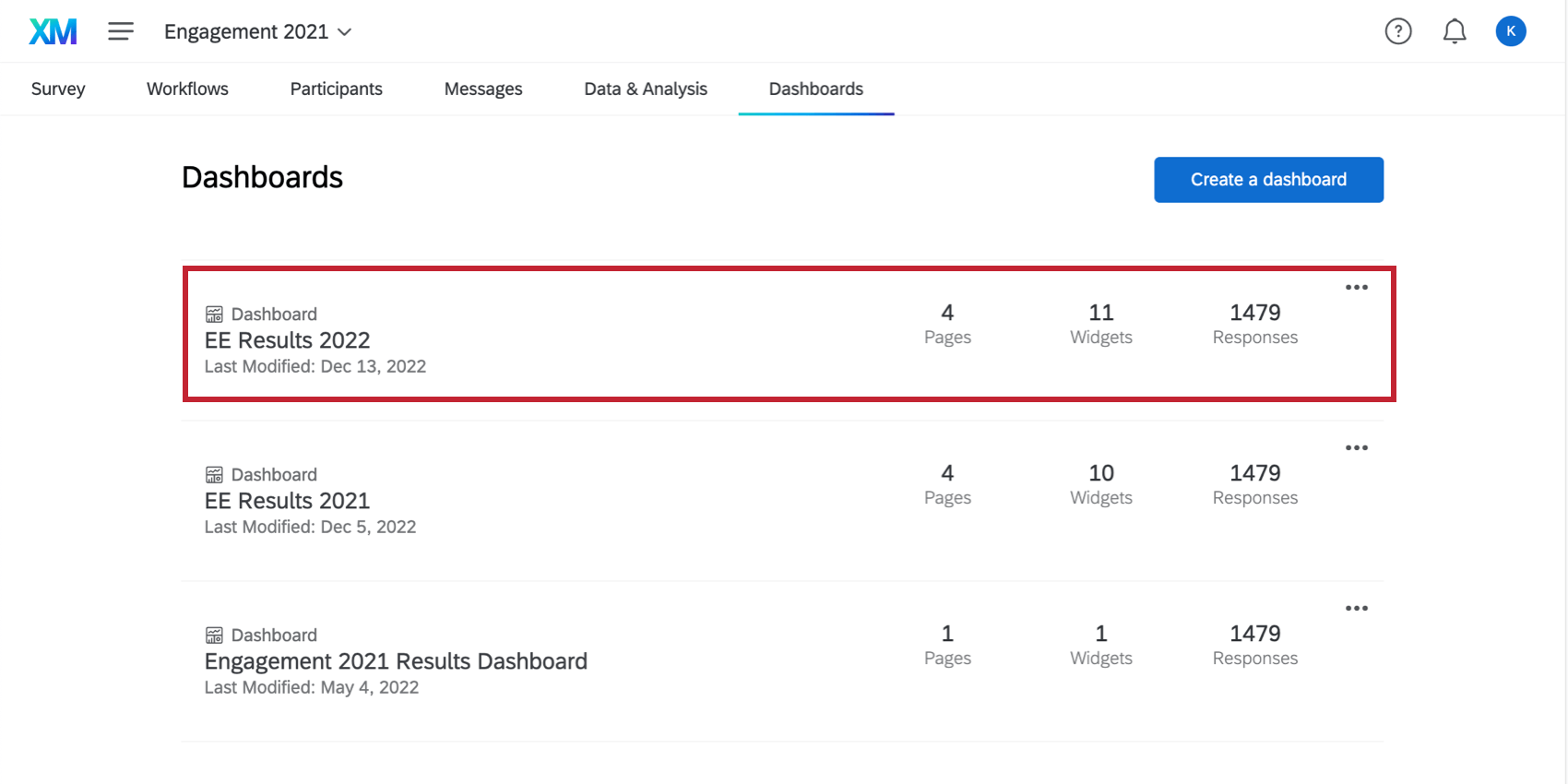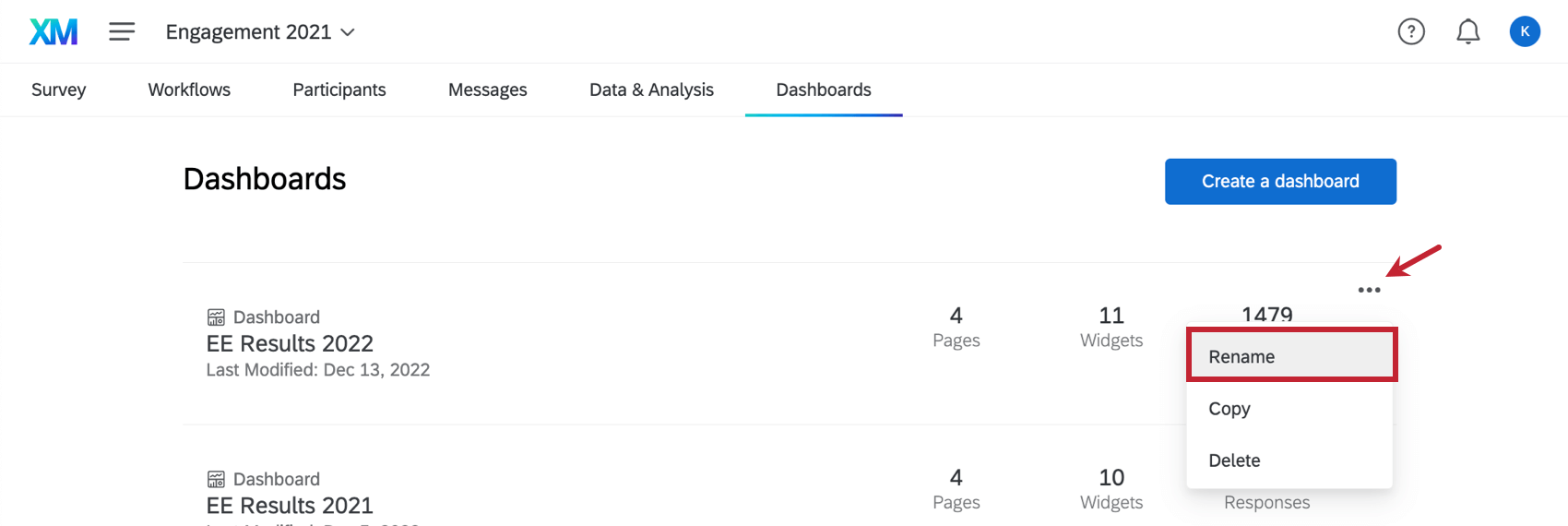Adding, Copying, & Removing a Dashboard (EX)
Adding a Dashboard
Removing a Dashboard
You can delete a dashboard by clicking the dashboard dropdown menu next to a dashboard and selecting Delete.
Copying a Dashboard
Have you ever wanted to add a second, similar dashboard, without starting from scratch? Have you ever wanted to use a duplicate dashboard for testing? You can duplicate a dashboard’s pages, widgets, and all other settings.
What’s Included in a Dashboard Copy
Dashboard copies do carry over the following from the original dashboard:
- Widgets
- Filters
- Dashboard settings
- Data sources
- Comparisons
- Categories
- Scales
- Anonymity settings
- Translations (label, data, and guided)
- Roles (including all permissions)
Qtip: Roles are deactivated by default. See Dashboard Viewing Permissions below.
- Org hierarchies
Not every setting and detail in a dashboard is duplicated when you copy a dashboard. The following features do not carry over:
- Report Templates
- Report Template Translations
How to Copy a Dashboard
Dashboard Viewing Permissions
When you copy a dashboard, you also duplicate dashboard role permissions. However, the dashboard isn’t activated; you must manually enabled theActivate Dashboard permission.
Example: In the screenshot below, this role gave members the ability to access to Company Dashboard 1. When Company Dashboard 1 was copied, participants in this role were automatically given access to Company Dashboard 2 (the copy), too.
Copying a dashboard does not copy user-level access!
Dataset Utilization Limits
Our data platform imposes a limit on the number of times a single data source can be used in active datasets. Currently, a single data source can only be in 50 active datasets to guarantee timely data processing. For external data, the limit is 5 active datasets. These limits are subject to change over time as our platform and features grow. If your datasource reaches this utilization limit, an error dialog is displayed while adding the source in the data mapper or copying the dashboard.
Additional Options
Each dashboard listed on the Dashboards tab shows the number of pages, widgets, and responses it has.
You can access your dashboard and start editing by clicking anywhere on it.
You can change a dashboard’s name by clicking the dashboard dropdown menu next to a dashboard and selecting Rename.