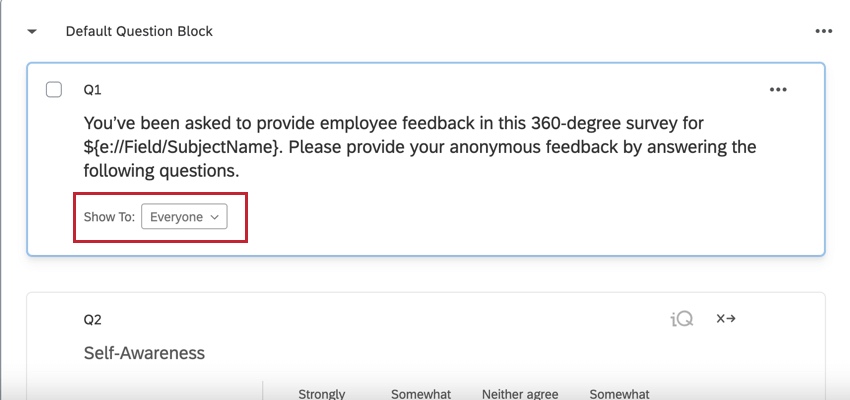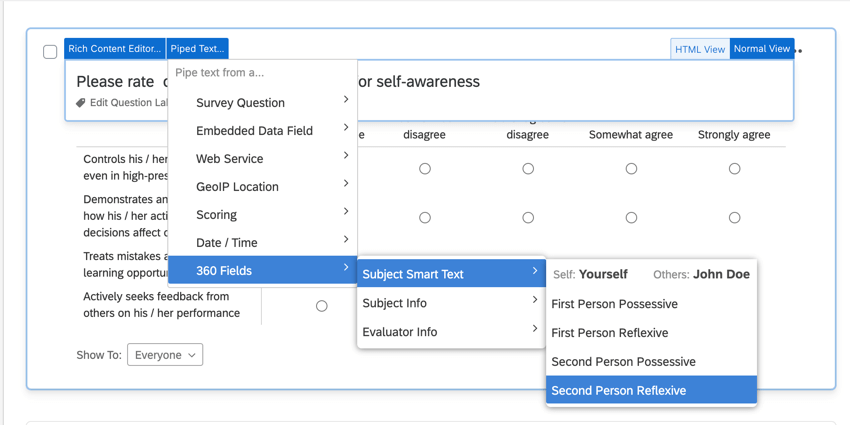Creating & Editing Questions (360)
Creating Questions
Creating and editing questions in a 360 survey works the same way as it does in the Survey Platform. The main difference is that there are fewer question types available for 360 surveys than there are for standard Qualtrics surveys. Visit the Question Types page for more information on the available question types.
For information on how to create, edit, delete, and copy questions, visit the Survey Platform’s creating questions support page.
Formatting Questions
When creating questions, you are able to change the question type, edit the question text, edit question labels, add and edit answer choices, add validation, and add question actions in exactly the same manner that you do in the Survey Platform. For further information, visit the Survey Platform’s formatting questions support page.
Quick Add Display Logic
One option that is unique to 360 surveys is the ability to use quick add display logic. This display logic is available below each question in your survey. It allows you to select which one of your added relationships you would like to display the question to. Note that any custom relationships will only show as an option here after you have created them in your Participants tab.
The Show To (quick add display logic) feature allows for one-click editing of display logic that is based off of relationships.
- Self: A subject taking a self assessment.
- Others: All other evaluators besides the subject.
- Relationships: All other options here are dependent on the relationships added in the project (e.g., Peers, Direct Reports, Supervisor, etc.).
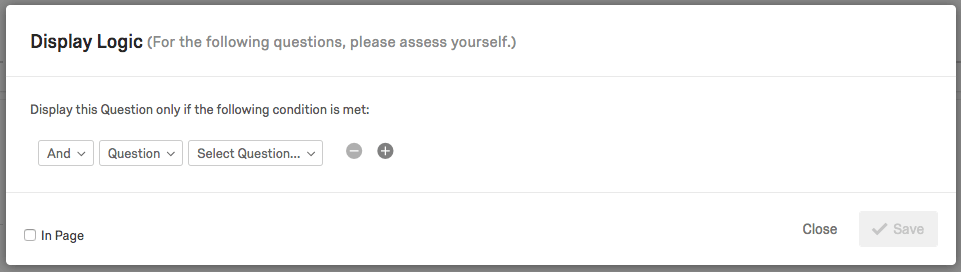
Formatting Answer Choices
Answer choices also have unique options and settings that can be applied, such as allow text entry and display logic, to name a few. These options are the exact same for both 360 surveys and Survey Platform surveys. For further information, visit the Survey Platform’s formatting answer choices support page.
Rich Content Editor
The rich content editor allows you to add special formatting to your text. Using this editor, you can bold, underline, change colors and fonts, and even insert videos and images. The rich content editor works the exact same way in 360 surveys as it does in the Survey Platform. For more information, visit the Survey Platform’s rich content editor overview support page.
Additionally, visit the Survey Platform’s support pages to learn how to insert media, insert a graphic, insert a downloadable file, and insert a hyperlink.
Piped Text
With piped text, you can customize question and answer choice wording for each respondent, allowing each of them to have a customized, dynamic, and personal survey experience. Piped text is a line of code you add to your survey that pulls information from different sources and displays that information to the respondent (or can be used in display logic, embedded data, and other areas). Piped text works the exact same way in 360 surveys as it does in the Survey Platform, with the exception of subject smart text (explained in the subsection below). For more information, visit the Survey Platform’s piped text overview support page.
Additionally, math operations allow you to create custom values with each response. For example, you can use piped text to create a function that adds an individual’s numeric responses together. Math operations can be performed in the survey flow, within a question, or choice text. Math operations work the exact same way in 360 surveys as they do in the Survey Platform. For more information, visit the Survey Platform’s math operations support page.
If piped text for subject name is included in a chart or table, it will even show the intended value in the subject report.
Subject Smart Text
Unique to 360 surveys, subject smart text allows the question to appear relevant depending on whether the subject or the evaluator is looking at it. You will find Subject Smart Text in the piped text menu under 360 Fields.
Note how the options appear differently for different relationships:
| Self | Others | |
| First Person Possessive | My | John Doe’s |
| First Person Reflexive | Myself | John Doe |
| Second Person Possessive | Your | John Doe’s |
| Second Person Reflexive | Yourself | John Doe |
Validation & Response Requirements
You can use validation to force respondents to answer a question or request that they consider answering the question before leaving the page. These options can also be used to force a certain type of response (e.g., valid phone numbers only). There are four main validation features available for nearly every question type: force response, request response, custom validation, and custom validation messages.
Validation works the exact same way in 360 surveys as it does in the Survey Platform. For more information, visit the Survey Platform’s response requirements & validation support page.
Excluding an Option from Analysis for 360 Reporting
360 projects often have scaled answer choices that include an option such as “N/A” or “No opportunity to observe.” You may want the data for these answer choices to be excluded from averages or other calculations in the subject report. In order to properly exclude these items, three conditions must be met:
- The answer choice must be excluded from analysis in the survey builder.
- The scoring field for this answer choice must be empty, not 0.
- The setting Treat empty statistics for scoring categories as 0 setting in Scoring Options must not be selected.
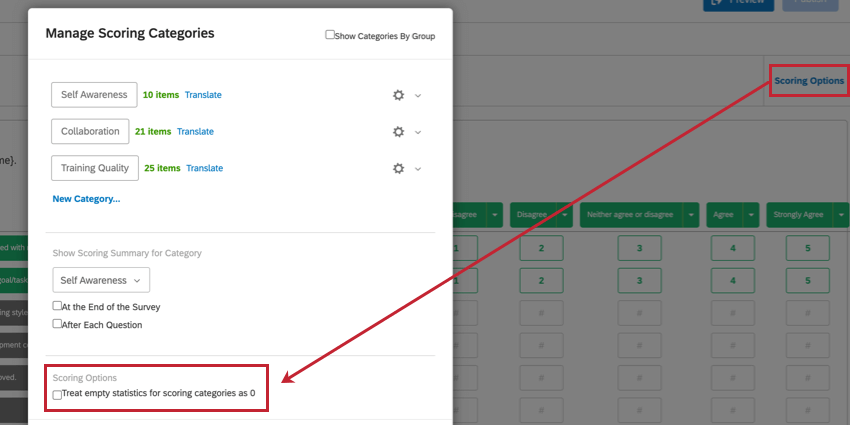
The setting Treat empty statistics for scoring categories as 0, if enabled, will take any answer choice that was not scored and assign it a value of 0. If the box is not enabled, then any answer choice that was not scored will be treated as a null value. This can affect both your minimum and average scores in your 360 reporting.
With the box checked and the “N/A” option not scored, even if it is excluded from analysis in the survey builder, the “N/A” data will count as a 0 and will affect the average score.
With the box unchecked and the “N/A” option not scored, any “N/A” data will not be used in the calculation of the scoring category averages.
Qtip: If you change this setting after preparing reports, you will need to update all responses with current metadata to see the change reflected in the report.
Add Page Break
Both 360 surveys and standard Qualtrics surveys allow you to add page breaks wherever you would like in your survey. For more information about how to add these and how page breaks interact with other features, visit the Survey Platform’s page break support page.
Block Options
Blocks are sets of questions within your survey. Typically, questions are separated into blocks for the purpose of organizing the content of your survey or for randomly presenting entire sections of questions. These branching and randomization options are found in the survey flow. Blocks can also be used to organize longer surveys. For example, the first two questions in your survey might be in a block called “Introduction,” and the rest of your survey questions in a block called “Main Survey.”
Blocks work the exact same way in 360 surveys as they do in the Survey Platform. For more information, visit the Survey Platform’s block options overview support page.
Additionally, sometimes you need to randomize the order of questions in a block. With question randomization, you can do just that—and so much more. Question randomization works the exact same way in 360 surveys as it does in the Survey Platform. For more information, visit the Survey Platform’s question randomization support page.