Journeys-Seite
Über Journeys
Durch Visualisierung der Meilensteine unserer Kunden Journeykönnen wir viel darüber erfahren, wie sich einzelne Kontaktpunkte auf die Einfachheit unserer Kunden auswirken, Geschäfte mit unserem Unternehmen zu tätigen, und so Bereiche mit Stärke und Verbesserung identifizieren. Die Seite Journeys ist einer der Orte, an denen Sie die Journeys definieren können, die Sie analysieren möchten, indem Sie Stufen (oder Meilensteine) anlegen. Für jeden Meilenstein können Sie auch eine Metrik zuweisen, um seine Wirksamkeit zu messen.
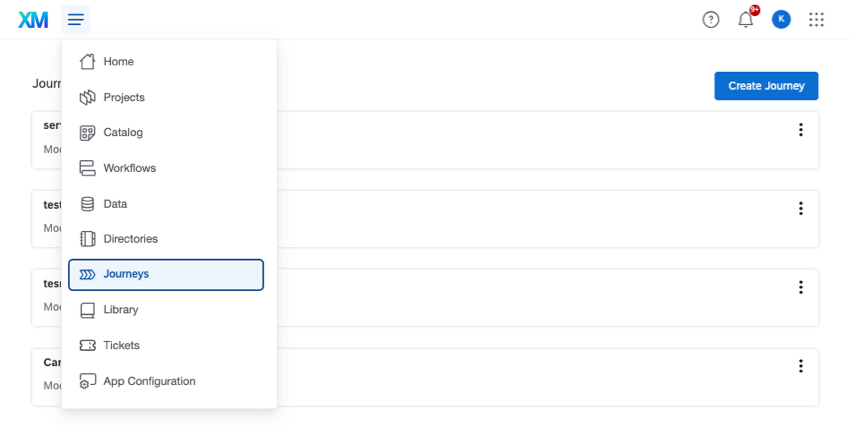
Die Seite Journeys ist am nützlichsten, wenn Sie das Journey-Widget in Employee Experience-Projekten wie Engagement, Mitarbeiterzyklus, Mitarbeiterforschung (Ad Hoc) und Employee Pulse verwenden möchten. Umfassende Schritte finden Sie unter. Employee Experience Journeys.
Für Customer Experience haben wir Sehr empfehlenswert mit Customer Experience statt dessen. Wenn Sie jedoch bereits Umfragedaten in separaten Umfrage-Projekten gesammelt haben, können Sie die Seite UMFRAGEN verwenden, um Ihre Umfragen zu erstellen.
Journeys aktivieren
Die Journeys verwalten Berechtigung muss für Ihr Benutzerkonto von Ihrem aktiviert werden. Instanz um diese Funktion zu verwenden.
Die Journeys verwenden Die instanzweite Berechtigung muss auch für Ihre Organisation aktiviert sein. Wenn die Funktion “Journeys verwalten” für Ihr Benutzerkonto aktiviert ist, Sie die Funktion aber immer noch nicht nutzen können, wenden Sie sich an den KONTAKT, um die Berechtigung “Journeys verwenden” für die gesamte Instanz zu aktivieren.
Definieren Ihrer Journey-Phasen
Die Phasen der Journey sind die Momente, die den größten Einfluss auf das Gesamterlebnis des Kunden haben. Mit Phasen können Sie Feedback zu einem bestimmten Zeitpunkt identifizieren. Dabei kann es sich um eine einzelne Interaktion, Gruppen von Transaktionen, Kanäle oder logische Gruppierungen verschiedener Entscheidungen während der Customer Journey handeln.
Beispiel: Ihre Kunden haben ein anderes Gefühl hinsichtlich ihrer Erfahrung beim Kauf Ihres Produkts als bei der Rückgabe des Produkts. Indem Sie Ihre Journey einrichten, um Feedback von Kauf- und Retoureninteraktionen zu erfassen, können Sie genau herausfinden, wo in der Customer Journey Ihr Unternehmen herausragt und wo Sie zusätzliche ressourcen einsetzen können.
- Navigieren Sie zum Journeys Seite.
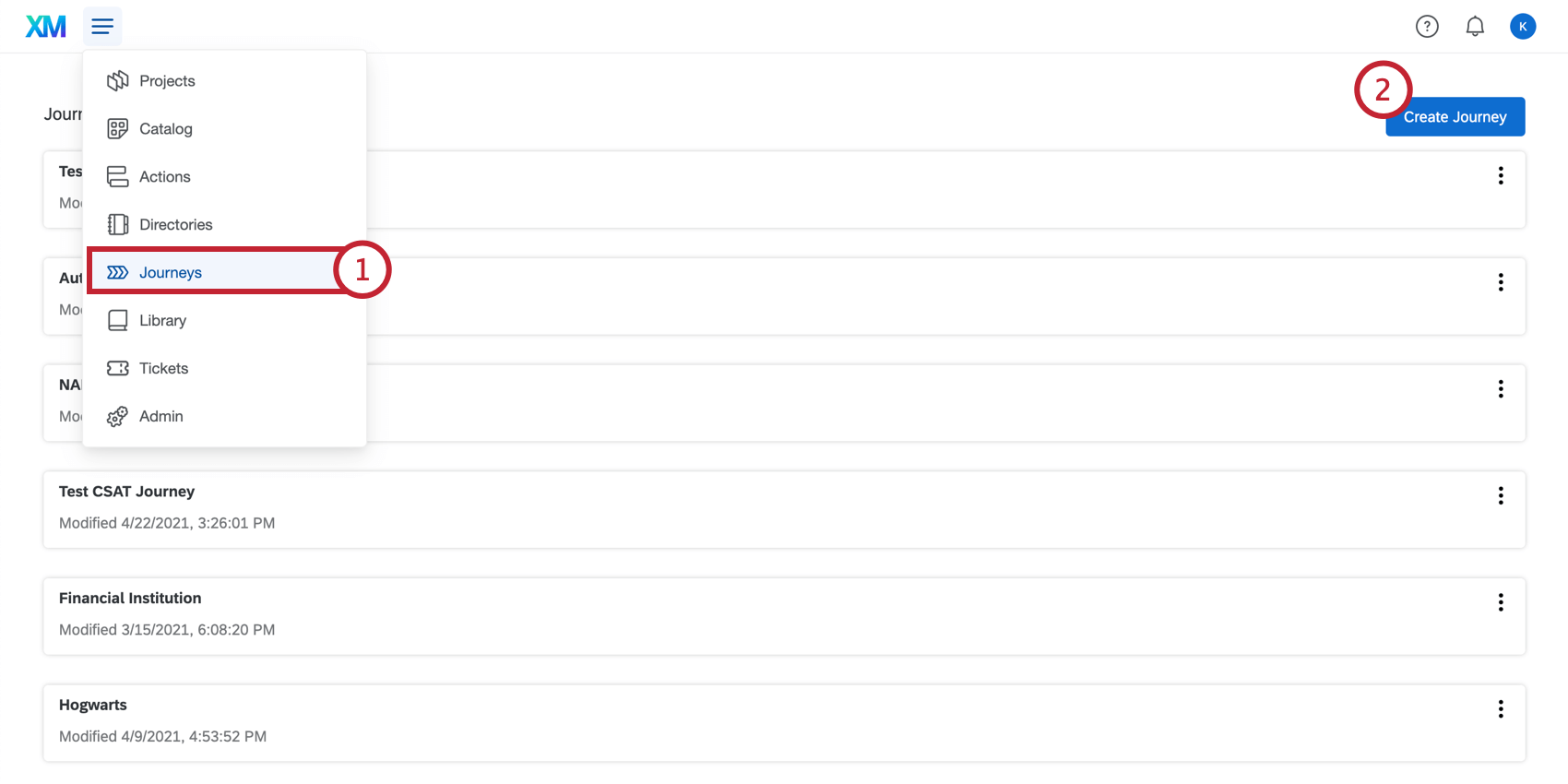
- Klicken Sie auf Journey anlegen.
- Geben Sie einen Namen für Ihre Journey ein.
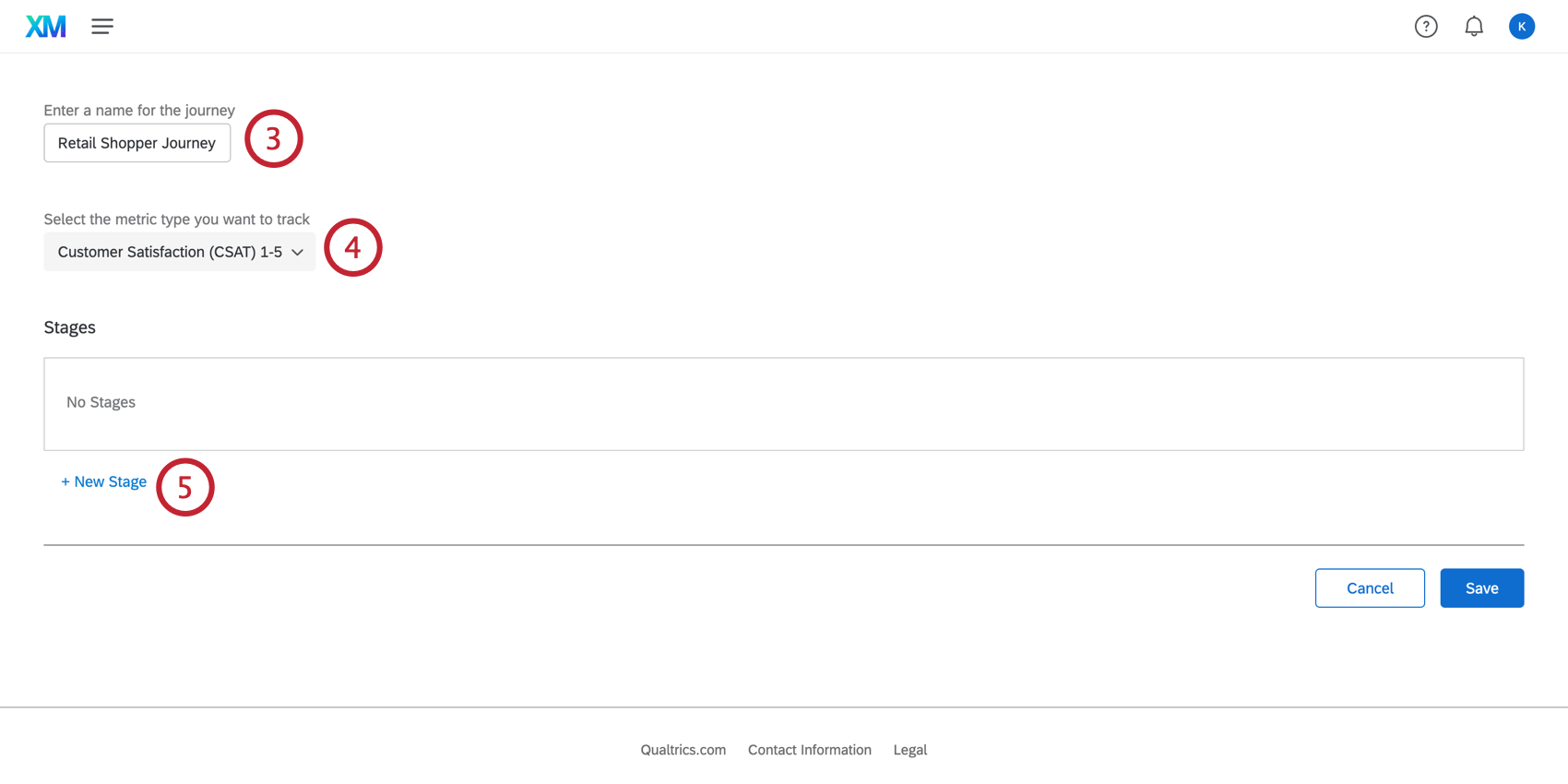
- Wählen Sie den Metriktyp aus, den Sie verfolgen möchten. Dies entspricht den Fragen, die Sie Ihren Umfrageteilnehmern stellen, um die Ergebnisse der Erfahrung zu verfolgen.
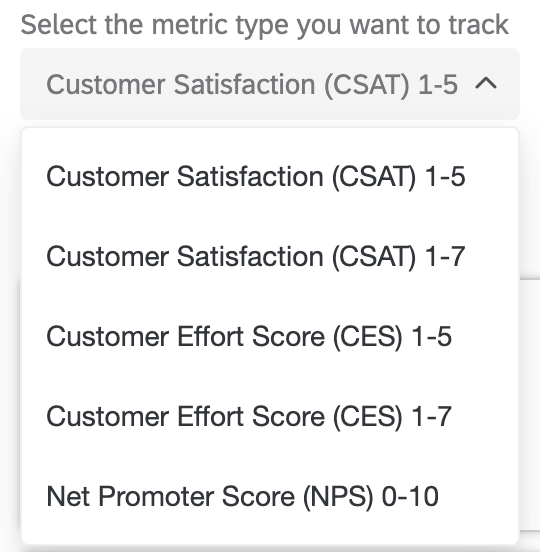
In Journeys verfügbare Metriktypen:- Kundenzufriedenheit (CSAT) 1-5
- Kundenzufriedenheit (CSAT) 1-7
- Customer Effort Score (CES) 1-5
- Customer Effort Score (CES) 1-7
- Net Promoter Score (NPS) 0-10
Beispiel: Wenn Sie an jedem Punkt der Reise planen, Ihre Teilnehmer zu fragen: „Wie zufrieden waren Sie mit [dieser besonderen Erfahrung] auf einer Skala von 1 bis 5?“ würden Sie auswählen, Kundenzufriedenheit (CSAT) 1-5 als Ihren Metriktyp.Achtung: Alle erfahrungsdaten, die Sie verwenden, sollten mit einer konsistenten Skala und Kennzahl gesammelt werden.Achtung! Wenn Sie eine Reise mit MITARBEITENDEM Feedback erstellen, überspringen Sie diesen Schritt und wählen Sie keine Metrik aus. - Klicken Sie auf Neue Stufe.
- Geben Sie in ein Stufenname um die Phase zu erstellen, die Sie während der gesamten Customer Journey beobachten möchten. Hierbei sollte es sich um einen bestimmten Interaktionspunkt handeln. Beispielsweise könnte eine Phase „Kauf“ einer Umfrage entsprechen, die Ihr Kunde direkt nach dem Kauf Ihres Produkts erhält.
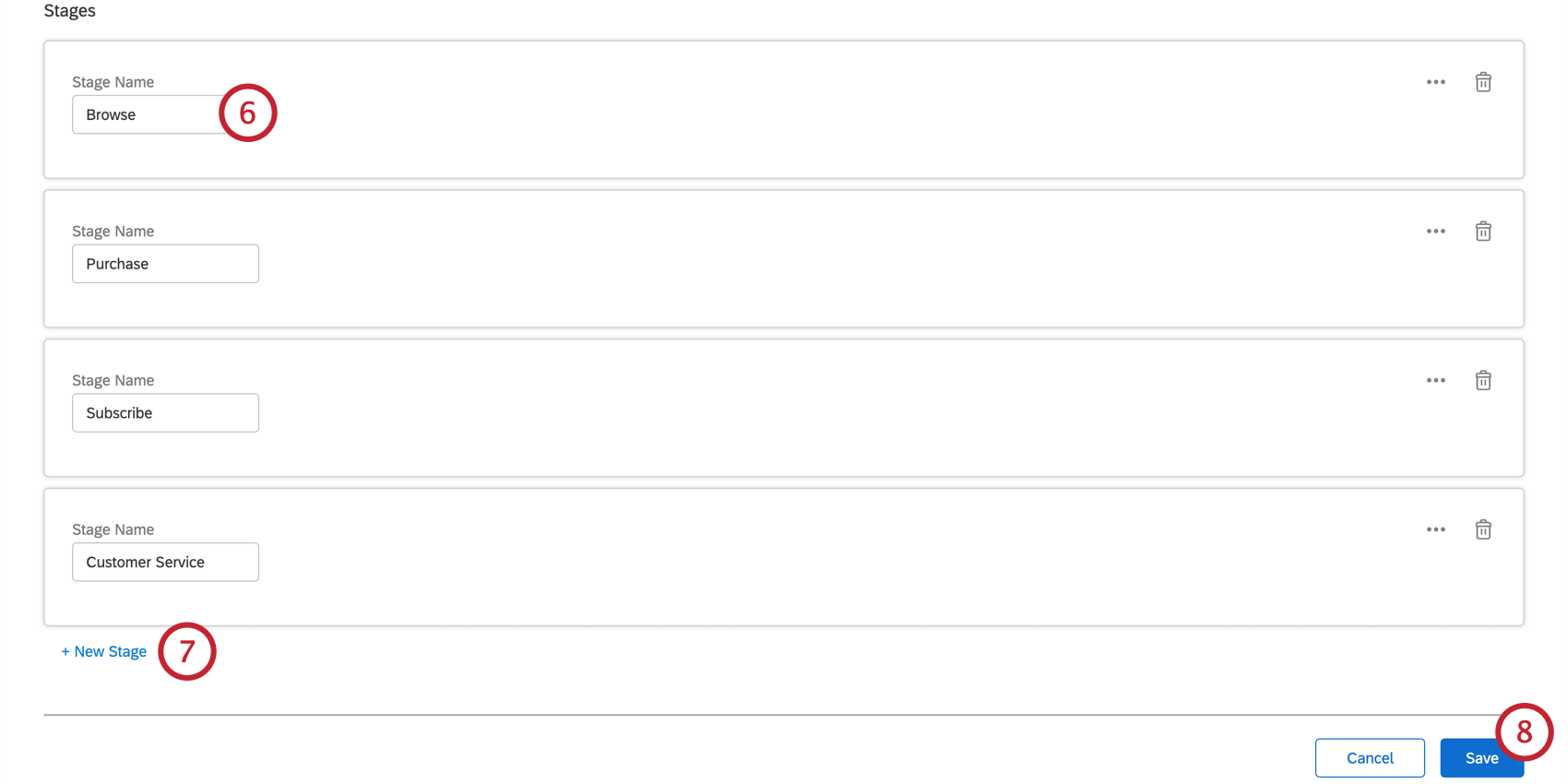
- Klicken Sie auf Neue Stufe um zusätzliche Abschnitte anzulegen.
Tipp: Sie können die Reihenfolge der Stufen ändern, indem Sie auf die drei Punkte in der oberen rechten Ecke klicken. Hier haben Sie die Möglichkeit, Ihre Phasen nach oben, unten, an den Anfang der Liste oder an das Ende der Liste zu verschieben.
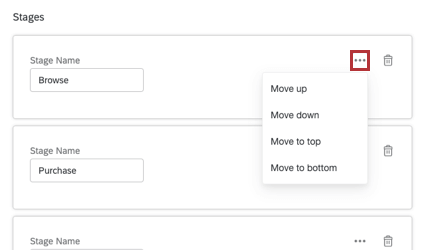 Tipp: Um eine Stufe zu löschen, klicken Sie auf den Papierkorb in der oberen rechten Ecke Ihrer Stufe.
Tipp: Um eine Stufe zu löschen, klicken Sie auf den Papierkorb in der oberen rechten Ecke Ihrer Stufe.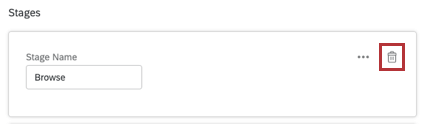 Achtung: Stellen Sie sicher, dass die Journey-Abschnitte in der gewünschten Reihenfolge aufgelistet sind. Die erste Etappe der Reise sollte ganz oben und die letzte Stufe ganz unten aufgeführt werden.
Achtung: Stellen Sie sicher, dass die Journey-Abschnitte in der gewünschten Reihenfolge aufgelistet sind. Die erste Etappe der Reise sollte ganz oben und die letzte Stufe ganz unten aufgeführt werden. - Nachdem Sie alle Journey-Phasen angelegt haben, klicken Sie auf Sichern.
Nächste Schritte
Sobald Sie Ihre Journey-Phasen definiert haben, ist es an der Zeit, Ihre Daten für Ihre Stakeholder vorzubereiten.
- Stellen Sie zunächst sicher, dass Ihr Umfragen sind für jede Journey-Phase korrekt eingerichtet.
- Weiter Dashboard konfigurieren.
- Schließlich können Sie Widgets wie die Journey-Diagramm um die leistung der einzelnen Meilensteine anzuzeigen.