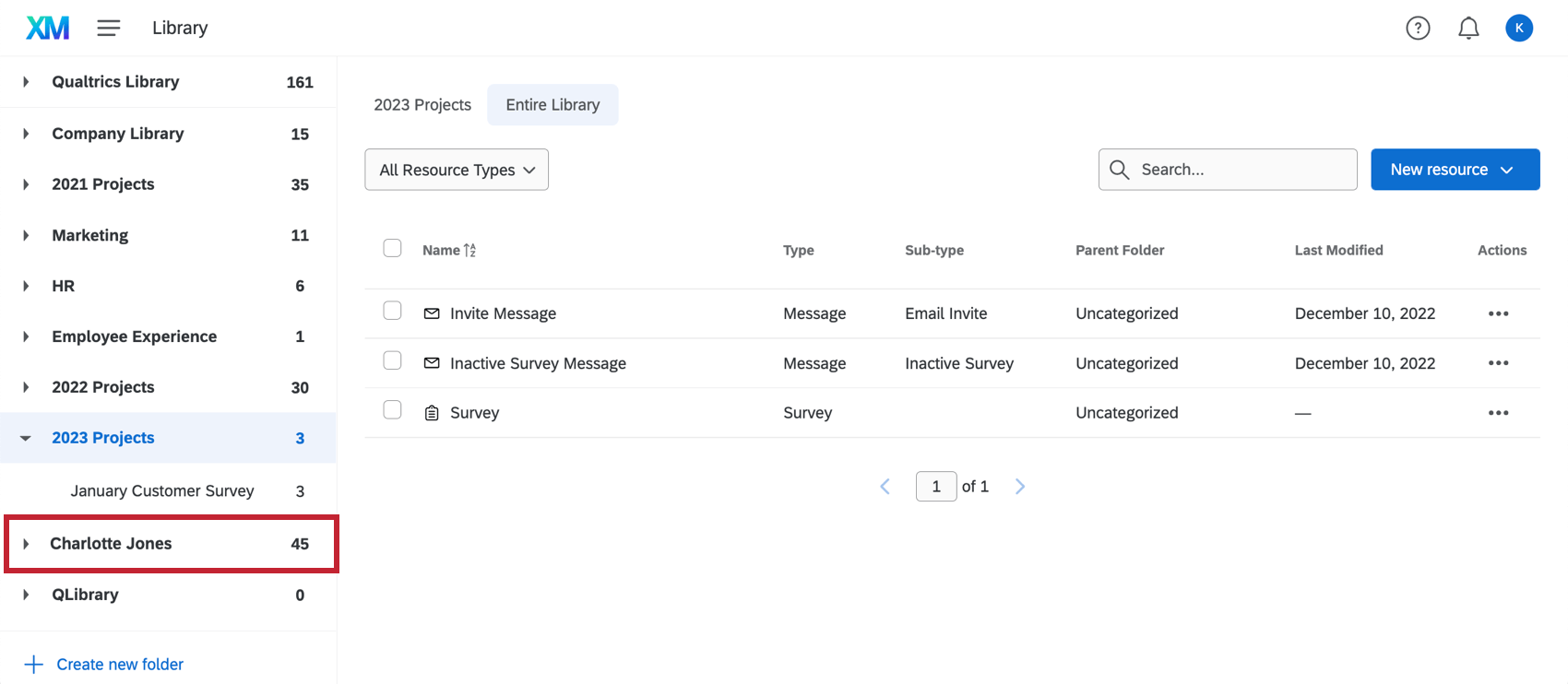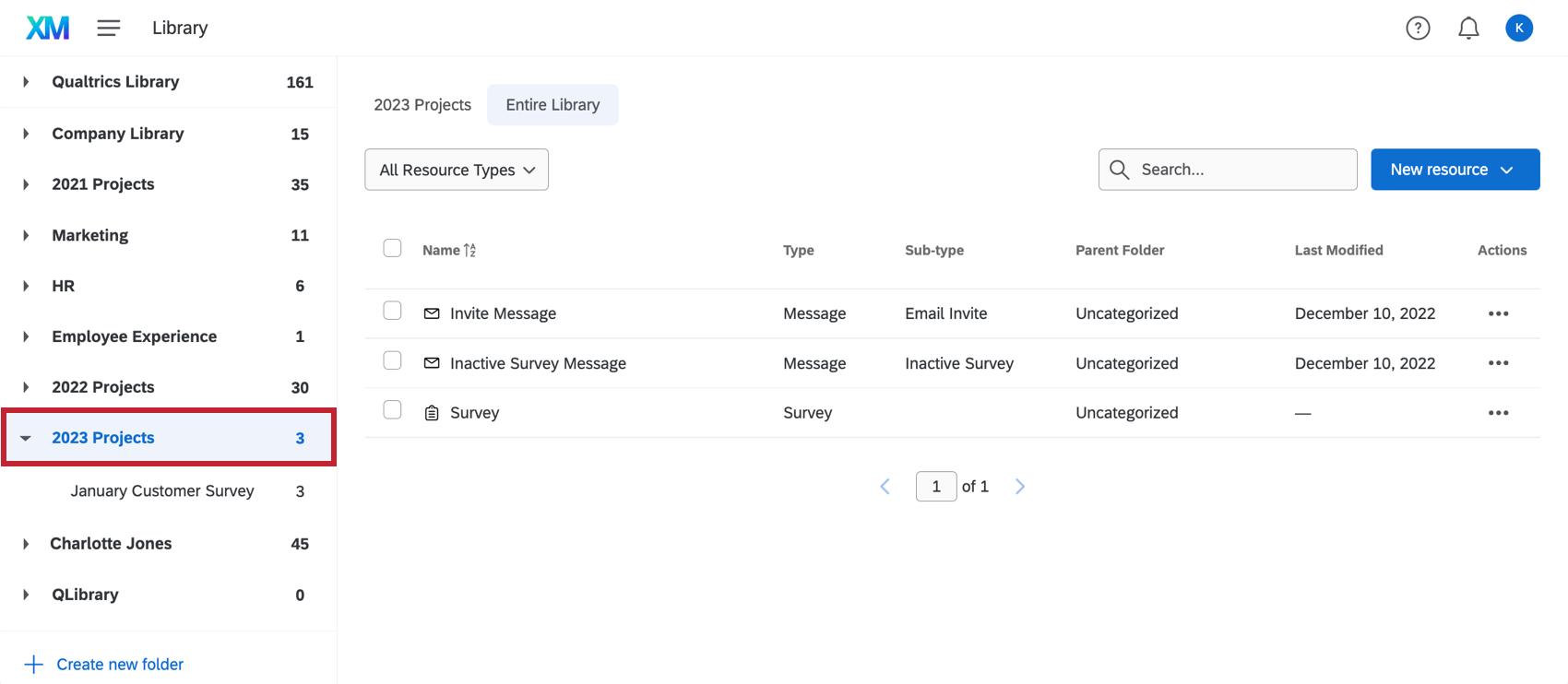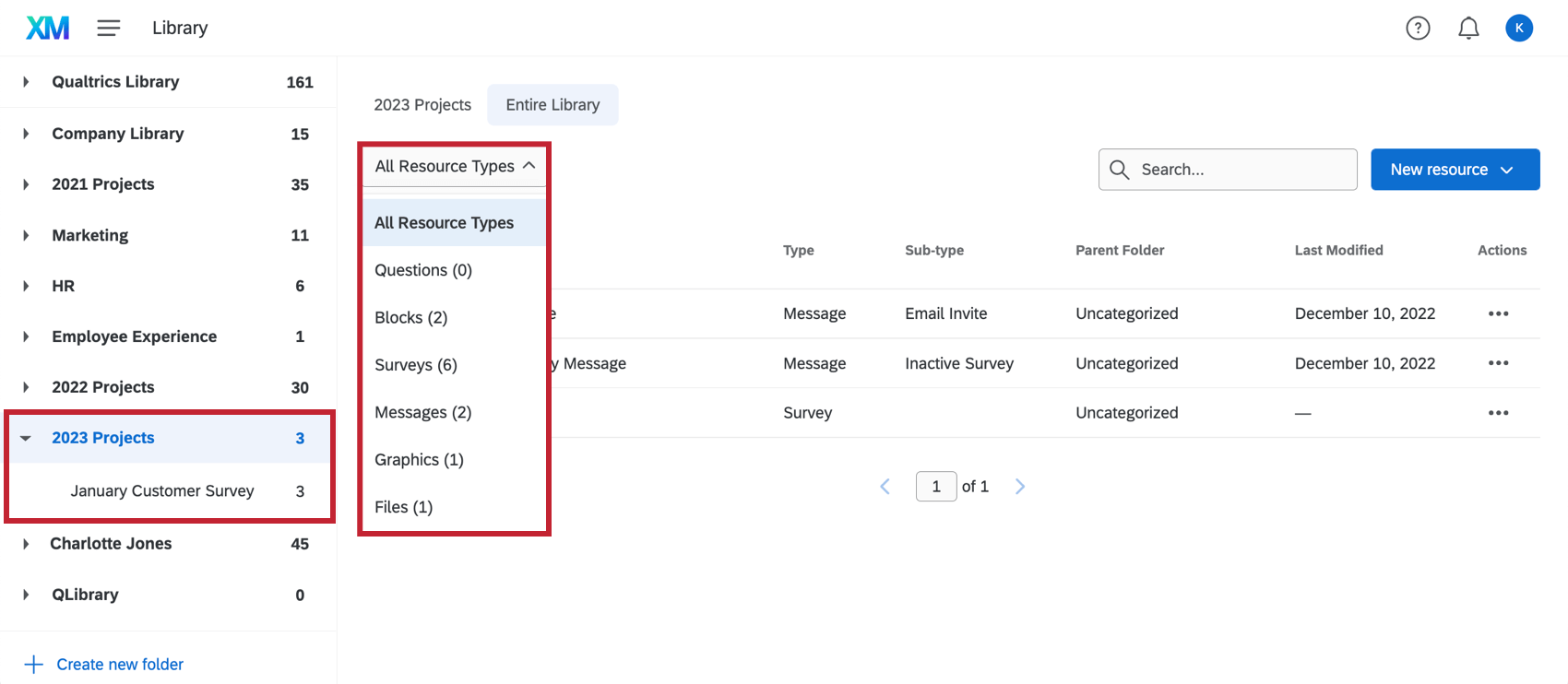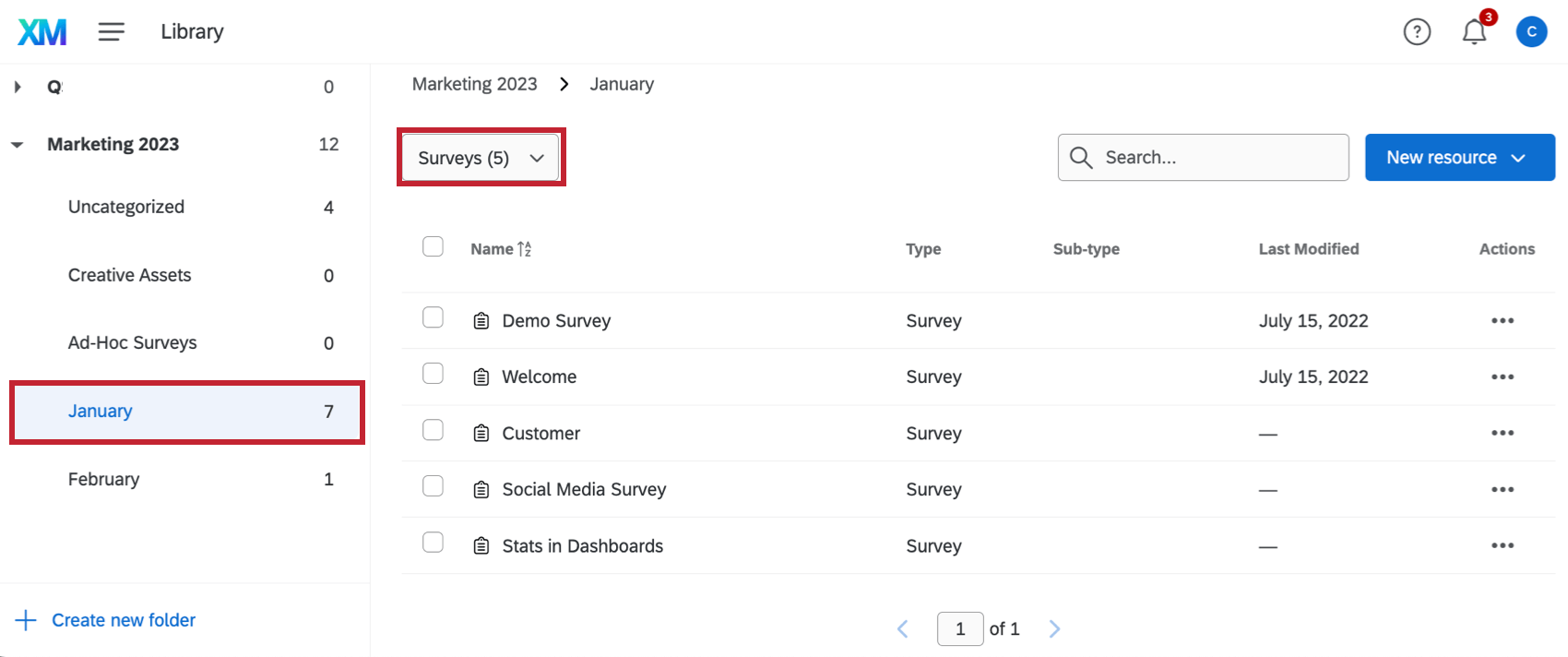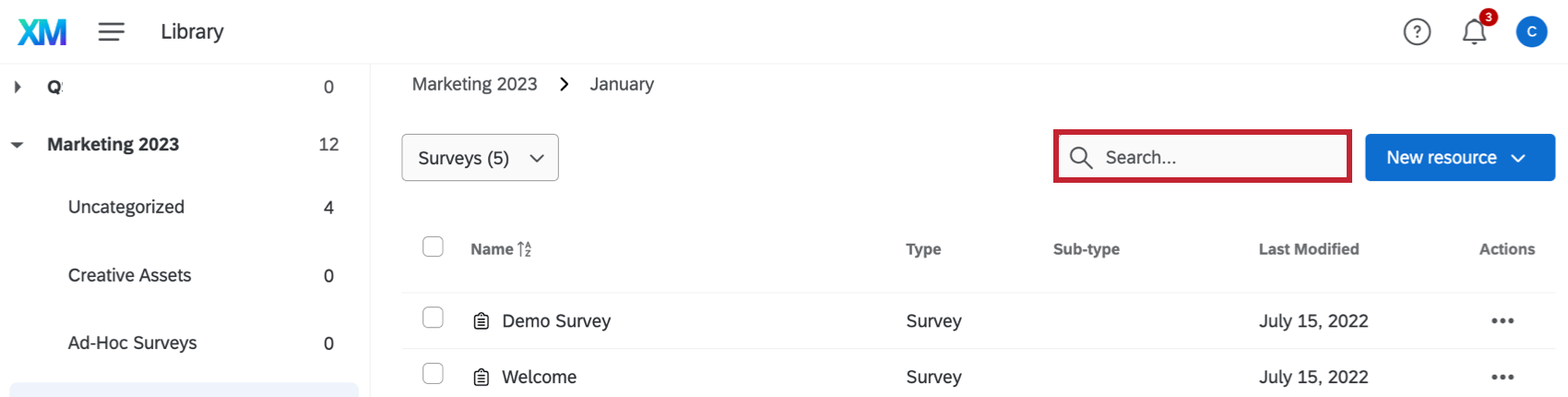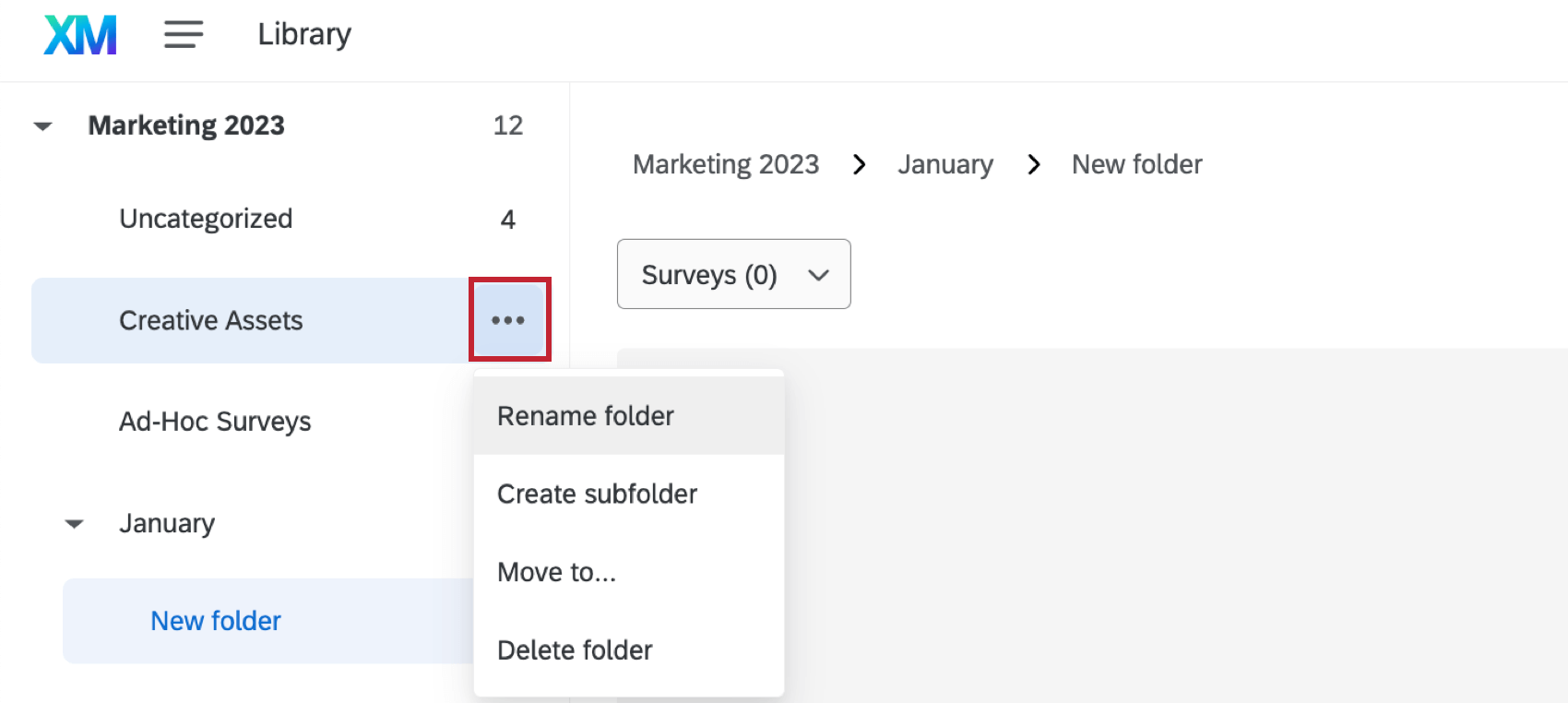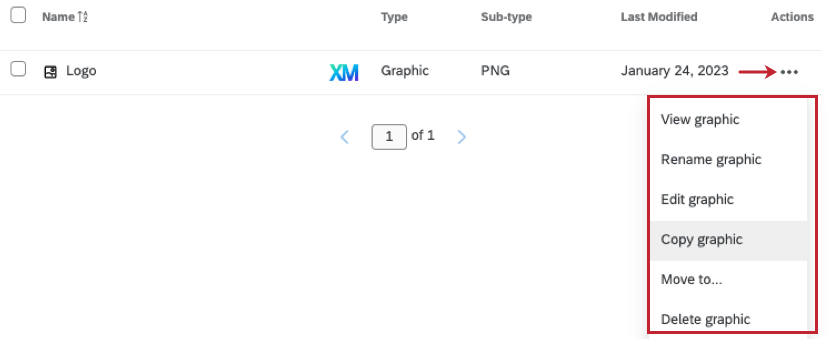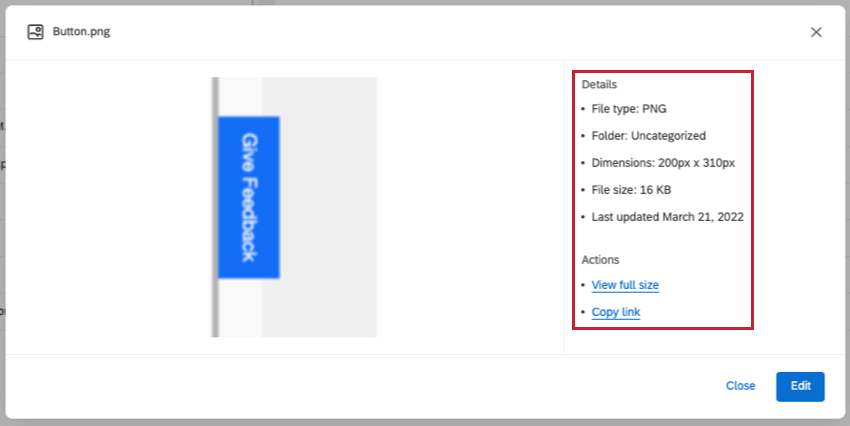Bibliothek – Allgemeine Übersicht
Die Bibliothek-Seite im Überblick
In Ihren Qualtrics-Bibliotheken können Sie Umfragen, Grafiken, Nachrichten und sonstige Dateitypen speichern. Diese Inhalte sind über die Bibliothek-Seite zugänglich.
Es gibt sechs Arten von Inhalten, die in der Bibliothek gespeichert werden können:
- Fragen: Umfrage zum späteren Kopieren, Bearbeiten oder Verwenden in anderen Projekte.
- Blöcke: Umfrage zum späteren Kopieren, Bearbeiten oder Referenzieren in anderen Projekte.
- Umfragen: Umfrage zum späteren Kopieren, Bearbeiten oder Referenzieren in anderen Projekte.
- Nachrichten: Alle in Ihren Umfragen verwendeten Nachrichten (Einladungs-E-Mails, Nachrichten zum Umfrage, benutzerdefinierte Validierung usw.).
- Grafiken: Bilder, die Sie in Qualtrics hochgeladen haben, um sie später in Umfrage, Fragen und Nachrichten zu verwenden.
- Dateien: Alle Nicht-Bilddateien, die Sie in Qualtrics hochgeladen haben, um sie später in Umfrage zu verwenden.
Persönliche, Gruppen- und Organisationsbibliotheken
Wenn Sie die Bibliothek zum ersten Mal aufrufen, werden die Elemente in Ihrer persönlichen Bibliothek angezeigt. Diese Bibliothek wird exklusiv für Sie erstellt. Sie ist für den späteren Zugriff auf Inhalte gedacht, die Sie persönlich erstellen oder hinzufügen. Die Inhalte Ihrer persönlichen Bibliothek können von Ihnen jederzeit angezeigt, bearbeitet, kopiert und in Ihren Umfragen verwendet werden.
Neben Ihrer persönlichen Bibliothek entscheiden sich viele Organisationen für die Einrichtung Benutzergruppen um die gemeinsame Nutzung von Inhalten zu erleichtern. Für jede Gruppe, deren Mitglied Sie sind, wird eine zugehörige Bibliothek angezeigt, in der Sie auf Inhalte zugreifen können, die von allen Gruppenmitgliedern freigegeben wurden. Abhängig von den spezifischen Berechtigungen der Gruppe können Sie möglicherweise auch Inhalte in der Bibliothek anzeigen, kopieren, bearbeiten und verwenden. Nur Instanz kann Gruppen erstellen. Wenden Sie sich an diese, wenn Sie möchten, dass eine Gruppe erstellt wird.
Organisation sind Benutzergruppenbibliotheken, die allen Benutzern innerhalb der Organisation zur Verfügung stehen. Für diese Bibliotheken gelten keine Einschränkungen, wer auf die darin gespeicherten Inhalte zugreifen kann. Um eine Bibliothek für eine Organisation zu erstellen, muss ein Administrator der Instanz eine Benutzergruppe anlegen und die Option Für alle Benutzer verfügbar auf Für diese Instanz setzen. Auf der Seite Benutzergruppen finden Sie weitere Informationen zum Erstellen einer Bibliothek für Organisationen.
Sie sehen auch die BIBLIOTHEK von QUALTRICS mit vielen Beispielumfragen und anderen Inhalten, die Sie für Ihre Forschung verwenden können.
Um zwischen Bibliotheken zu wechseln, wählen Sie im linken Panel eine Bibliothek aus.
Organisieren Ihrer Bibliothek
Jede Bibliothek hat bestimmte Standardordner und Sortierfunktionen. Oben in jeder Bibliothek befindet sich beispielsweise eine Dropdown-Liste für den Ressourcentyp, mit der Sie schnell nach verschiedenen Inhaltstypen suchen können.
Sie können so viele Ordner wie nötig und eine unbeschränkte Anzahl an Unterordnern erstellen. Verwenden Sie die Dropdown-Liste für den Ressourcentyp in Verbindung mit Ihren benutzerdefinierten Ordnern, um Elemente schnell und einfach zu finden.
Im obigen Beispiel werden nur Umfragen im Ordner Januar angezeigt. Alle anderen Ressourcentypen werden ausgeschlossen.
In der Suchleiste können Sie auch nach Namen suchen und finden Objekte so schnell wieder. Geben Sie einfach einen Teil des Objektnamens in das Feld ein und Qualtrics durchsucht Ihren aktuellen Ordner.
Benutzerdefinierte Ordner hinzufügen und verwenden
- Klicken Sie auf Neuen Ordner anlegen.
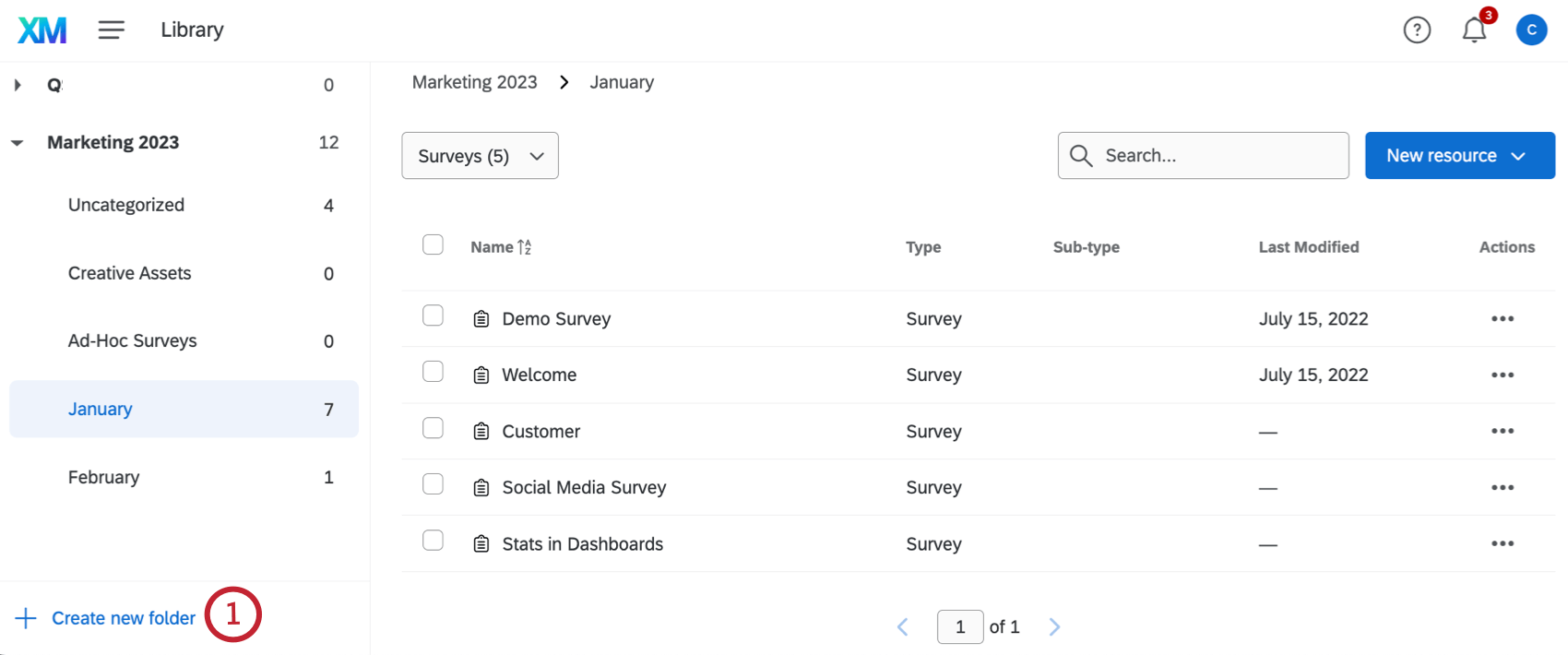
- Geben Sie dem Ordner einen Namen.
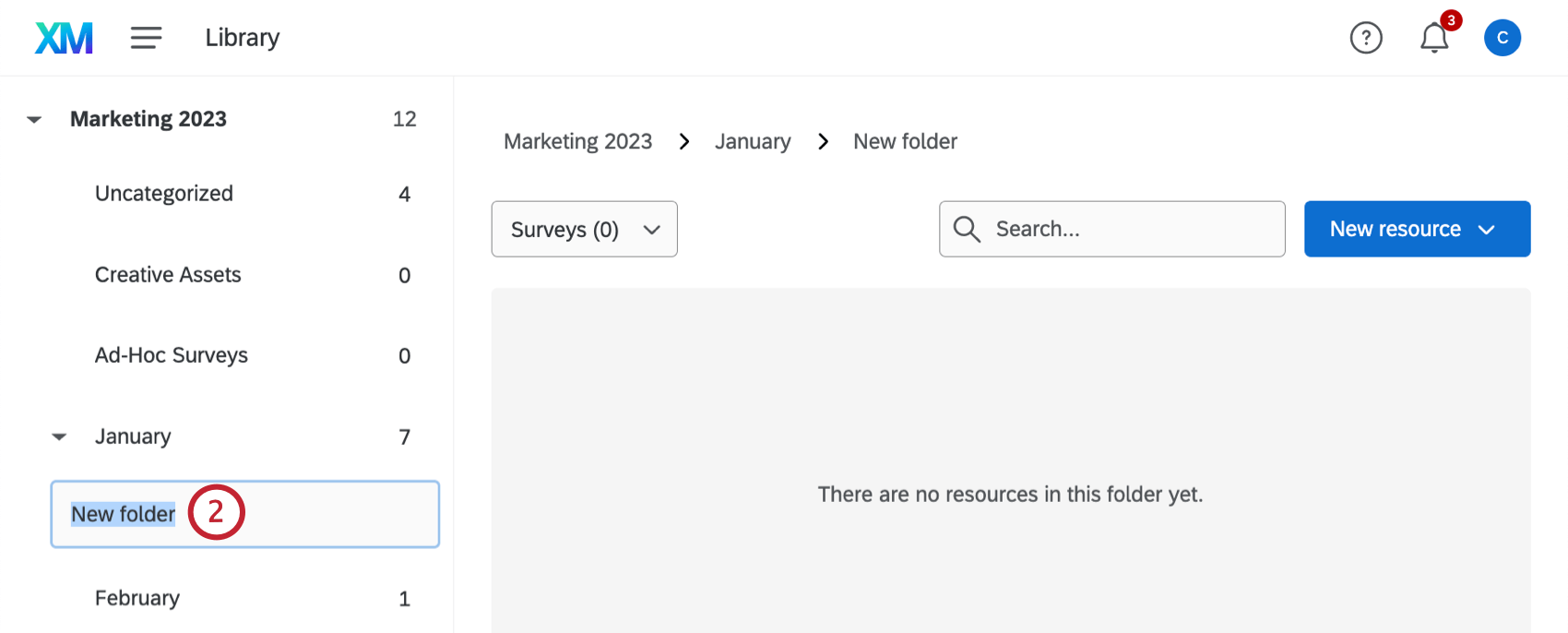
- Legen Sie vorhandene Objekte per Drag & Drop in dem Ordner ab.
Tipp: Sie können Ordner verschachteln, indem Sie einen Ordner per Drag&Drop in einen anderen Ordner ziehen.
Ordneroptionen
Für eigene Ordner in Ihrer Bibliothek stehen Ihnen die folgenden Aktionen zur Verfügung:
- Ordner umbenennen: Bearbeiten Sie den Namen des Ordners.
- Unterordner anlegen: Legen Sie zusätzliche Ordner innerhalb des aktuellen Ordners an.
- Verschieben nach: Verschieben Sie den Ordner.
- Ordner löschen: Löschen Sie diesen Ordner und alle Unterordner, und verschieben Sie automatisch alle Inhalte in den Standardordner “Nicht kategorisiert”.
Kopieren von Inhalten aus Ihrer Bibliothek in eine Bibliothek
- Suchen Sie den Inhalt, den Sie mit einer Gruppe teilen möchten. Wählen Sie die drei horizontalen Punkte auf der rechten Seite des Inhalts aus, und wählen Sie Kopieren.
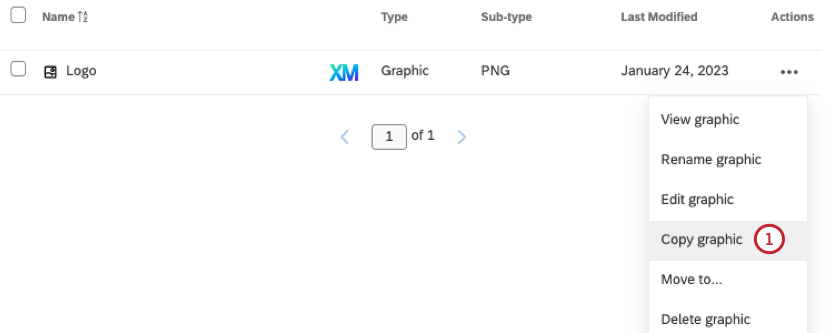
- Wählen Sie den Namen Ihrer Gruppe aus der Bibliothek Dropdown-Menü.
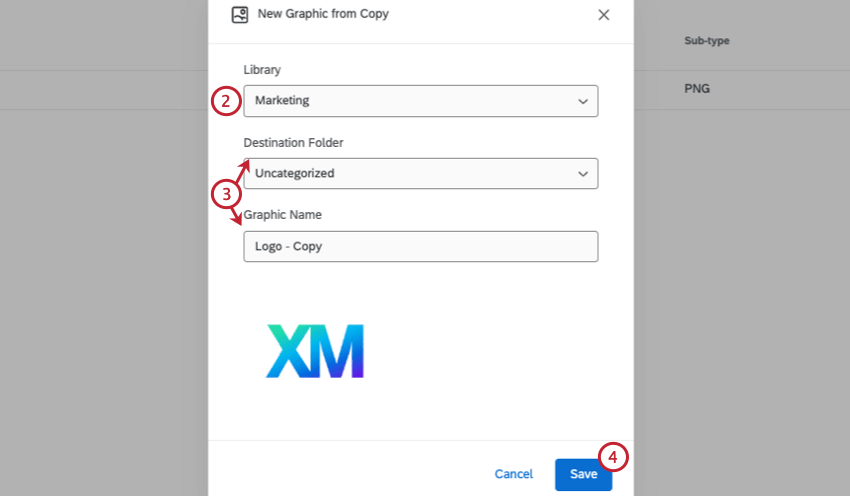
- Wählen Sie einen Zielordner aus, und/oder ändern Sie bei Bedarf den Namen des Inhalts.
- Klicken Sie auf Sichern Sie.
Bibliothek
Das Ressourcenoptionsmenü befindet sich innerhalb der drei horizontalen Punkte ganz rechts neben jeder Ressource in der Bibliothek.
Für Inhalte in Ihrer Bibliothek können Sie folgende Aktionen ausführen:
- Sicht: Zeigen Sie eine Vorschau des Inhalts an.
- Umbenennen: Bearbeiten Sie den Namen des Inhalts.
- Bearbeiten: Fragen/Blöcke im Inhalt ändern, hinzufügen oder entfernen (diese Änderungen wirken sich auf alle verknüpfte Umfragen; nur für Blöcke und Umfragen verfügbar).
Warnung: Bearbeiten von Referenzumfragen wirkt sich auf aus alle Umfragen, die sich auf die Umfrage in der Bibliothek beziehen. Darüber hinaus müssen Ihre Änderungen veröffentlicht werden, bevor sie gesichert werden. Informationen zur Veröffentlichung von Umfrage und zu Umfragen, die von Änderungen betroffen sind, finden Sie im Referenzumfragen Seite.
- Kopieren: Kopieren Sie den Inhalt in Ihr Benutzerkonto oder in ein Bibliothek.
- Verschieben nach: Verschieben Sie den Inhalt in einen anderen Ordner in der Bibliothek.
- Übersetzen: Übersetzen Inhalt in mehreren Sprachen (nur für Blöcke und Umfragen verfügbar).
- In Ordner anzeigen: Verschieben Sie in den Ordner, in dem sich der Inhalt befindet. Diese Option wird nur angezeigt, wenn Sie derzeit die Gesamte Bibliothek, kein bestimmter Ordner.
- Löschen: Löschen Sie den Inhalt aus der Bibliothek.
Sie können auch auf eine beliebige Ressource in Ihrer Bibliothek klicken, um zusätzliche Informationen und Optionen anzuzeigen.