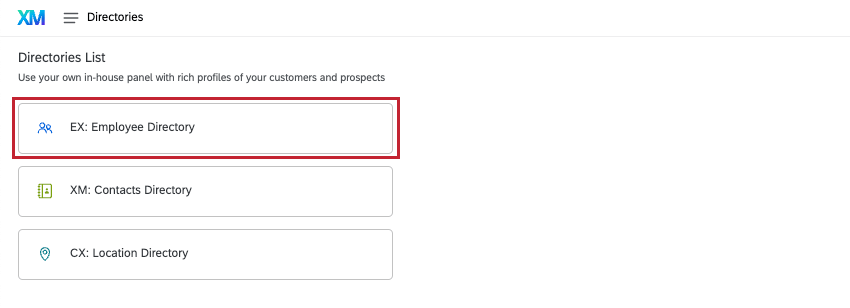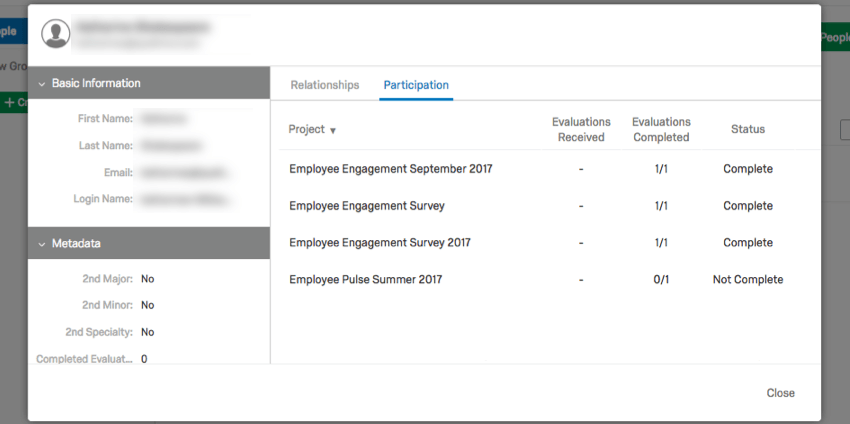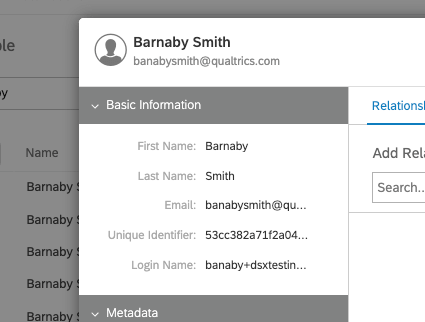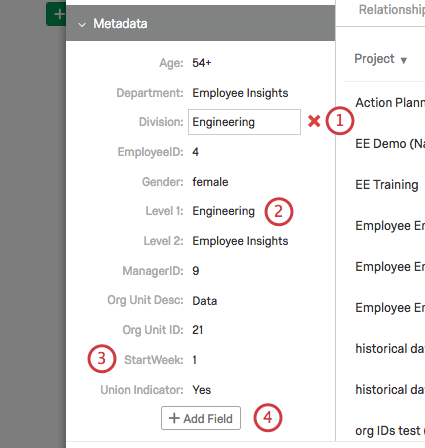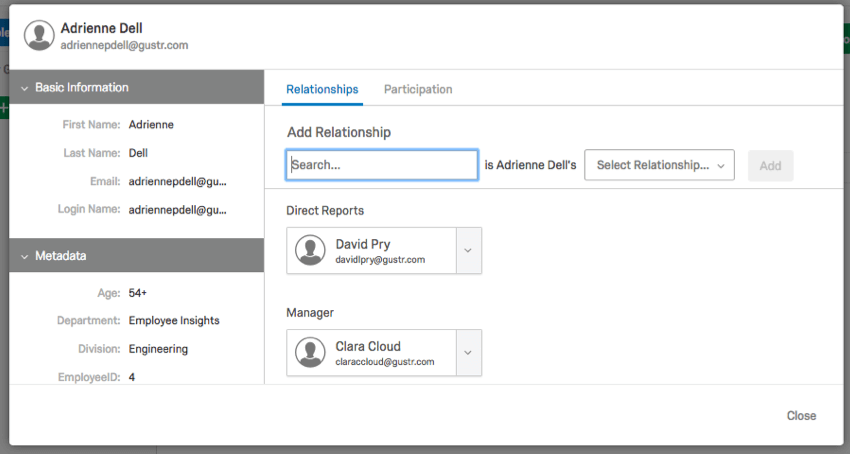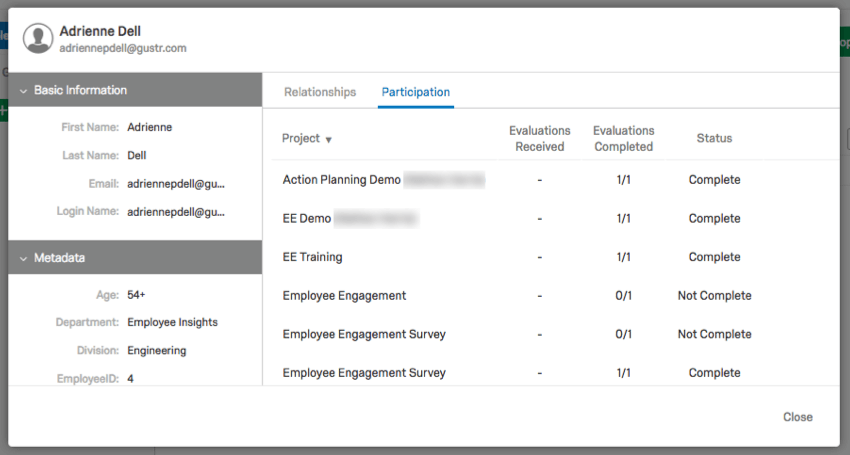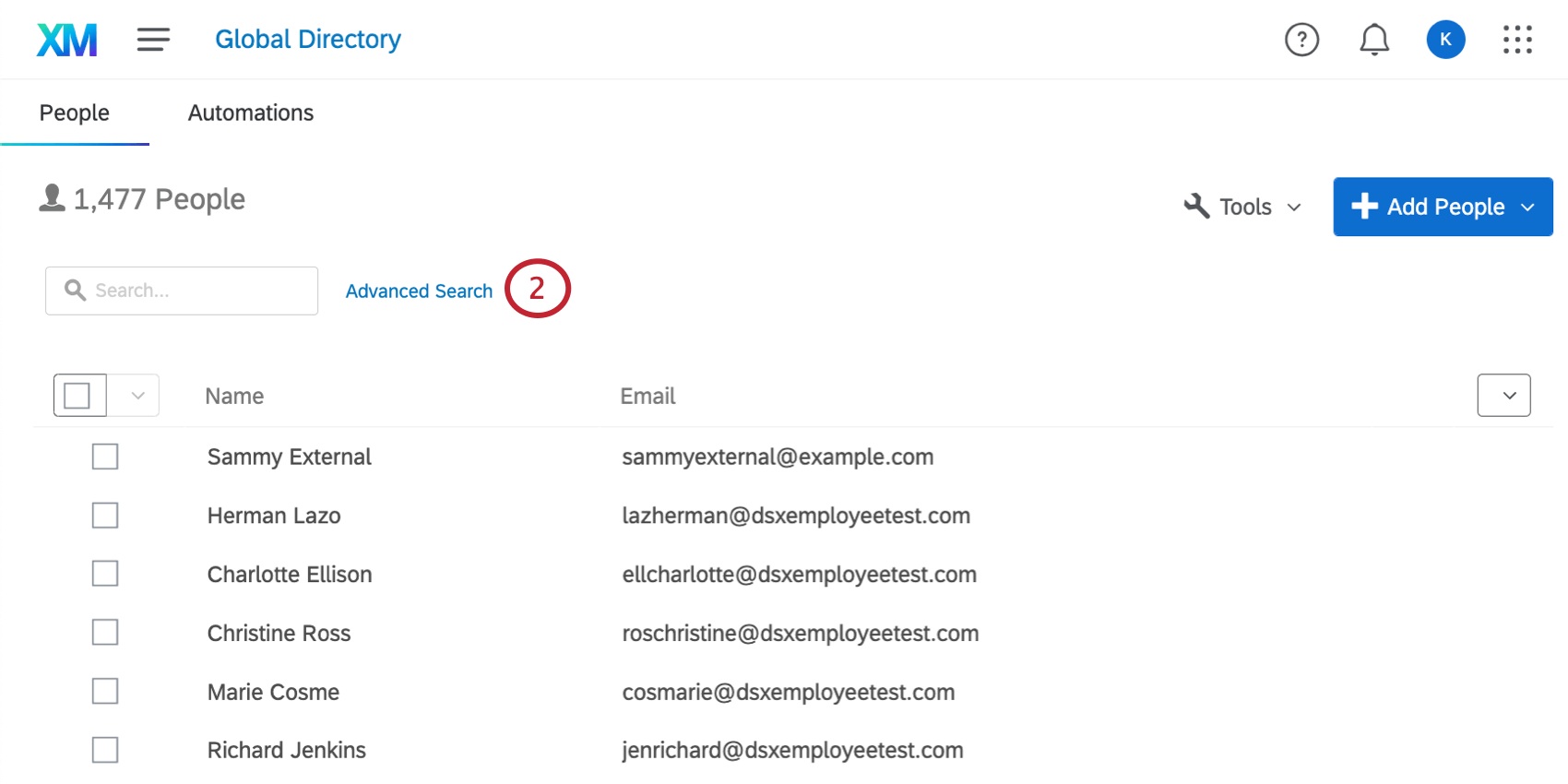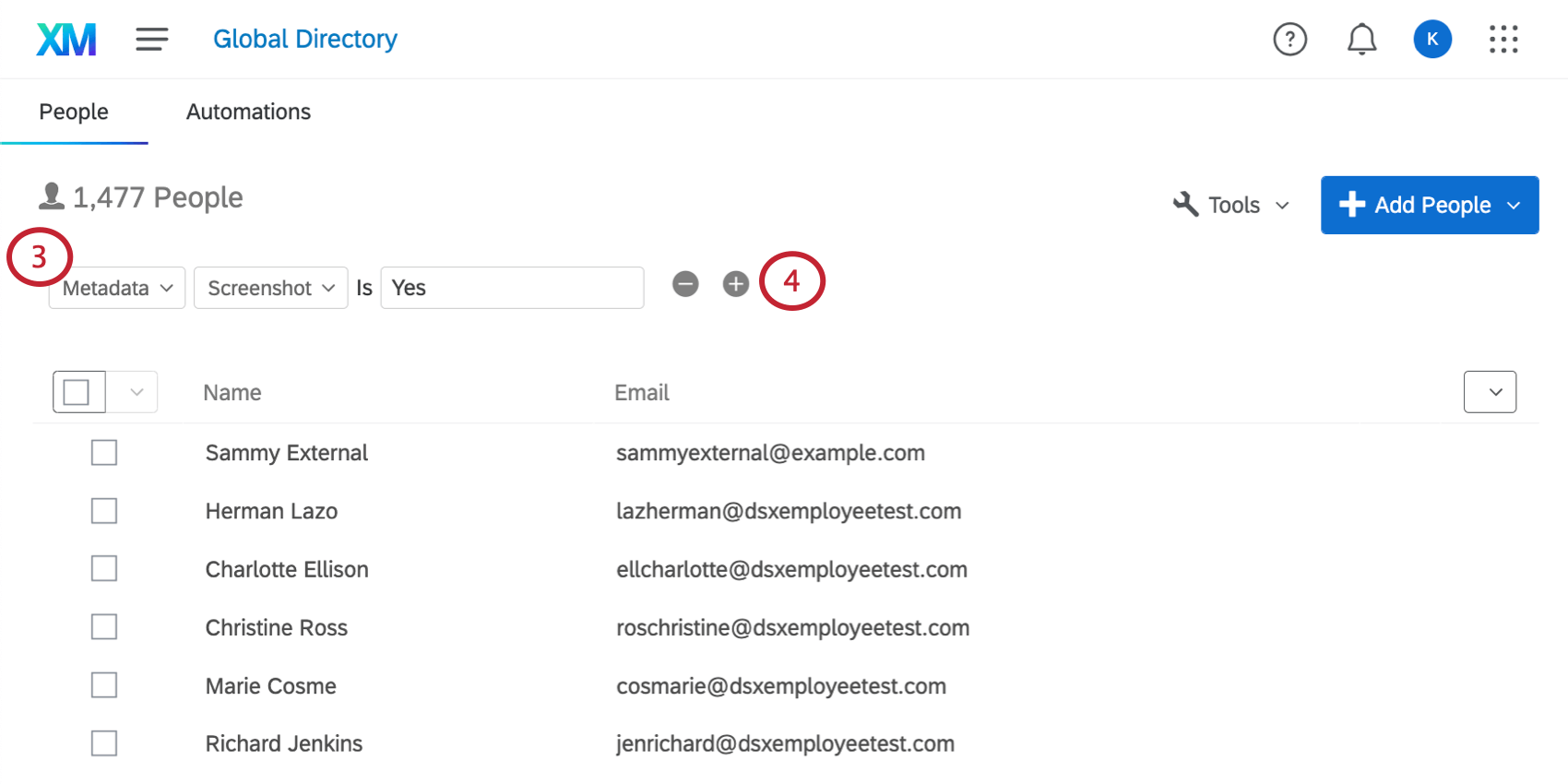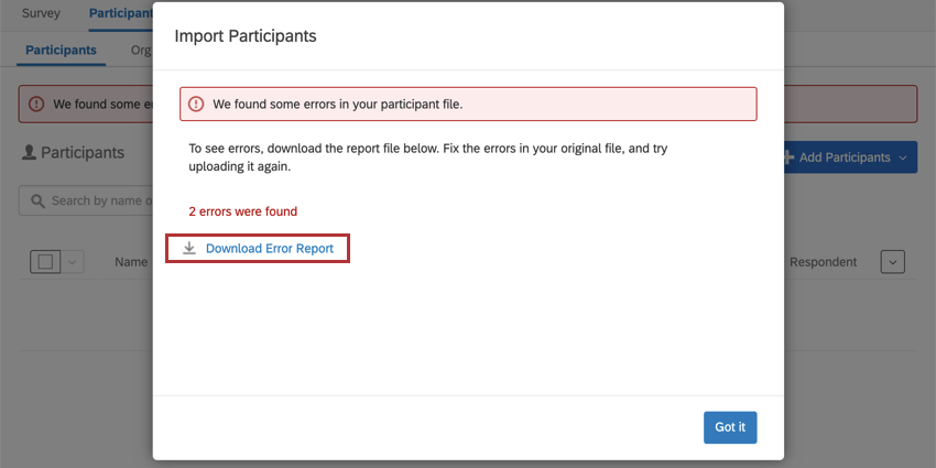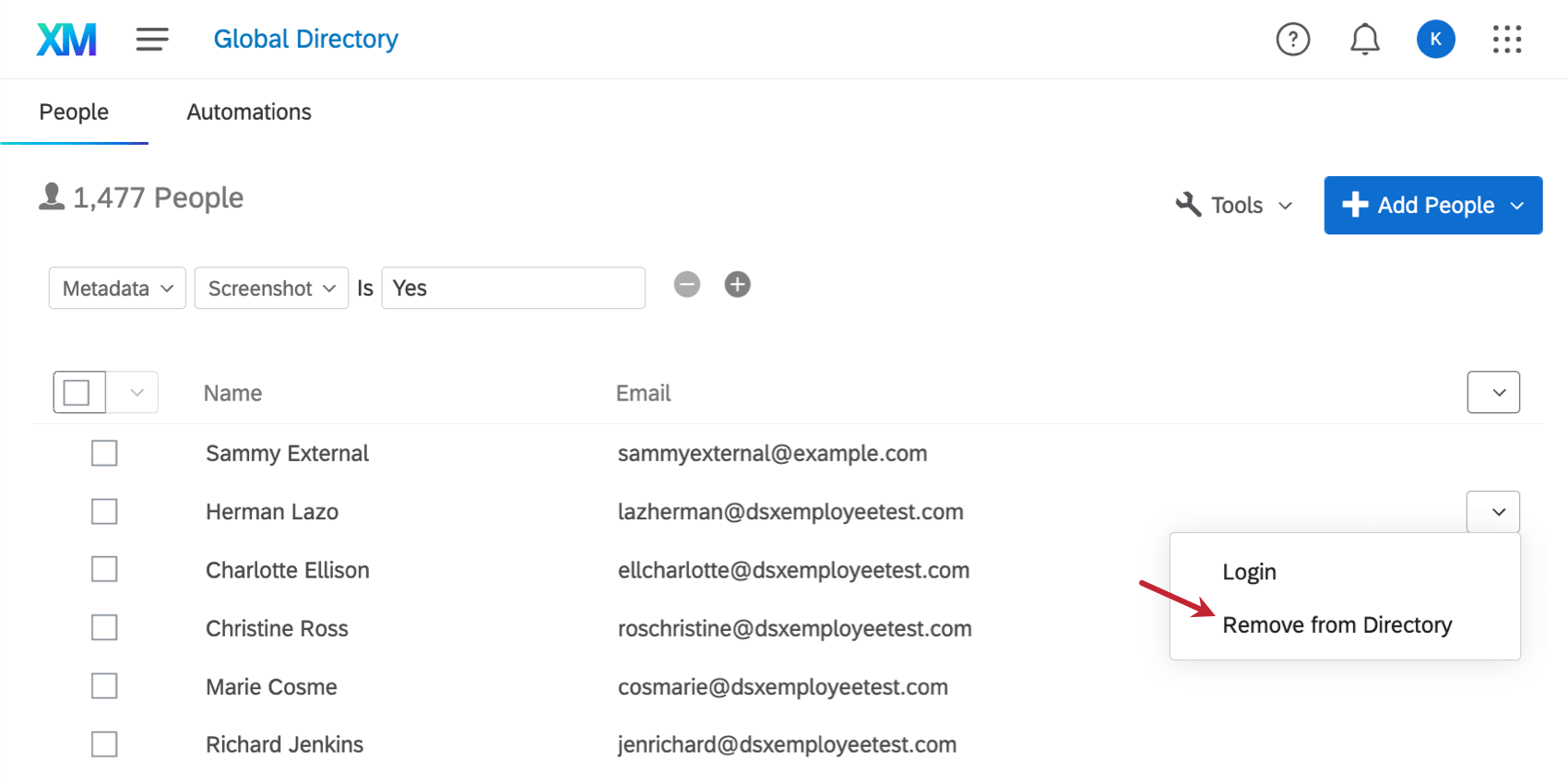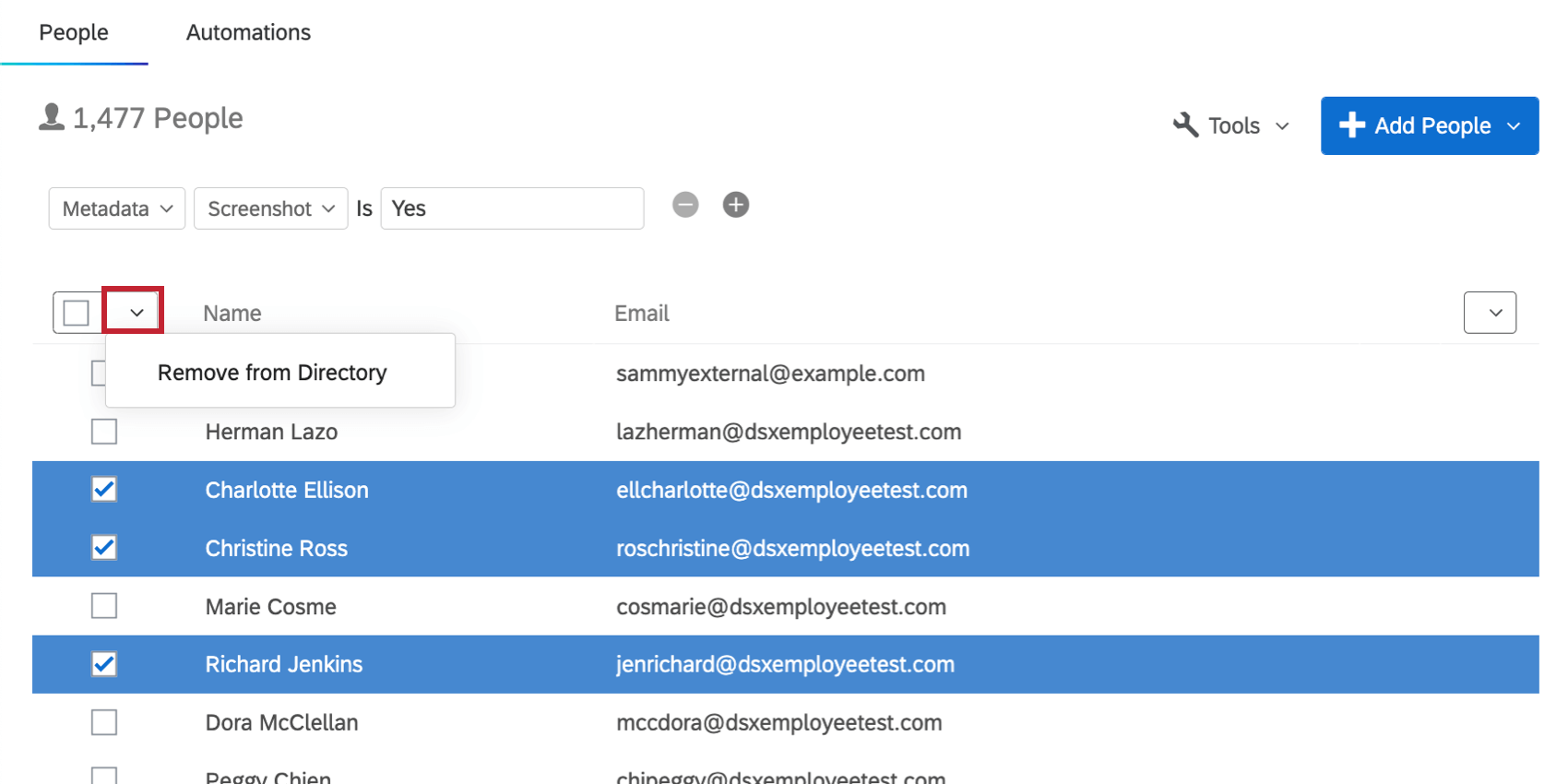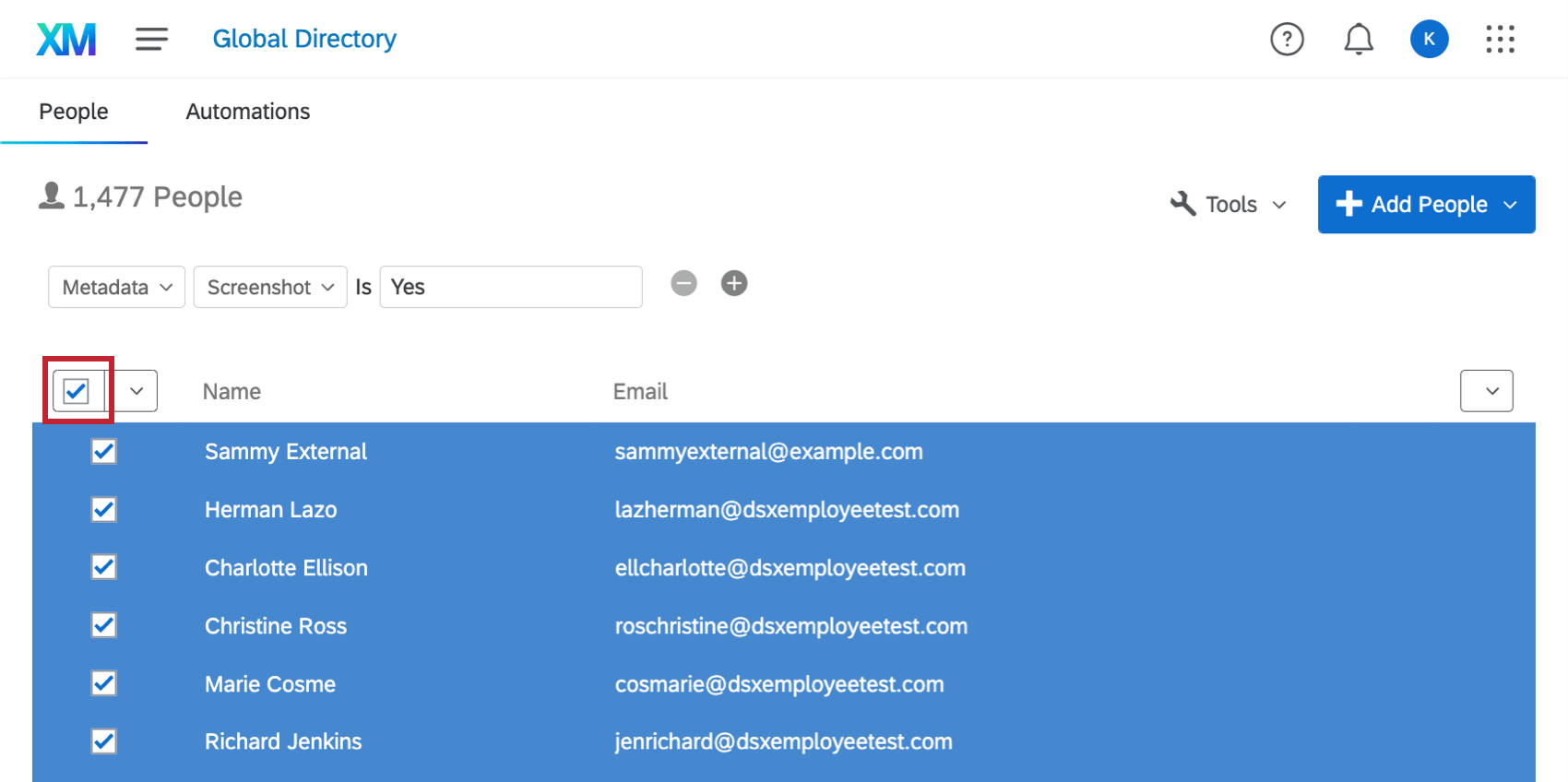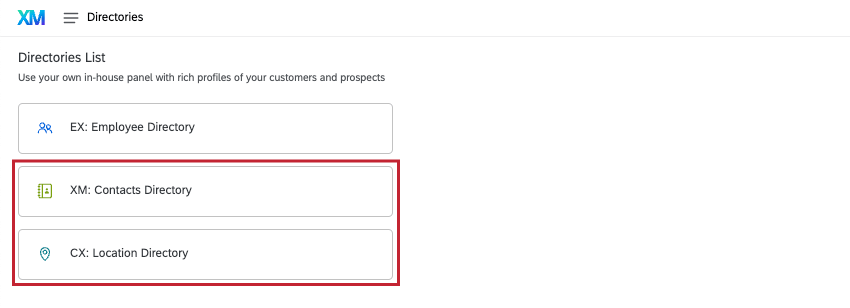MITARBEITERVERZEICHNIS (EX)
Über das MITARBEITERVERZEICHNIS
Ihr MITARBEITENDE VERZEICHNIS enthält eine Liste aller Personen – Teilnehmer oder Administratoren -, die zur Verwendung in EX-Projekten hochgeladen wurden. Jede Person kann in einem Projekt oder einer Hierarchie enthalten sein oder nicht. Zusätzliche Mitarbeiter können manuell oder per Massenimport hinzugefügt werden.
Das Verzeichnis ist nützlich, da es Ihnen ermöglicht, viele Informationen über Personen zur Wiederverwendung über mehrere Projekte hinweg zu speichern. Sie können beispielsweise Metadaten, Beziehungen zwischen direkt unterstellten Mitarbeitern und E-Mail-Adressen im Verzeichnis speichern.
Um zum MITARBEITERVERZEICHNIS zu gelangen, wählen Sie im Navigationsmenü oben links die Option Verzeichnisse und dann MITARBEITERVERZEICHNIS.
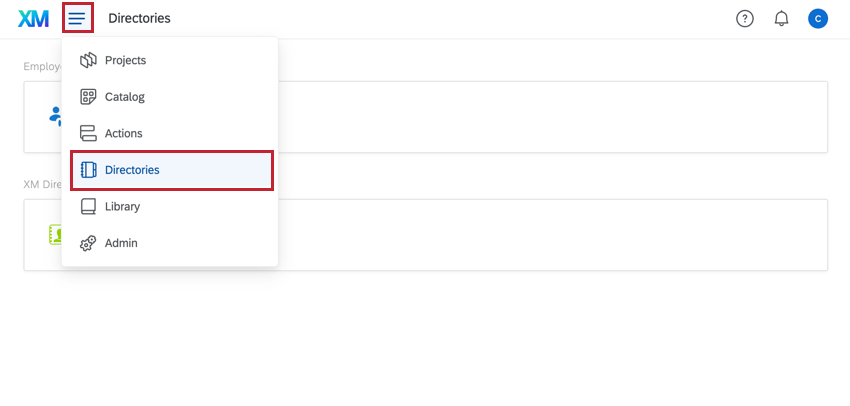
Qtip: Die Verwaltung Ihres Mitarbeiterverzeichnisses ist ein wichtiger Schritt bei der VERTEILUNG von MITARBEITERERFAHRUNG-Projekten, denn dort sind alle Ihre Projektteilnehmer letztendlich gespeichert. Nachdem Sie Ihr Verzeichnis wie gewünscht konfiguriert und Ihre Mitarbeiter hochgeladen haben, haben Sie eine Reihe von Optionen für die Teilnehmer:in, gefolgt von der Verteilung.
Informationen zum Einrichten von Teilnehmer:in finden Sie in den folgenden ressourcen:
- BETREFF, BEWERTER und MANAGER:IN Upload für 360 PROJEKTE
- Konfigurieren von Teilnehmern und Hierarchien für die Verpflichtung
- Hochladen von Teilnehmern für Lebenszyklus- und Mitarbeitende
- Teilnehmer:in für Projekte
Informationen zur Verteilung finden Sie in den folgenden ressourcen:
Fenster: Globale Informationen
Wenn Sie im globalen Verzeichnis auf den Namen oder die E-Mail-Adresse einer Person klicken, wird das globale Informationsfenster geöffnet. Hier können Sie Informationen zu einer bestimmten Person in Ihrem Verzeichnis anzeigen und überarbeiten.
Basisinformationen
Dieser Abschnitt enthält Informationen zu Vorname, Nachname, E-Mail, Eindeutiger Identifikatorund Anmeldename. Um ein Feld zu bearbeiten, klicken Sie direkt rechts neben dem Feldname auf, und geben Sie den neuen Wert ein. Diese Änderung spiegelt sich in der Admin und alle Projekte, an denen die Person Teilnehmer:in.
Metadaten
Dieser Abschnitt enthält Informationen über die verschiedenen Metadaten, die dem Teilnehmer zugwiesen wurden.
- Um ein Metadaten für einen Teilnehmer:in zu entfernen, bewegen Sie den Mauszeiger über den Feldwert, und wählen Sie die rote X.
- Um einen Wert zu bearbeiten oder einem Metadaten zuzuordnen, klicken Sie direkt auf den Feldwert, oder klicken Sie rechts neben dem Feldname auf, und geben Sie den neuen Wert ein.
- Umbenennen von Feldern für nur der ausgewählte Teilnehmer:in, klicken Sie auf den Feldname.
- Um ein neues Metadaten für einen Teilnehmer:in hinzuzufügen, wählen Sie Feld hinzufügen.
Registerkarte Beziehungen
Auf der Registerkarte Beziehungen können Sie die Beziehungen einer Person in 360 Projekten verwalten. Hier aufgebaute Beziehungen können schnell und effizient in ein 360 für die zukünftige Verwendung geladen werden.
Diese Beziehungen wirken sich in keiner Weise auf Mitarbeiter-Engagement oder Mitarbeitende Projekte aus.
So fügen Sie eine Beziehung hinzu:
- Suchen Sie über die Suchleiste nach einer Person, die sich bereits im Verzeichnis.
- Klicken Sie auf Beziehung auswählen und ermitteln, welche Art von Beziehung sie haben.
- Klicken Sie auf Hinzufügen.
Um eine Beziehung zu entfernen, klicken Sie auf die Dropdown-Liste weiter einer Beziehung, und wählen Sie Löschen.
Registerkarte “Teilnahme”
Auf der Registerkarte Teilnahme werden alle 360, Mitarbeiter-Engagement und Mitarbeitende angezeigt, in denen die Person als Teilnehmer:in aufgeführt ist.
- Projekt: Der Name des Projekts.
- Erhaltene Bewertungen: In einem 360 ist dies ein Maß dafür, wie viele andere Teilnehmer dieses Thema bewertet haben.
- Bewertungen abgeschlossen: In einem 360 ist dies ein Maß dafür, wie Bewertungen dieser Person von sich und anderen Personen abgeschlossen wurden. In Mitarbeiter-Engagement ist diese Zahl 1, da die Person nur eine Bewertung pro Projekt abschließt.
- Status: Gibt an, ob die Antwort des Teilnehmer:in Abgeschlossen oder Nicht abgeschlossen ist.
Verzeichnis
Sie können nach einem gewünschten Teilnehmer:in suchen, indem Sie einen Namen oder eine E-Mail-Adresse in die Suchleiste eingeben, oder Sie können das Erweiterte Suche Funktion.
Erweiterte Suche durchführen
Manuelles Hinzufügen von Personen
- Navigieren Sie zum MITARBEITERVERZEICHNIS unter Verzeichnisse.
- Klicken Sie auf Personen hinzufügen oben rechts.
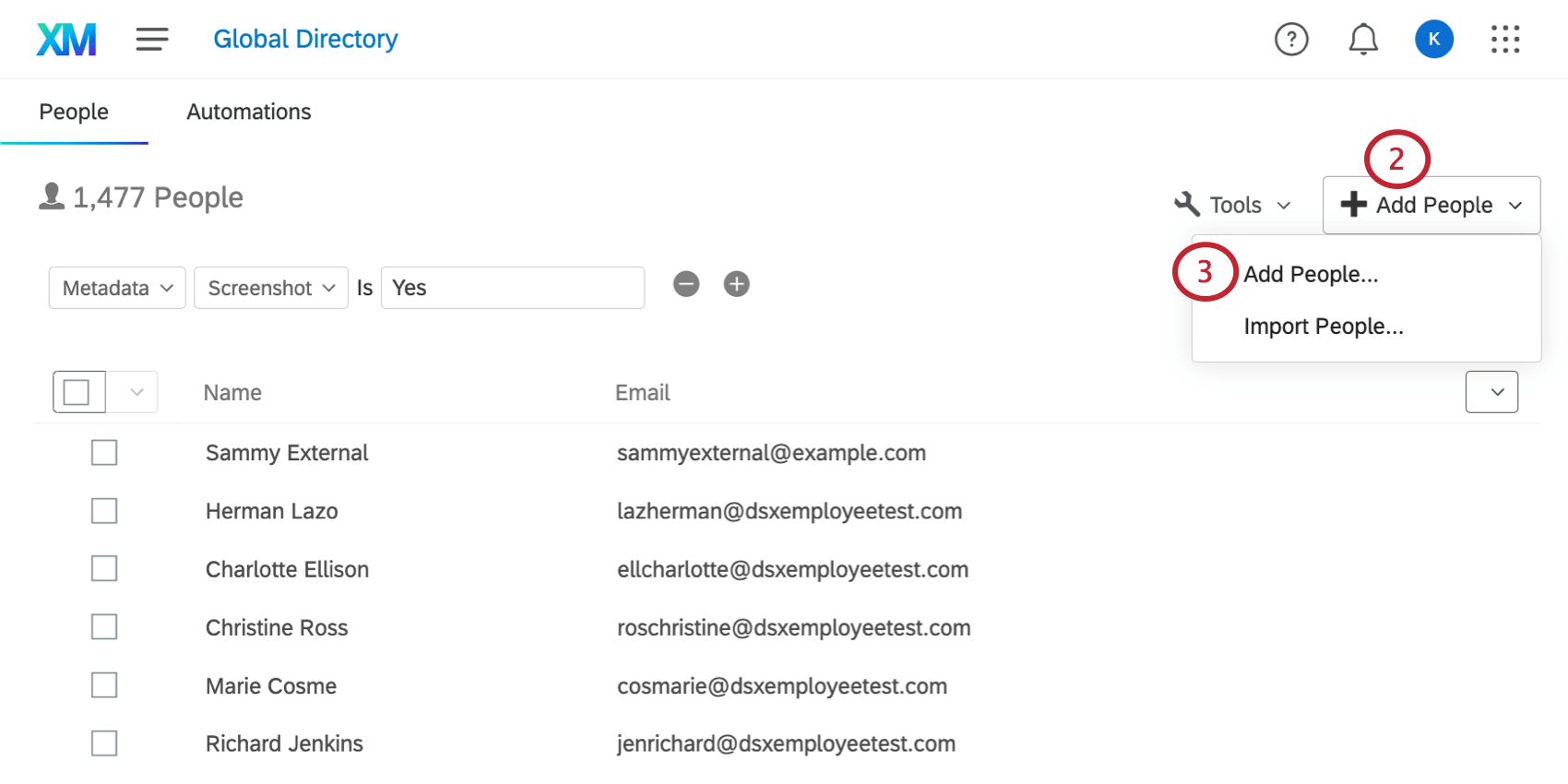
- Auswählen Personen hinzufügen.
- Geben Sie ein Eindeutiger Identifikator, E-Mail, Vorname, und Nachname.
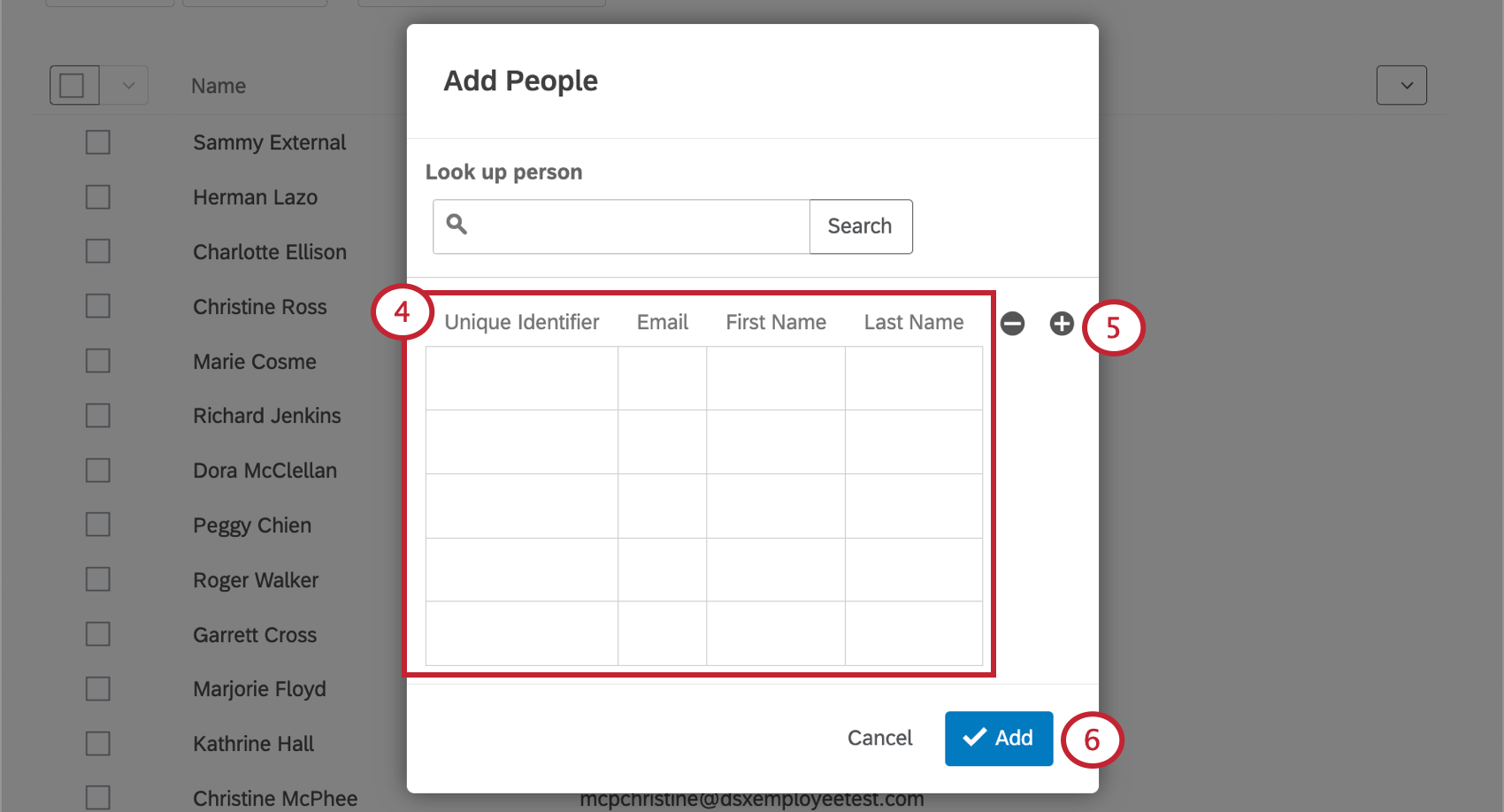 Tipp: Sind keine Zeilen mehr vorhanden, um Teilnehmer manuell hinzuzufügen? Presse Enter auf Ihrer Tastatur, um eine neue Zeile anzulegen.
Tipp: Sind keine Zeilen mehr vorhanden, um Teilnehmer manuell hinzuzufügen? Presse Enter auf Ihrer Tastatur, um eine neue Zeile anzulegen. - Wenn Sie auf das Pluszeichen (+) können Sie Spalten für Sprache und beliebig viele Metadaten Felder nach Belieben. Dies sind keine Mussfelder.
Achtung: Wenn Ihre Organisation SSO verwendet, erstellen Sie beim Hinzufügen Ihrer Verzeichnis eine Spalte mit dem Namen Benutzername. Stellen Sie sicher, dass Sie den richtigen Benutzernamen für Ihre Organisation verwenden. Beispielsweise könnte der Benutzername von Jane Doe bei Company, Inc. jdoe@companyinc.org lauten.
- Wenn Sie fertig sind, klicken Sie auf Hinzufügen.
Personen importieren
Anstatt Personen manuell hinzuzufügen, können Sie auch eine Tabellenkalkulation hochladen.
Personen importieren
- Erstellen Sie eine Tabelle in Excel oder in einem anderen Tabellenkalkulationsprogramm.
- Spalte einschließen für Eindeutiger Identifikator. So unterscheiden sich Personen in Ihrem Verzeichnis voneinander.
- Wenn Ihre Organisation SSO, eine Spalte für einschließen UserName. Stellen Sie sicher, dass Sie den richtigen Benutzernamen für Ihre Organisation verwenden. Beispielsweise könnte der Benutzername von Jane Doe bei Company, Inc. jdoe@companyinc.org lauten.
- Spalten hinzufügen FirstName, LastName, und E-Mail.
- Fügen Sie weitere gewünschte Spalten hinzu, z.B.: Sprache, ManagerID, benutzerdefiniert Metadaten Felder, 360, usw. Beachten Sie, dass die Reihenfolge der Spalten keine Rolle spielt. Schreibweise, Großschrift und Leerzeichen sind hingegen relevant.
Tipp: Sehen Sie sich eine Beispieldatei an, indem Sie entweder CSV oder TSV. Wenn Sie das Beispieldokument nicht zum Hochladen von Personen in Ihr Verzeichnis verwenden möchten, stellen Sie sicher, dass Eindeutiger Identifikator, E-Mail, FirstName, LastName, UserName, Kennwort, und Sprache Felder stimmen genau mit dieser Formatierung überein (einschließlich Abstand und Groß-/Kleinschreibung), wenn Sie sie hinzufügen.
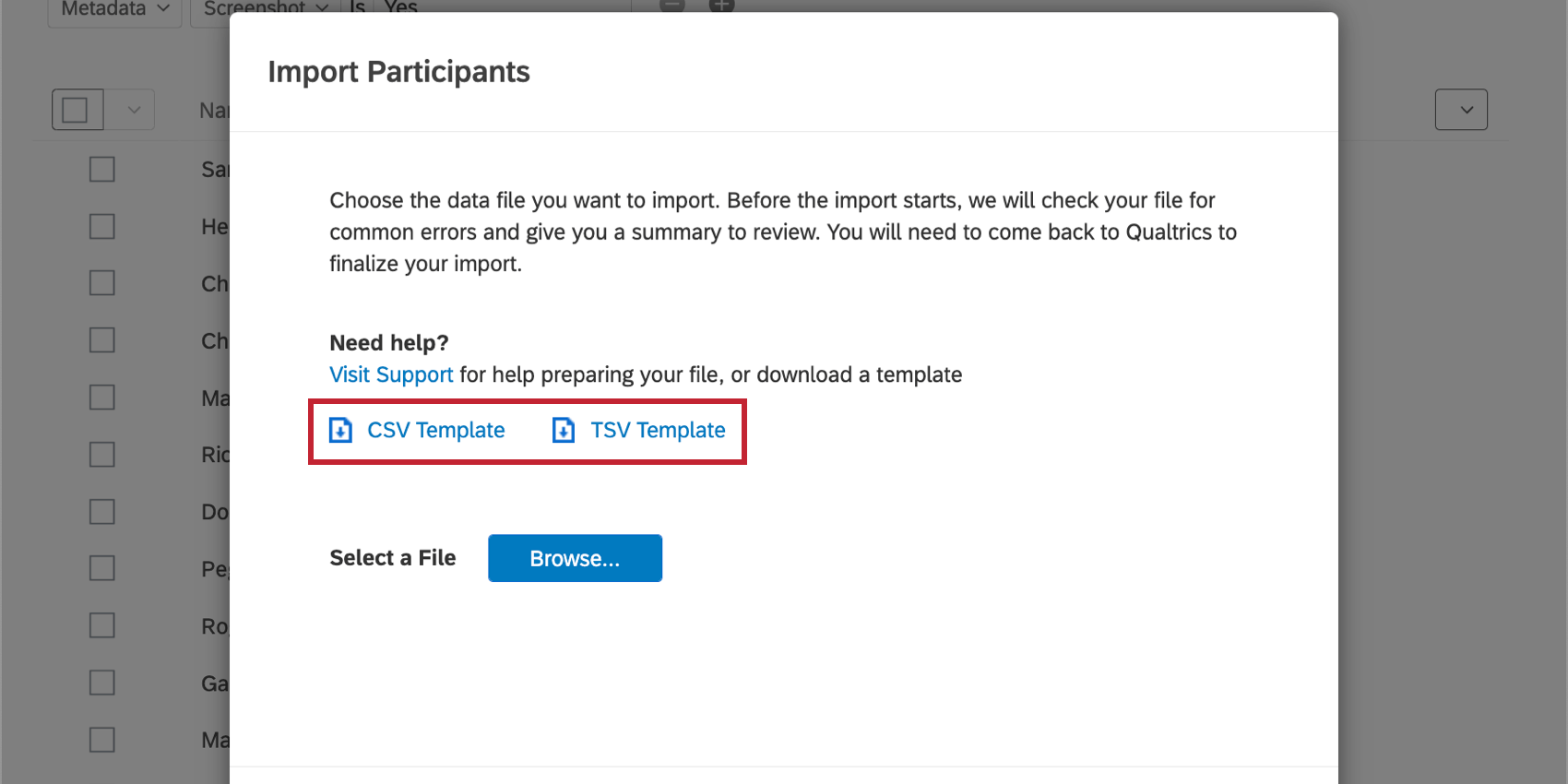
- Fügen Sie Ihrer Tabellenkalkulation Personen mit einer Zeile für jede Person hinzu.
- Speichern Sie die Datei als CSV (kommagetrennte Werte) oder TSV (tabulatorgetrennte Werte). Beachten Sie, dass die maximale Dateigröße beim Upload einer Kontaktliste 100 MB beträgt.
- Navigieren Sie zum MITARBEITERVERZEICHNIS unter Verzeichnisse.
- Klicken Sie auf Personen hinzufügen oben rechts.
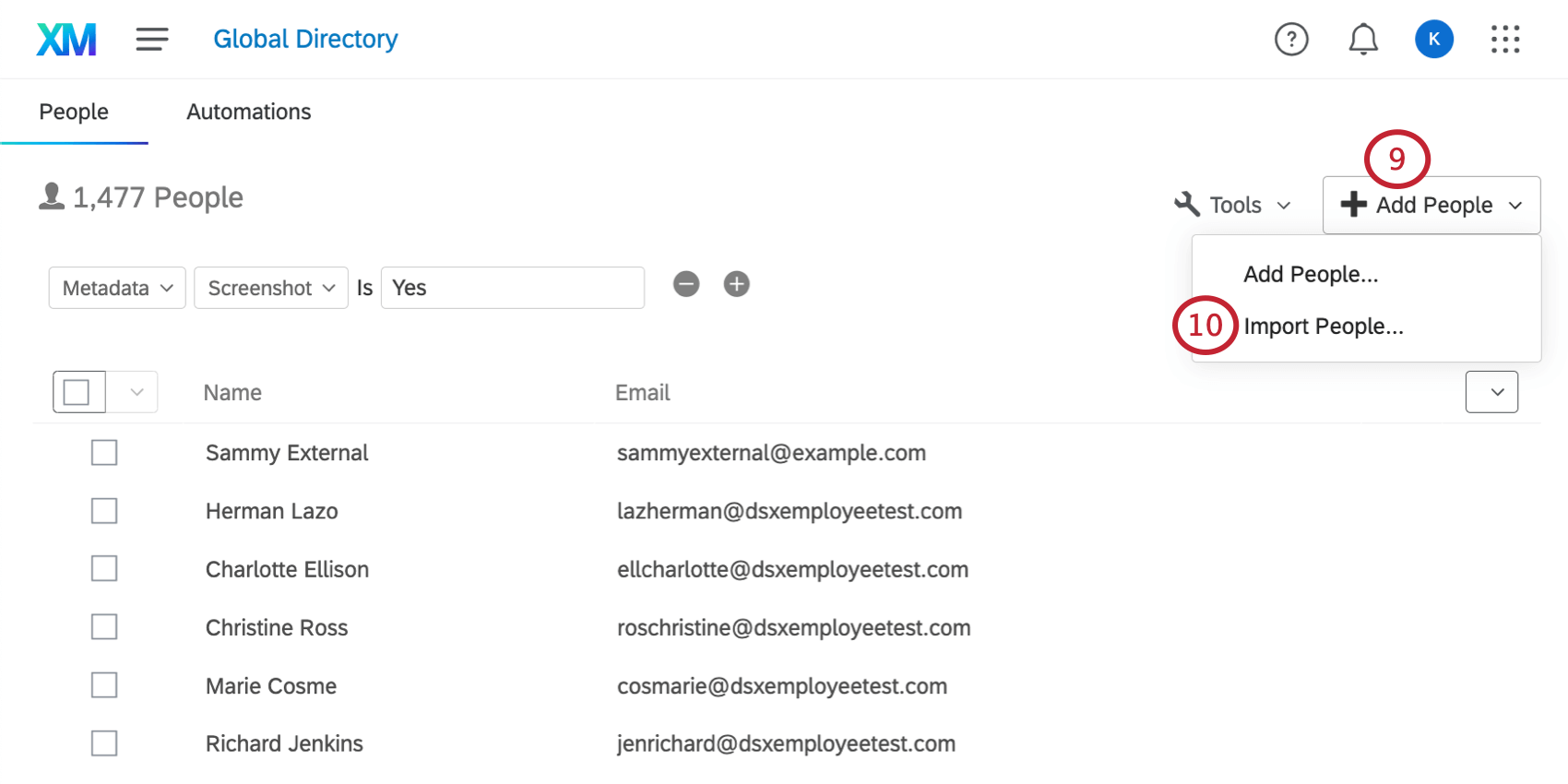
- Auswählen Personen importieren.
- Klicken Sie auf Durchsuchen und wählen Sie die Teilnehmer:in auf Ihrem Computer aus.
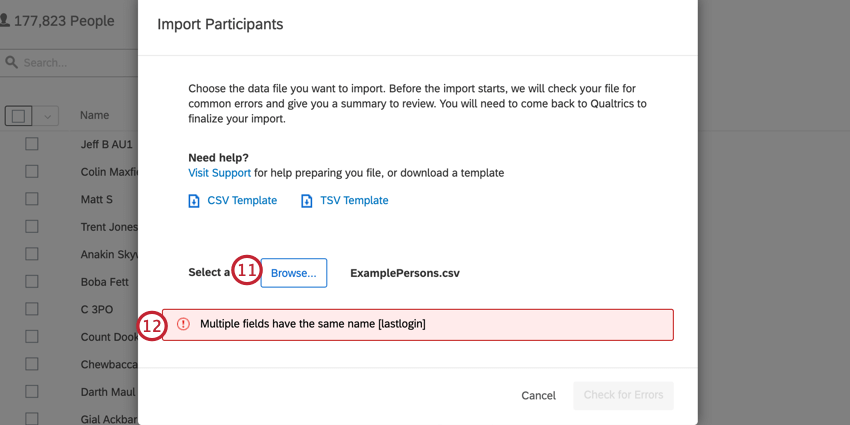
- Wenn das Importprogramm anfängliche Probleme feststellt, können Sie den Vorgang nicht fortsetzen und die Probleme werden in Rot aufgelistet. Lesen Sie die Beschreibungen und nehmen Sie die entsprechenden Korrekturen an Ihrer Datei vor. Nachdem Sie die Änderungen gesichert haben, klicken Sie auf Durchsuchen und laden Sie die Datei erneut hoch.
- Wenn keine Probleme festgestellt werden, wählen Sie Auf Fehler prüfen.
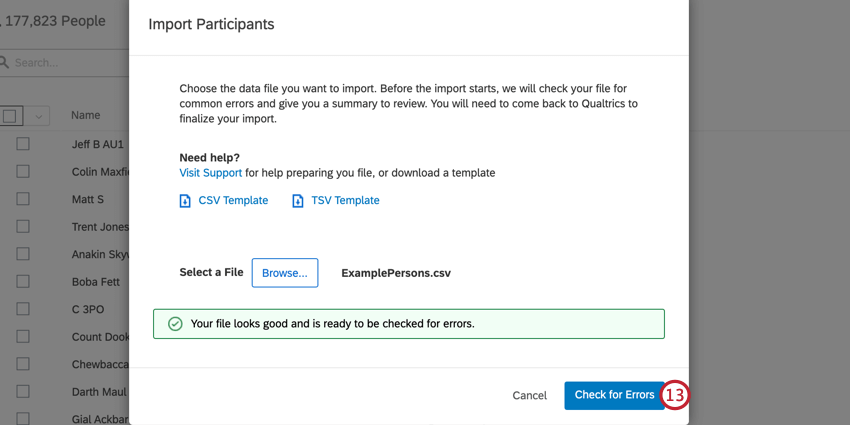
- Während das Importprogramm geladen wird, können Sie zu Ihrer Teilnehmerliste zurückkehren.
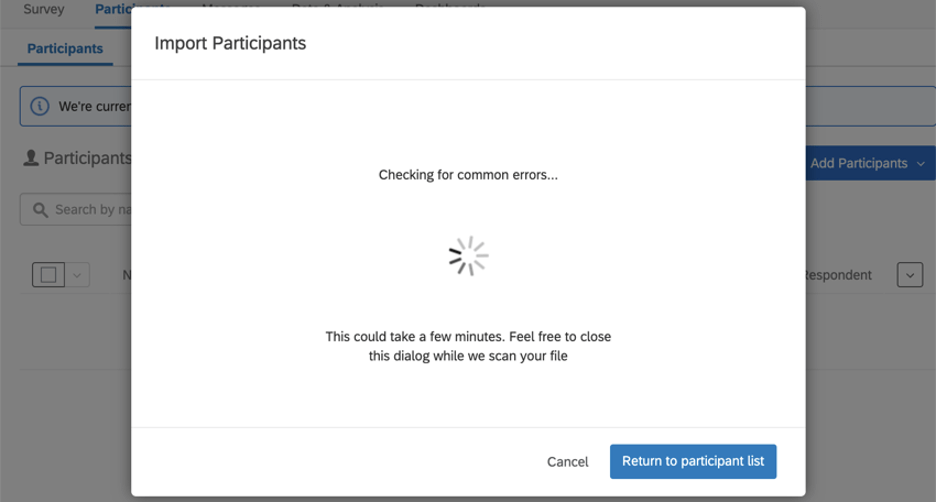
- Nach dem Laden fasst das Importprogramm zusammen, welche Teilnehmer aktualisiert oder dem Verzeichnis hinzugefügt werden. Das Importprogramm warnt Sie auch, wenn Ihre Zeilen Fehler enthalten.
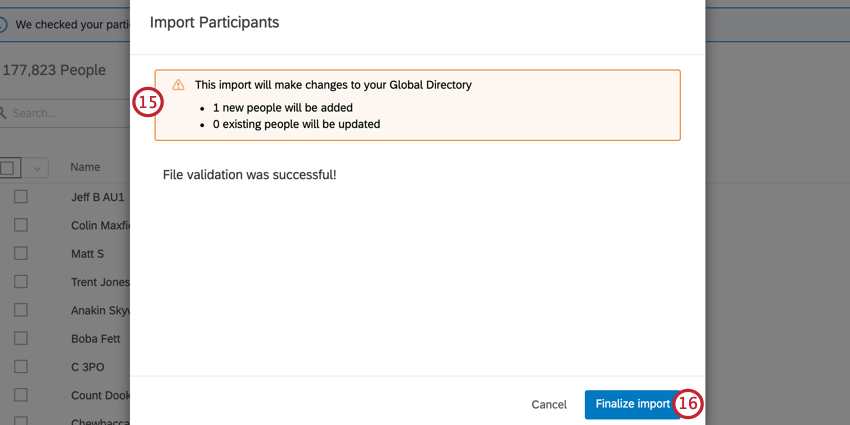
- Wenn Sie mit diesen Änderungen zufrieden sind, klicken Sie auf Import abschließen.
Felder importieren
- Eindeutige ID: Die Möglichkeit, den Teilnehmer:in von anderen im Verzeichnis zu unterscheiden. Siehe Eindeutige IDs für weitere Details. Dies ist ein Pflichtfeld.
- E-Mail: Die E-Mail-Adresse der Person. Dies ist ein Pflichtfeld.
- FirstName: Der Vorname der Person. Dies ist ein Pflichtfeld.
- LastName: Der Nachname der Person. Dies ist ein Pflichtfeld.
- Benutzername: Der Benutzername, den eine Person verwendet, um sich bei Dashboards, Administratorkonten usw. anzumelden. Wenn Sie keinen Benutzernamen angeben, wird die E-Mail-Adresse verwendet. Für Organisationen mit SSO wird ein Hashtag (#) gefolgt von der ID der Organisation wird der E-Mail hinzugefügt, um einen Benutzernamen zu erstellen.
- Kennwort: Das Kennwort, mit dem sich eine Person bei Dashboards, Administratorkonten usw. anmeldet.
- ManagerID: Die E-Mail-Adresse oder der Benutzername des Manager:in der Person.
- Sprache: Die Sprache, in der der Benutzer die Umfrage sehen soll. Dieses Feld hat einen vordefinierten Satz von Verfügbare Sprachcodes. EN steht beispielsweise für Englisch und FR für Französisch.
Sie können auch beliebig viele benutzerdefinierte Spalten hinzufügen. Diese Spalten werden als Metadaten bezeichnet und können im Dashboard verwendet werden, um dynamischere Filter und Datenberichte anzulegen.
Erkannte Fehler
Wenn der Importeur Fehler bei Ihrem Import feststellt, erhalten Sie einen Fehlerbericht, den Sie als CSV herunterladen können. Dieser Bericht enthält Informationen darüber, welche Zeilen in Ihrer Spalte die Fehler enthalten.
Klicken Sie auf Fehlerbericht herunterladen um dies anzuzeigen.
Der Bericht gibt die genaue Zeile der Datei an, die den Fehler enthielt, das Feld, in dem das Problem aufgetreten ist, und die eindeutige ID des Teilnehmer:in, der den Fehler hatte.
Beispiel: Wir haben versehentlich zweimal unseren Benutzer mit der eindeutigen ID „bp3835453“ hochgeladen. Sowohl die eindeutige ID als auch die E-Mail-Adresse sind in jeder der beiden Zeilen identisch. Wenn Sie 1 der Zeilen löschen, wird das Problem behoben, wenn Sie zum Hochladen der Datei zurückkehren.
Gängige Fehler, auf die Sie achten sollten
Diese Liste ist zwar nicht vollständig, aber sie enthält einige allgemeine Tipps zum Aufbau Ihrer Datei, die Ihnen helfen, Probleme beim Hochladen von Teilnehmern zu vermeiden:
- Achten Sie darauf, dass die erste Zeile der Datei die eindeutige ID, den Vor- und Nachnamen und die E-Mail-Adresse enthält.
- Ihre Dateiüberschriften sollten keine Sonderzeichen enthalten – dazu gehören Zeichen, die keine Zahlen oder Buchstaben des englischen Alphabets sind.
Tipp: Diese Regel gilt nur für Kopfzeilen, nicht für Spaltenwerte.
- Überschriften dürfen nicht länger als 100 Zeichen lang sein.
- Ihre Dateiüberschriften sollten keine Begriffe aus vorhandenen Qualtrics-Feldern enthalten:
- SID
- RID
- Auditable (Bedeutung: Kostenpflichtig)
- EndDate (Bedeutung: Enddatum)
- RecordedDate (Bedeutung: Erfassungsdatum)
- StartDate (Bedeutung: Startdatum)
- Status
- Punkte
- Achten Sie darauf, keine Duplikate derselben Zeile einzuschließen. Keine 2 Teilnehmer sollten dieselbe eindeutige ID oder E-Mail-Adresse haben.
- Die Datei sollte nicht mehr als 200 Überschriftenfelder enthalten.
- Die Datei sollte nicht mehr Überschriften als Spalten enthalten.
- Achten Sie darauf, dass die Spaltenwerte 1000 Zeichen nicht überschreiten.
Personen entfernen
Einzelnes Entfernen eines Mitarbeitende auf einmal
Um einen MITARBEITENDEN aus dem Verzeichnis zu entfernen, klicken Sie auf den Pfeil weiter neben ihm und wählen dann Aus Verzeichnis entfernen.
Mehrere Mitarbeiter gleichzeitig manuell entfernen
Wenn Sie das Kontrollkästchen weiter jeder Person aktivieren, die Sie entfernen möchten, können Sie sie löschen, indem Sie auf das Menü auf der linken Seite klicken und Aus Verzeichnis entfernen .
Achtung: Vorsicht – weiter dem Menü befindet sich ein Alle markieren Option. Wenn Sie darauf klicken, wird jede einzelne Person auf dieser Seite Ihres Verzeichnis.
Mehrere Mitarbeiter gleichzeitig entfernen
Mithilfe einer Tabellenkalkulation können Sie eine Liste der Mitarbeiter hochladen, die Sie aus dem Verzeichnis löschen möchten. Siehe Personen aus Verzeichnis löschen .
Mehrere Personen gleichzeitig bearbeiten
Mit der Importoption können Sie auch mehrere Personen gleichzeitig in Ihrem Verzeichnis bearbeiten. Jedes Mal, wenn Sie in das Verzeichnis importieren, sucht das Verzeichnis nach einem eindeutige ID die bereits einer Person zugeordnet wurde. Wenn es diese Person findet, aktualisiert es sie mit den neuen Informationen, anstatt ein duplizieren hinzuzufügen.
Darüber hinaus müssen Sie vorsichtig sein, wenn Ihre Datei das Feld E-Mail enthält. Dieses E-Mail-Feld wird als Benutzername des Teilnehmer:in gelesen, wenn kein Feld Benutzername angegeben ist. Dies kann zu Problemen bei der Massenaktualisierung von Teilnehmern führen, wenn Teilnehmer dieselbe E-Mail-Adresse verwenden. Wir empfehlen, den UniqueIdentifier nur beim Aktualisieren von Teilnehmern einzuschließen, es sei denn, Sie müssen die E-Mail-Adresse oder den Anmeldenamen der Teilnehmer aktualisieren. Wenn Sie 1 dieser Felder aktualisieren müssen, empfehlen wir, beide in Ihren Import aufzunehmen, um Fehler zu vermeiden.
Beim Importieren von Personen in das Verzeichnis können Sie nur zu vorhandenen Feldern hinzufügen. Wenn Sie ein Metadaten als Kopfzeile ohne Werte einschließen, werden alle zuvor hochgeladenen Werte für die Teilnehmer in der Datei gelöscht. Wenn Sie eine Spalte ganz ausschließen, werden diese Daten nicht entfernt.
Anderes Verzeichnis
Wenn Sie die Seite Verzeichnisse besuchen, haben Sie mehrere Auswahlmöglichkeiten. Das erste ist das Verzeichnis der MITARBEITERVERZEICHNIS, das eine Liste möglicher Teilnehmer an Ihren Projekten der MITARBEITERERFAHRUNG enthält. Die zweite ist die Verzeichnis. Möglicherweise sehen Sie auch ein Standortverzeichnis. Diese Verzeichnisse sind völlig getrennt vom Mitarbeiterverzeichnis.
Das Kontaktverzeichnis enthält Listen von Befragten für die Umfrageplattform und nicht von Teilnehmern für Employee Experience-Projekte. Diese Kontakte haben keine Möglichkeit, auf Funktionen wie Dashboards und Teilnehmer:in zuzugreifen. Eine Person kann sowohl im Mitarbeiter- als auch im Kontaktverzeichnis aufgeführt sein, aber eine Person, die in einem Verzeichnis aufgeführt ist, wird nicht automatisch in das andere eingetragen, und Änderungen in einem Verzeichnis haben keine Auswirkungen auf das andere.
Die im Verzeichnis verfügbaren spezifischen Funktionen hängen von der Software ab, die Sie erworben haben. Siehe entweder XM Directory Lite oder XM Directory.
Das Standortverzeichnis enthält Standortdaten, auf die in verschiedenen Projekten und Dashboards Bezug genommen werden kann.